So fügen Sie Hyperlinks zu einer Excel-Tabelle hinzu
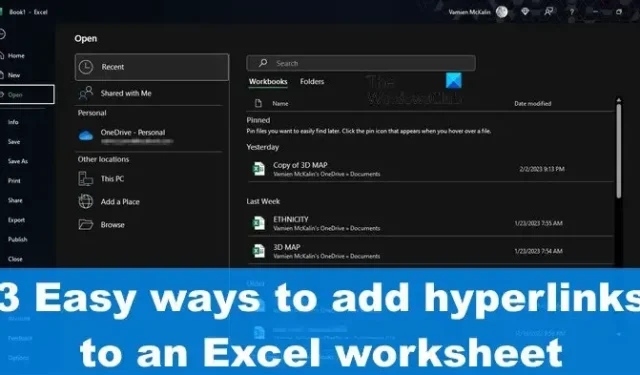
So fügen Sie Hyperlinks zu einer Excel-Tabelle hinzu
Wenn Sie Ihrer Excel-Tabelle Hyperlinks hinzufügen möchten, können Sie eine dieser drei Methoden anwenden, um dasselbe zu erreichen:
- Geben oder fügen Sie die entsprechende URL ein
- Fügen Sie Hyperlinks mit der Link-Funktion hinzu
- Verwenden Sie die HYPERLINK-Funktion
Geben oder fügen Sie die entsprechende URL ein, um Hyperlinks zu Excel hinzuzufügen
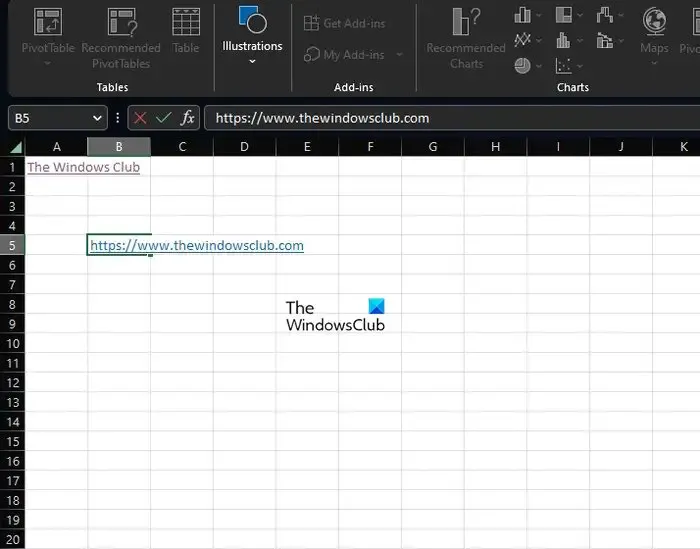
Aus unserer Sicht besteht die einfachste Möglichkeit, Hyperlinks zu einem Excel-Dokument hinzuzufügen, darin, die URL in die entsprechende Zelle einzufügen oder einzugeben. Wir vermuten, dass dies die Option ist, von der die meisten Benutzer Gebrauch machen werden, da sie direkt auf den Punkt kommt und in wenigen Sekunden erledigt werden kann.
- Kopieren Sie dazu ggf. die URL aus der Quelle.
- Klicken Sie danach in die Zelle, in der der Hyperlink benötigt wird.
- Als nächstes müssen Sie den Link in die Zelle einfügen und dann die Eingabetaste drücken.
- Alternativ können Sie die URL vollständig eingeben, wenn das Einfügen nicht möglich ist.
- Wählen Sie die Eingabetaste, wenn Sie die Aufgabe abgeschlossen haben.
Fügen Sie Excel-Hyperlinks mit der Link-Funktion hinzu

Die andere Option ist die Verwendung der Link-Funktion, und wahrscheinlich haben Sie bis heute noch nichts davon gehört. Lassen Sie uns also besprechen, was dies ist und wie Sie damit Hyperlinks zu einem Blatt hinzufügen können.
- Wählen Sie die Zelle aus, in der Sie den Hyperlink hinzufügen möchten.
- Klicken Sie auf die Registerkarte Einfügen, und wählen Sie dann Link aus der Multifunktionsleiste aus.
- Klicken Sie im Dropdown-Menü auf den Link, wenn Sie ihn bereits kopiert haben, um ihn in die Zelle einzufügen.
- Oder Sie können auf Link einfügen klicken und dann die URL in das entsprechende Feld einfügen oder eingeben.
- Tippen Sie auf die Eingabetaste, um es der ausgewählten Zelle hinzuzufügen.
Verwenden Sie die HYPERLINK-Funktion in Excel
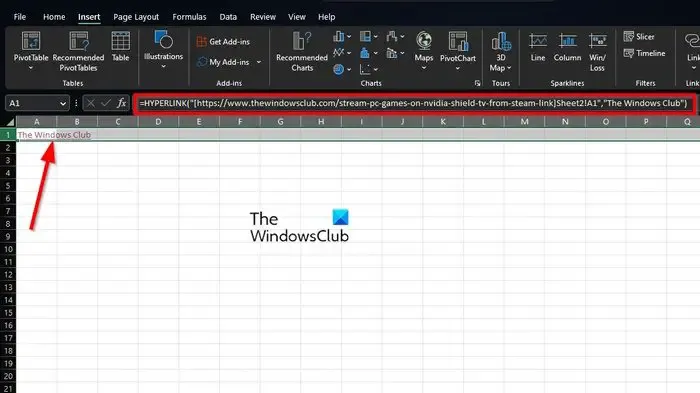
Was wir hier jetzt haben, ist die letzte Möglichkeit, Hyperlinks zu einer Excel-Tabelle hinzuzufügen. Die meisten Leute werden nie in Betracht ziehen, die HYPERLINK-Funktion zu verwenden, aber sie ist da, wenn sie benötigt wird.
Die HYPERLINK-Funktion in Excel gibt einen Hyperlink von einem bestimmten Ziel und Linktext zurück. Sie können damit einen anklickbaren Hyperlink mit einer Formel erstellen. Bevor wir hier beginnen können, beachten Sie bitte, dass hier eine Formel und Syntax erforderlich sind, damit die HYPERLINK-Funktion korrekt funktioniert.
Die Formel sollte also HYPERLINK(Ort, Text) lauten. Das erste Argument ist immer erforderlich und muss den vollständigen Pfad und Dateinamen enthalten. Wenn es um das zweite Argument geht, können Sie einen Zellbezug oder Text in Anführungszeichen eingeben, um freundliche Textdaten für den Hyperlink anzuzeigen.
Schauen wir uns ein Beispiel an:
Wenn Sie Zelle A1 in Sheet2 aus der Arbeitsmappe heraus verknüpfen möchten, die Sie gerade verwenden, verwenden Sie die folgende Formel mit dem Anzeigetext The Windows Club:
=HYPERLINK("[https://www.thewindowsclub.com]Sheet2!A1","The Windows Club")
Sie können bei Bedarf relevante Änderungen vornehmen, um sie besser an Ihre Arbeit anzupassen. Aber seien Sie versichert, alles funktioniert entsprechend, also testen Sie es, bevor Sie es in der realen Welt einsetzen.
Warum kann mein Link in Excel nicht angeklickt werden?
Um einen Link in Excel zu einem anklickbaren Text zu machen, doppelklicken Sie zunächst auf die entsprechende Zelle und drücken Sie dann die Taste F2, um in den Bearbeitungsmodus zu wechseln. Navigieren Sie zum Ende der URL und drücken Sie sofort die Leertaste. Sofort konvertiert Excel eine Textzeichenfolge in einen anklickbaren Hyperlink.



Schreibe einen Kommentar