So fügen Sie Green Screen in Clipchamp hinzu
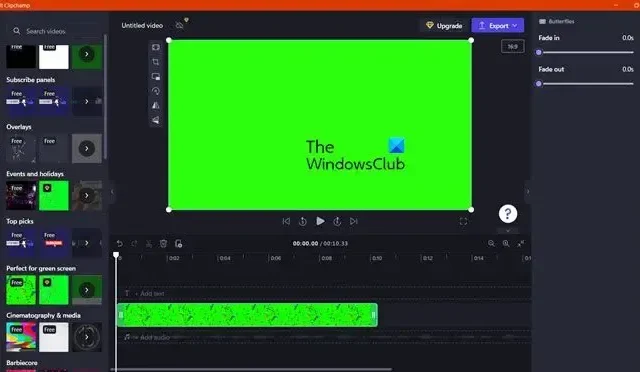
Der Einsatz von Green Screen ist ein Teil unseres Kinos. Ich kann mir nicht einmal vorstellen, was mit all diesen Marvel- und DC-Filmen passiert wäre, wenn Green Screens nicht verfügbar gewesen wären. Damit können Sie dem Bearbeitungstisch visuelle Elemente und Spezialeffekte hinzufügen. In diesem Beitrag erfahren Sie, wie Sie Green Screen in Clipchamp hinzufügen können.
Was ist ein Greenscreen? Wie unterscheidet es sich von Chrome Key?
Beim Erstellen eines Films wird dem Hintergrund ein Greenscreen hinzugefügt. Dieser Bildschirm dient als leere Leinwand, auf der das Schnittteam zeichnen kann, um der Szene einen Sinn zu geben. Die Farbe Grün wird von allen Farben speziell verwendet, da sie am weitesten von menschlichen Hauttönen entfernt ist, was es für Redakteure einfacher macht, den Hintergrund vom Vordergrund zu trennen. Der gesamte Vorgang wird als Chrome-Key-Compositing bezeichnet , da diese beiden Elemente je nach Farbbereich dieser Elemente übereinander gelegt werden.
Verfügt Microsoft Clipchamp über einen Greenscreen?
Ja, Clipchamps verfügt über einen Greenscreen, den Sie während der Bearbeitung zu Ihrem Video hinzufügen können. Außerdem können Sie die Intensität und Farbe des Grüns ändern. Also zum Beispiel. Ein Bluescreen eignet sich am besten für Nachtaufnahmen. Wenn Sie einen Bluescreen verwendet haben, können Sie ihn mit der Clipchamp-App bearbeiten.
So fügen Sie Green Screen in Clipchamp hinzu
In dieser Anleitung erfahren Sie, wie Sie Green Screen in Clipchamp hinzufügen und verwenden. Befolgen Sie die unten aufgeführten Schritte, um Green Screen zu konfigurieren.
- Öffnen Sie Microsoft Clipchamp
- Erstellen Sie ein Stockvideo und platzieren Sie einen Greenscreen
- Medien importieren
- Fügen Sie dem Video Effekte hinzu
Lassen Sie uns ausführlich darüber sprechen.
1]Öffnen Sie Microsoft Clipchamp
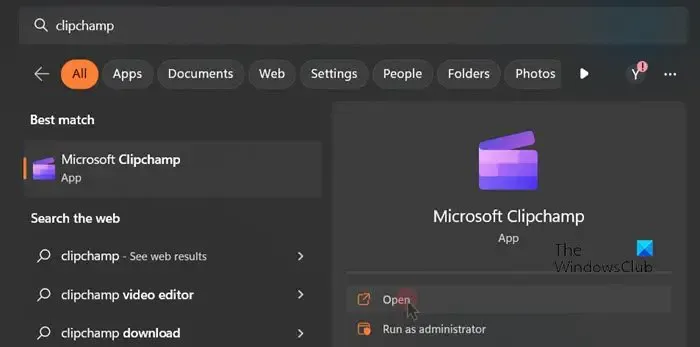
Öffnen Sie zunächst Microsoft Clipchamp. Da es sich um eine Microsoft-App handelt, ist es sehr wahrscheinlich, dass sie bereits auf Ihrem System installiert ist. Drücken Sie einfach Win + S, geben Sie „Clipchamp“ ein und öffnen Sie die App. Falls es noch nicht auf Ihrem System installiert ist, gehen Sie zu microsoft.com/store und laden Sie es herunter.
2] Erstellen Sie ein Stockvideo und platzieren Sie einen Greenscreen
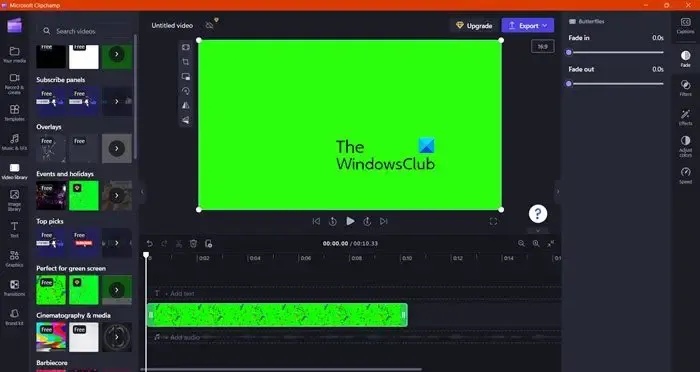
Sobald Sie die Anwendung gestartet haben, ist es an der Zeit, ein Stockvideo zu erstellen. Klicken Sie dazu auf Neues Video erstellen. Sobald Sie sich im Editor befinden, klicken Sie auf „Videobibliothek“ (oder „Stockvideo“, wenn Sie eine andere Version verwenden) und navigieren Sie dann zum Abschnitt „Perfekt für Greenscreen“. Ziehen Sie einen Greenscreen und legen Sie ihn auf Ihrer Timeline ab.
3] Medien importieren
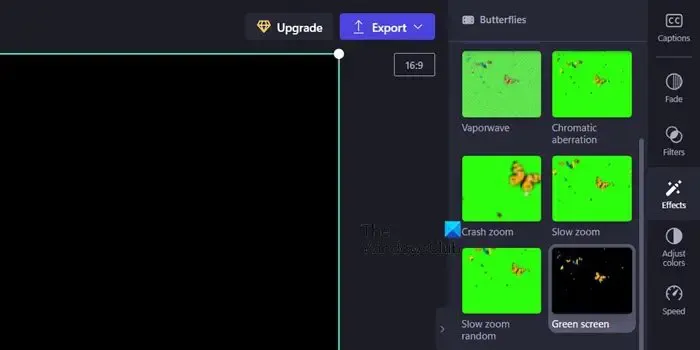
Nachdem wir Ihrer Timeline nun einen Greenscreen hinzugefügt haben, haben wir eine Vorlage, mit der wir arbeiten werden. Lassen Sie uns also das Video importieren, das wir bearbeiten müssen. Dazu müssen Sie im rechten Abschnitt auf Ihre Medien und dann auf Medien importieren klicken. Navigieren Sie nun zum Speicherort Ihres Videos, wählen Sie es aus und fügen Sie es Ihrem Projekt hinzu. Falls sich die zu importierenden Medien nicht auf Ihrem System befinden, klicken Sie auf den Abwärtspfeil neben „Medien importieren“ und wählen Sie dann die entsprechende Option aus.
3] Fügen Sie dem Video Effekte hinzu
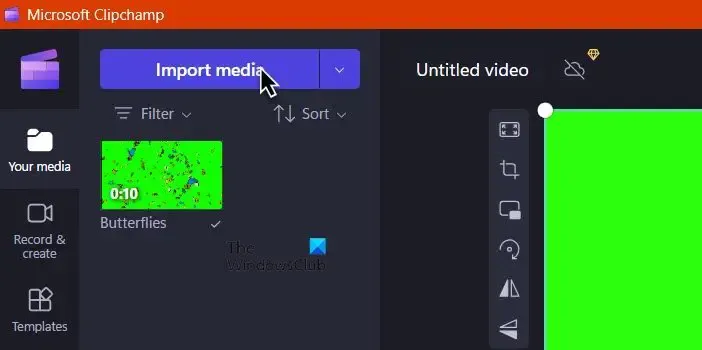
Schließlich müssen wir dem Video Filter hinzufügen, um den Greenscreen anzuwenden. Um dasselbe zu tun, befolgen Sie die unten aufgeführten Schritte.
- Klicken Sie im linken Bereich auf Effekte (Filter in älteren Versionen) und navigieren Sie dann zu Green Screen.
- Wählen Sie nun den Greenscreen-Filter aus. Dadurch wird der grüne Teil durch das eigentliche Video ersetzt.
- Verwenden Sie die Bildlaufleiste „Bildschirmschwelle“, um den Effekt entsprechend anzupassen, da sich dadurch die Klarheit und Sättigung des Bildschirms ändert.
- Wenn Sie die Farbe des Greenscreens ändern möchten, klicken Sie auf das Dropdown-Menü neben der Bildschirmfarbe und wählen Sie eine aus der Liste aus.
- Nachdem Sie alle Änderungen vorgenommen und die Videoqualität ausgewählt haben.
Auf diese Weise haben Sie die Mediendateien bereit.
So entfernen Sie den Green Screen aus einem Video mit Clipchamp
Clipchamp bietet die Möglichkeit, den Greenscreen aus einem Video zu entfernen. Es ist ziemlich einfach. Befolgen Sie einfach die unten aufgeführten Schritte und schon kann es losgehen.
- Öffnen Sie Clipchamp.
- Klicken Sie auf Neues Video erstellen > Medien importieren.
- Gehen Sie zum Speicherort Ihres Videos und fügen Sie es hinzu.
- Ziehen Sie nun das Greenscreen-Video auf die Timeline.
- Klicken Sie auf Effekte und fügen Sie die Greenscreen-Effekte hinzu.
- Dadurch wird der Greenscreen-Effekt aus dem Video entfernt.
Jetzt können Sie ein anderes Video als Hintergrund hinzufügen und alle notwendigen Änderungen vornehmen.
Wie fügt man bei Clipchamp einen Greenscreen-Hintergrund hinzu?
Clipchamp verfügt über verschiedene in die App integrierte Stockvideo-Optionen, darunter Green Screen. Alles, was Sie tun müssen, ist von vorne zu beginnen und den Green Screen zu starten. Sobald Sie fertig sind, können Sie das Video überlagern und dann den Greenscreen-Filter hinzufügen. Wenn Sie auf eine ausführliche Anleitung zu diesem Thema zugreifen möchten, scrollen Sie nach oben.



Schreibe einen Kommentar