So fügen Sie ein Gmail-Konto zur neuen Outlook-App unter Windows 11 hinzu
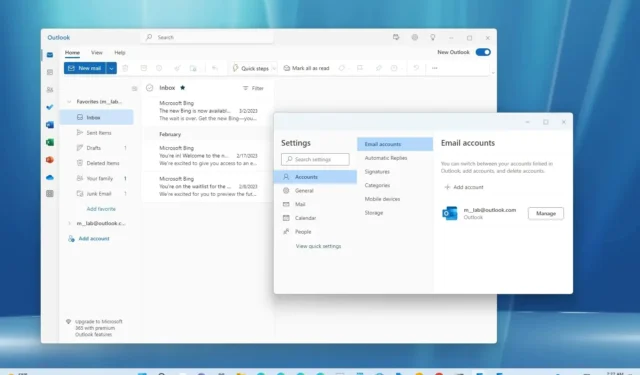
AKTUALISIERT 08.08.2023: Die neu gestaltete Outlook-App für Windows 11 unterstützt jetzt den Gmail-Dienst von Google. In dieser Anleitung erfahren Sie, wie Sie Ihr Gmail-Konto hinzufügen. Die neueste Vorschau der neuen Outlook-App ist für alle verfügbar , auch für diejenigen, die die klassische Desktop-Version über ein Microsoft 365-Abonnement verwenden, und für diejenigen ohne Abonnement, die die Mail- und Kalender-App verwenden.
Neben der neuen Benutzeroberfläche und den neuen Funktionen wird die Vorschau auch mit Unterstützung für E-Mail-Dienste von Drittanbietern eingeführt. Allerdings ermöglicht Microsoft zunächst nur die Unterstützung für Gmail- und Yahoo-Konten und ermöglicht Ihnen den Zugriff auf Kalender und Kontakte über die neue Outlook-Oberfläche.
Neben der Möglichkeit, Gmail-Konten und Erstanbieter-Konten von Microsoft hinzuzufügen, unabhängig davon, ob es sich dabei um Arbeits-, Schul- oder Privatkonten handelt, gibt das Unternehmen bekannt, dass die Unterstützung für Apple iCloud und die Möglichkeit, Konten über IMAP hinzuzufügen, „bald“ verfügbar sein werden.
In dieser Anleitung erfahren Sie, wie Sie ein Gmail-Konto zum neuen Outlook-Erlebnis für Windows 11 hinzufügen. Die Anweisungen funktionieren auch für Windows 10 .
Gmail-Konto zur neuen Outlook-App unter Windows 11 hinzufügen
Gehen Sie wie folgt vor, um der neuen Outlook-App ein Gmail-Konto hinzuzufügen:
-
Öffnen Sie die neue Outlook- App unter Windows 11.
-
Klicken Sie auf Einstellungen (Zahnradschaltfläche oben rechts).
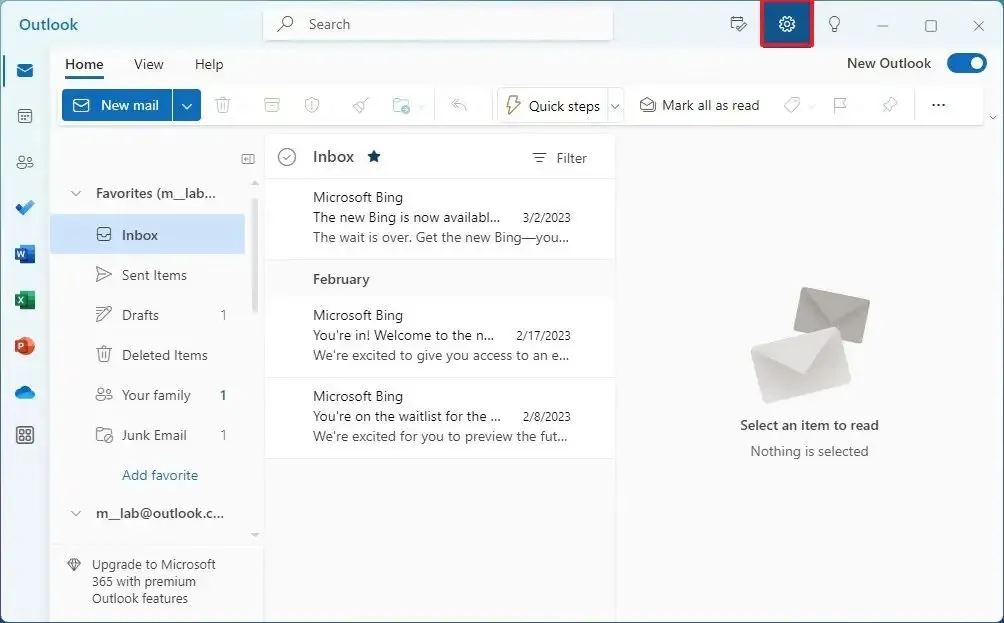
-
Klicken Sie auf Konten .
-
Klicken Sie auf E-Mail-Konten .
-
Klicken Sie auf die Option Konto hinzufügen .
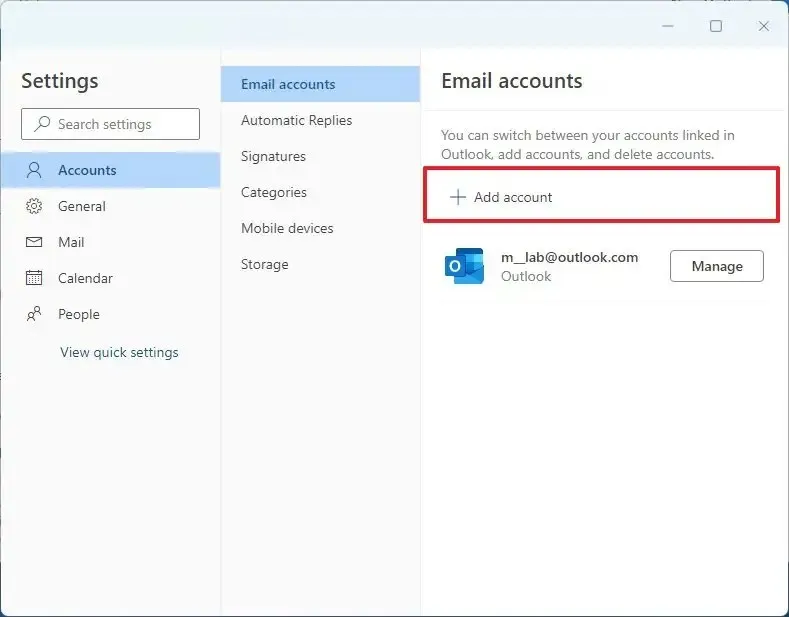
-
Fügen Sie Ihre Gmail-Kontoinformationen hinzu.
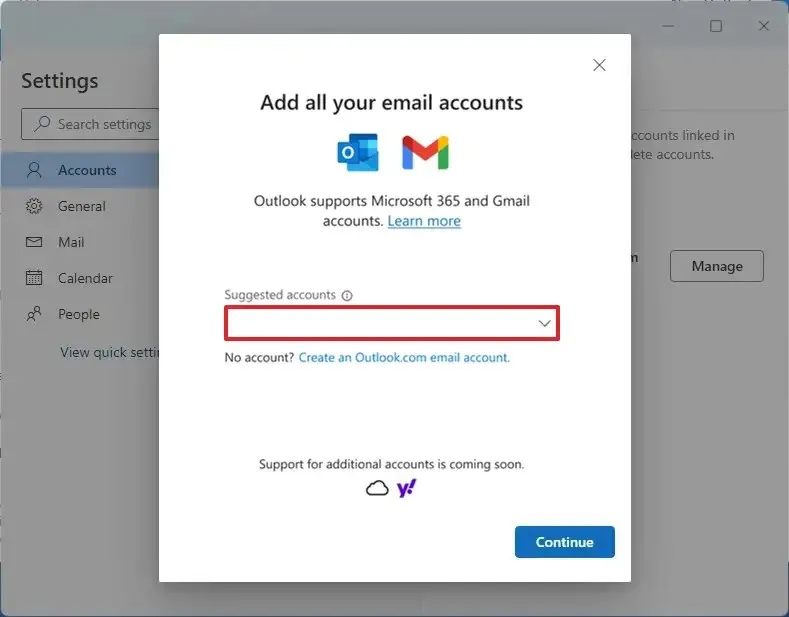
-
Klicken Sie auf die Schaltfläche Weiter .
-
Klicken Sie erneut auf die Schaltfläche „Weiter“ .
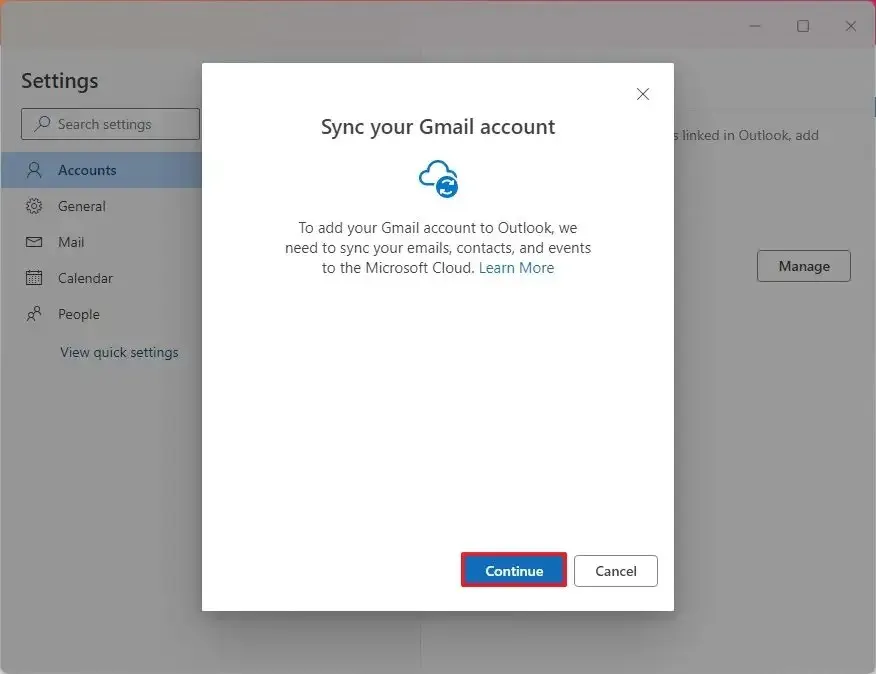
-
Bestätigen Sie Ihr Kontopasswort.
-
Fahren Sie mit den Anweisungen auf dem Bildschirm fort, um sich anzumelden.
-
Klicken Sie auf die Schaltfläche „Zulassen“ , um Outlook den Zugriff auf Ihr Gmail-Konto zu erlauben.
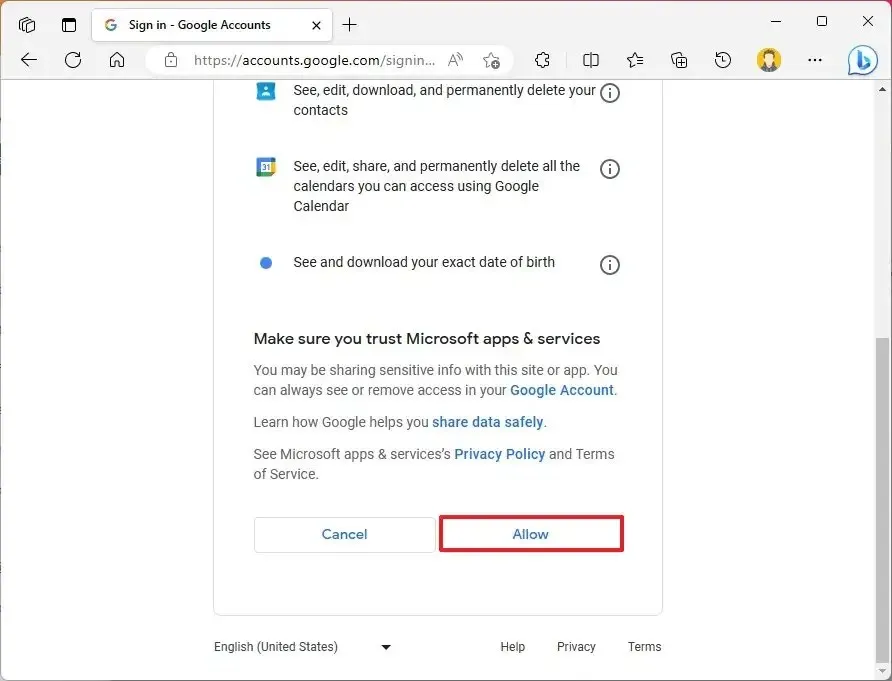
Sobald Sie die Schritte abgeschlossen haben, wird das Gmail-Konto zur neuen Outlook-App hinzugefügt und Sie haben außerdem Zugriff auf Ihre Google Kalender- und Kontaktinformationen.



Hallo, wie schön, wenn es so einfach wäre. Unter Outlook 2021 funktioniert das bei mir nicht, mache alles nach Anleitung. Dann kommt die Rückmeldung „Hoppla hier ist etwas schief gelaufen.“ Im Original Gmail Konto ist alles aktiviert, daran kann es eigentlich nicht liegen. Auch habe ich schon versucht, alles manuell einzugeben. Komisch ist, dass die Testmails mir im original Gmail angezeigt werden, während in Outlook nichts angezeigt wird bzw. eine Fehlermeldung angezeigt wird. Ich weiss nicht mehr weiter … Hilfe