So fügen Sie eine Datei oder einen Ordner zur Antivirus-Ausnahmeliste in Windows 11 hinzu
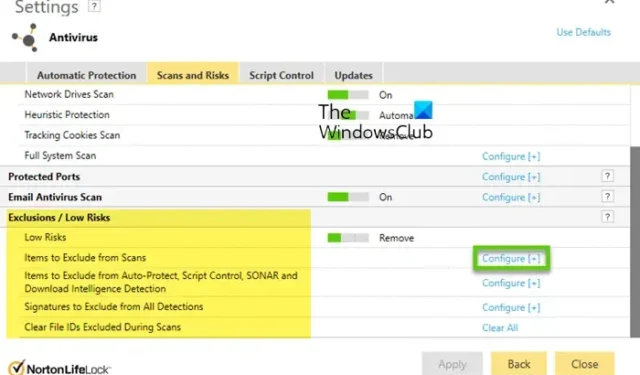
In diesem Beitrag zeigen wir Ihnen, wie Sie Programme, Dateien und Ordner vom Scan in den Antiviren-Scans von McAfee, Kaspersky, Norton Avast, AVG, Bitdefender, Malwarebytes usw. in Windows 11/10 ausschließen. Wenn Sie ein Programm auf die Whitelist setzen , stoppt die Antivirensoftware die Blockierung.
Wir haben bereits gesehen, wie man einen Ordner aus Windows Defender ausschließt ; Sehen wir uns nun an, wie das in einer gängigen Antivirensoftware für Windows-Computer funktioniert.
So schließen Sie eine Datei oder einen Ordner vom Norton Antivirus-Scan aus
Um eine Datei oder einen Ordner vom Norton Antivirus-Scan auszuschließen, gehen Sie folgendermaßen vor:
- Öffnen Sie die Norton-Sicherheitssoftware
- Wählen Sie Einstellungen > Antivirus.
- Wählen Sie als Nächstes die Registerkarte Scans und Risiken aus.
- Scrollen Sie nun nach unten zum Abschnitt „Ausschlüsse/Geringe Risiken“.
- Wählen Sie „Konfigurieren“ [+] neben „Von Scans auszuschließende Elemente“.
- Wählen Sie „Ordner hinzufügen“ oder „Dateien hinzufügen“ und navigieren Sie zu der Datei/dem Ordner, die Sie ausschließen möchten.
- OK klicken.
So fügen Sie eine Ordnerausnahme in McAfee hinzu
Führen Sie die folgenden Schritte aus, um Dateien und Ordner von der Virenprüfung in McAfee auszuschließen:
- Öffnen Sie Ihre McAfee-Sicherheitssoftware
- Klicken Sie im linken Menü auf Meine Schutz-Widgets
- Klicken Sie unter „Schützen Sie Ihren PC“ auf Echtzeit-Scannen
- Klicken Sie unter „Ausgeschlossene Dateien“ auf Datei hinzufügen.
- Navigieren Sie zu der Datei oder dem Ordner, die Sie vom Scan ausschließen möchten, und wählen Sie sie aus.
- Klicken Sie auf OK, speichern und beenden.
Wenn Sie dies tun, werden die Dateien, die Sie in diesem Menü ausschließen, auch von der On-Demand-, der geplanten und der Befehlszeilenprüfung ausgeschlossen.
So fügen Sie eine Ordnerausnahme in Kaspersky hinzu
- Öffnen Sie die Kaspersky-Einstellungen
- Wählen Sie Bedrohungen und Ausschlüsse aus
- Klicken Sie auf Ausschlüsse verwalten oder Vertrauenswürdige Anwendungen angeben
- Klicken Sie auf Hinzufügen > Durchsuchen
- Navigieren Sie zu dem Ordner oder Objekt, das Sie zu den Ausschlüssen hinzufügen möchten, und wählen Sie es aus.
- Wählen Sie die weiteren Optionen und Einstellungen aus, die Ihnen dort angeboten werden.
- Speichern und schließen.
Wenn Sie Ordner, Dateien oder ausführbare Dateien hinzufügen, wird deren Aktivität nicht überwacht.
So fügen Sie einen Ordner zur Avast-Ausschlussliste hinzu
- Öffnen Sie Avast Antivirus und gehen Sie zu Menü > Einstellungen.
- Wählen Sie die Registerkarte „Allgemein“ und dann die Registerkarte „Ausnahmen“.
- Klicken Sie auf Ausnahme hinzufügen und fügen Sie dann den Pfad zu der Datei oder dem Ordner hinzu, die Sie ausschließen möchten.
- Speichern und schließen.
So fügen Sie einen Ordner zur Ausschlussliste in AVG hinzu
- Öffnen Sie AVG und klicken Sie auf Menü > Einstellungen.
- Suchen Sie auf der Registerkarte „Allgemein“ nach „Ausnahmen“ und klicken Sie auf „Ausnahme hinzufügen“.
- Wählen Sie die Datei oder den Ordner aus, die Sie ausschließen möchten, und klicken Sie auf OK.
Fügen Sie eine Datei oder einen Ordner zur BitDefender-Ausnahmeliste hinzu
- Öffnen Sie Bitdefender und klicken Sie im linken Bereich auf den Abschnitt „Schutz“.
- Klicken Sie im Antivirus-Modul auf das Zahnrad „Funktionen anzeigen“ > „Einstellungen“.
- Gehen Sie zur Registerkarte Ausschlüsse.
- Klicken Sie unter „Ausschlüsse für Dateien“ auf „Hinzufügen“ und fügen Sie den Pfad zu dem Verzeichnis hinzu, das Sie von Scans ausschließen möchten.
So fügen Sie Ausschlüsse zu Malwarebytes hinzu
Malwarebytes ist aggressiv und gibt bekanntermaßen Fehlalarme aus, da es viele häufig verwendete Programme lieber als potenziell unerwünschte Programme einstuft . Wenn Sie möchten, können Sie solche Programme also zur Ausnahme- oder Ausschlussliste hinzufügen.
So fügen Sie ein Programm, eine Datei oder einen Ordner zur Malwarebytes-Ausschlussliste hinzu :
- Starten Sie Malwarebytes
- Klicken Sie oben rechts auf das Symbol „Einstellungen“.
- Klicken Sie anschließend auf die Registerkarte „Zulassungsliste“ .
- Klicken Sie hier auf die Schaltfläche „Hinzufügen“ .
- Wählen Sie „Datei oder Ordner zulassen“ aus
- Klicken Sie anschließend auf die Schaltfläche „Datei oder Ordner auswählen“.
- Wählen Sie Ihre Ausschlussregeln aus
- Klicken Sie auf Fertig.
Denken Sie daran, Ihren Computer neu zu starten, nachdem Sie diese Änderungen vorgenommen haben, damit sie wirksam werden.
Es wird nicht empfohlen, bestimmte Dateien oder Ordner von Ihrem Antiviren-Scan auszuschließen, da dies Ihren PC potenziellen Risiken aussetzen kann. Wenn jedoch Konflikte zwischen Ihrem Antivirenprogramm und sicherer Software auftreten, können Sie erwägen, solche Programme, Dateien oder Ordner von Ihrem Antivirenscan auszuschließen.
Wie füge ich Ausschlüsse zur Windows Defender-Konsole hinzu?
Um Ausschlüsse oder Ausnahmen zur Windows Defender-Konsole hinzuzufügen, öffnen Sie den Gruppenrichtlinienverwaltungs-Editor und navigieren Sie zu Computerkonfiguration > Administrative Vorlagen. Erweitern Sie die Baumstruktur „Windows-Komponenten > Microsoft Defender Antivirus > Ausschlüsse“. Bearbeiten Sie die Einstellung „Pfadausschlüsse“ und aktivieren Sie sie. Fügen Sie abschließend die gewünschten Ausschlüsse hinzu. Daher können Sie der Windows-Sicherheit einen Dateityp- oder Prozessausschluss hinzufügen .
Wie schließe ich einen Ordner in Defender ASR aus?
Um einen Ordner in Windows Defender ASR auszuschließen, gehen Sie zu „Dateien und Pfade aus der Einstellung „Angriffsflächenreduzierungsregeln“ ausschließen“ und aktivieren Sie diese. Klicken Sie anschließend auf „Anzeigen“ und fügen Sie den Ordner in der Spalte „Wertname“ hinzu. Setzen Sie den Wert für den Ordner auf 0. Dadurch wird sichergestellt, dass der Ordner von den Regeln zur Angriffsflächenreduzierung ausgeschlossen ist .



Schreibe einen Kommentar