So fügen Sie eine E-Mail zum iPad hinzu

Was Sie wissen sollten
- iOS 15: Einstellungen > Mail > Konten > Konto hinzufügen, wählen Sie das hinzuzufügende Konto aus. Folgen Sie den Anweisungen auf dem Bildschirm, um ein Konto hinzuzufügen.
- Vor iOS 15: Einstellungen > Passwörter und Konten > Konto hinzufügen und melden Sie sich dann beim gewünschten Konto an.
- Alternativ: Einstellungen > E- Mail > Konten > Konto hinzufügen > Andere > E-Mail-Konto hinzufügen. Geben Sie Name, E-Mail-Adresse und Passwort ein.
Dieser Artikel enthält Anweisungen zum Hinzufügen eines E-Mail-Kontos zu Ihrem iPad. Diese Anweisungen gelten für alle verfügbaren Versionen von iPadOS.
So richten Sie E-Mail auf dem iPad ein
Das iPad wird mit einem bereits installierten E-Mail-Client geliefert, sodass Sie Ihre E-Mail bequem zum Gerät hinzufügen können. Anstatt eine separate App für Ihren bevorzugten E-Mail-Anbieter (Google, Yahoo usw.) herunterladen zu müssen, können Sie Ihr E-Mail-Konto zum vorhandenen E-Mail-Client hinzufügen. Es ist praktisch, wenn Sie mehrere E-Mail-Konten haben.
- Gehen Sie in iOS 15 zu Einstellungen > E- Mail > Konten.
Bei älteren Versionen von iOS müssen Sie möglicherweise zu Einstellungen > Passwörter und Konten gehen.
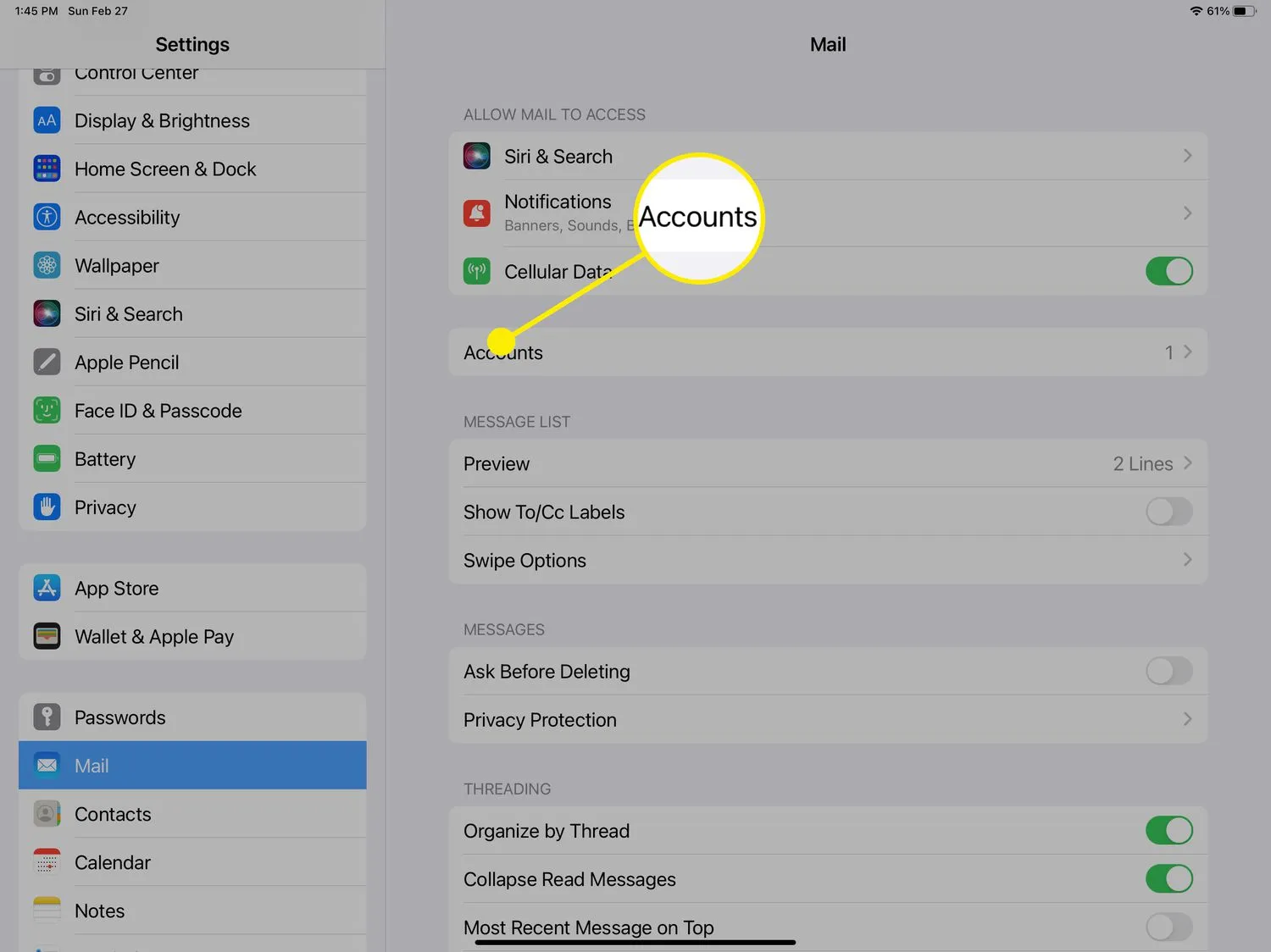
- Tippen Sie auf Konto hinzufügen.
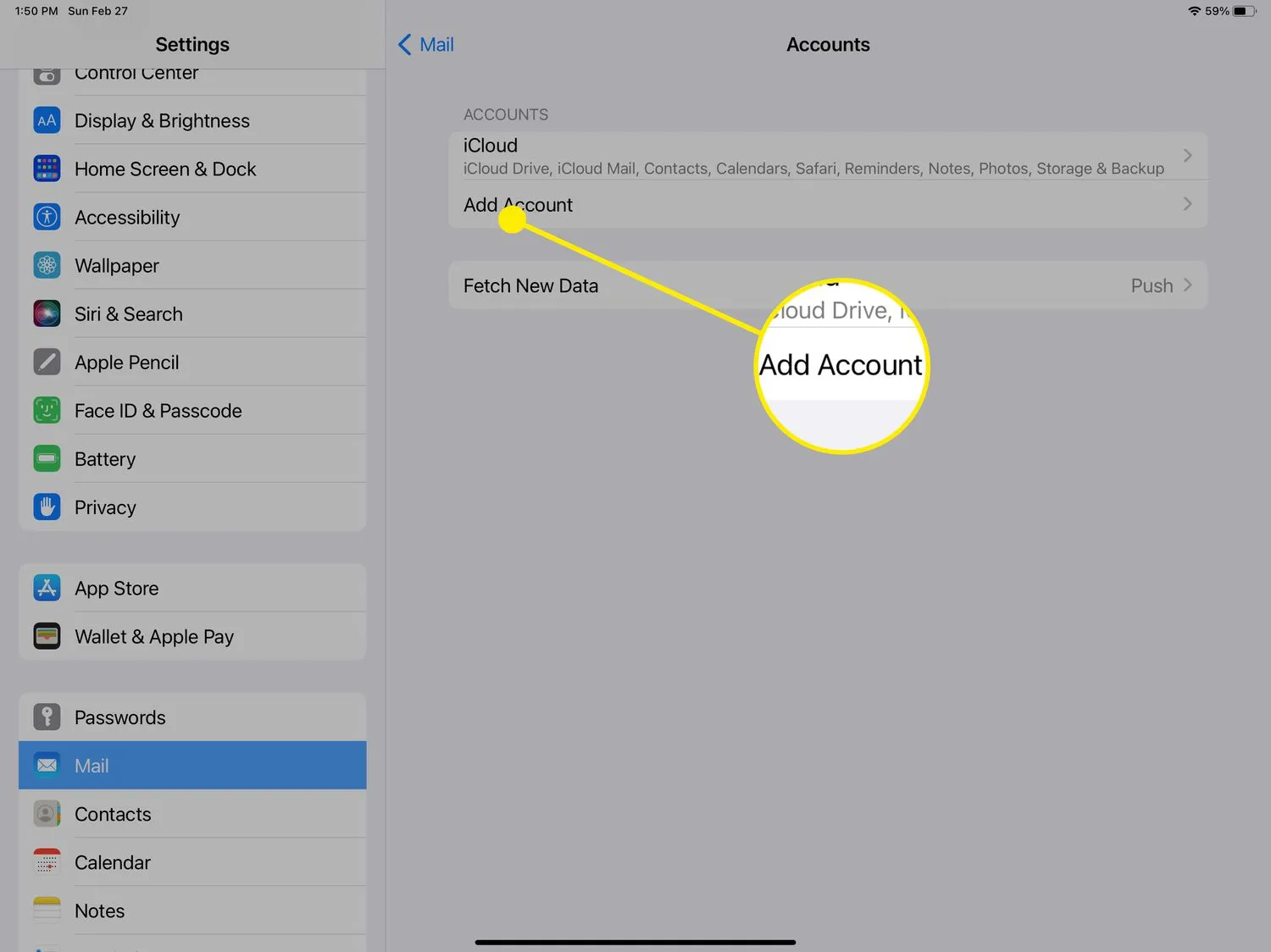
- Wählen Sie den E-Mail-Anbieter für das Konto aus, das Sie verwenden möchten.
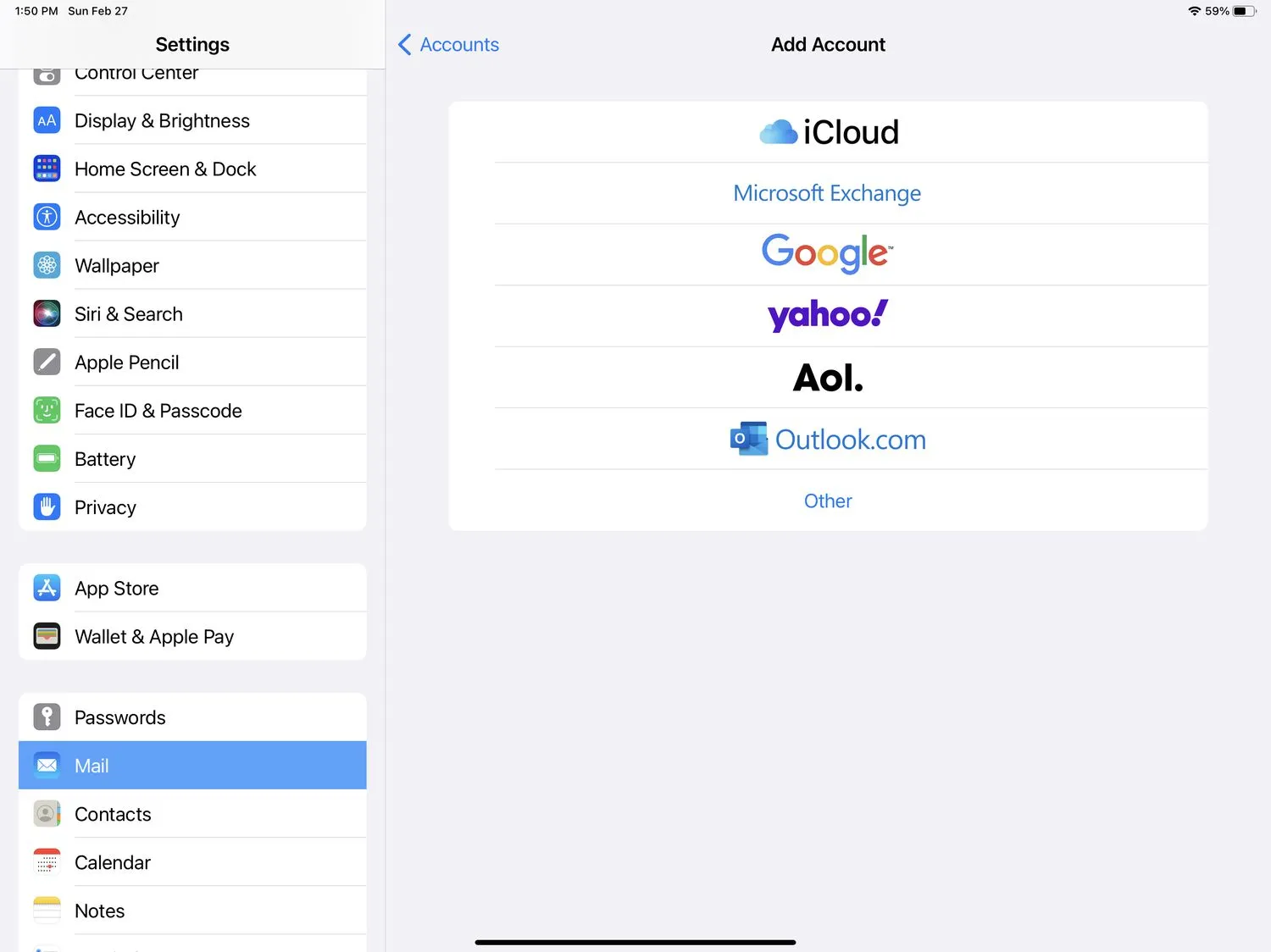
- Melden Sie sich bei Ihrem Konto an.
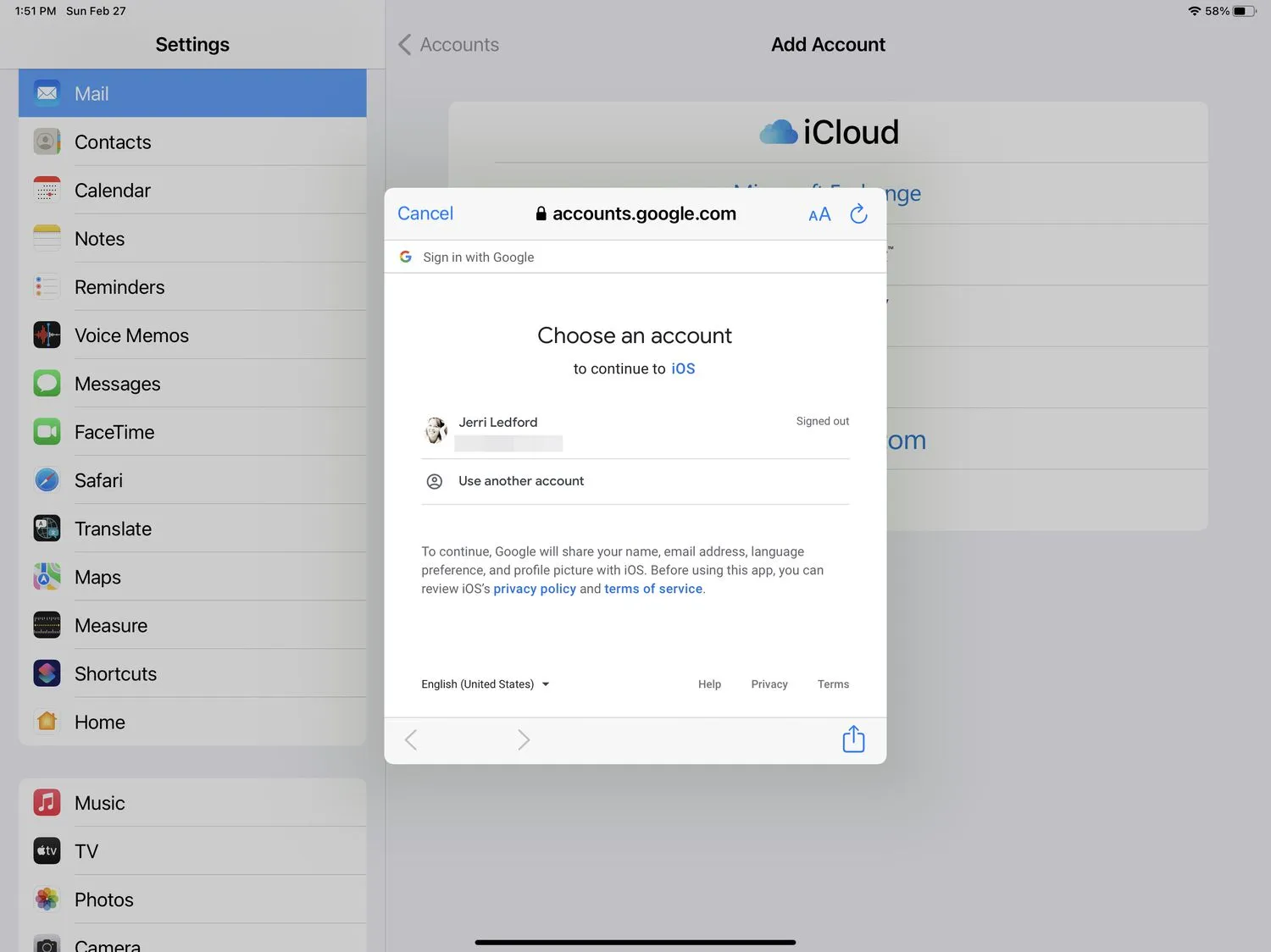
- Wenn Sie dazu aufgefordert werden, tippen Sie auf Weiter und warten Sie, bis Mail Ihr Konto bestätigt hat.
- Sobald die Verbindung hergestellt ist, tippen Sie bei Aufforderung auf Speichern, um das Konto zu speichern. Sobald dies erledigt ist, sind Sie alle verbunden und Ihre E-Mails werden nun in Ihrer Mail-App ankommen.
So richten Sie E-Mail auf dem iPad manuell ein
Wenn Ihr Kontoanbieter in Schritt 3 oben nicht aufgeführt ist, können Sie Andere auswählen, um Ihr Konto manuell einzurichten. So geht’s:
- Gehen Sie zu Einstellungen > E- Mail > Konten > Konto hinzufügen > Andere.
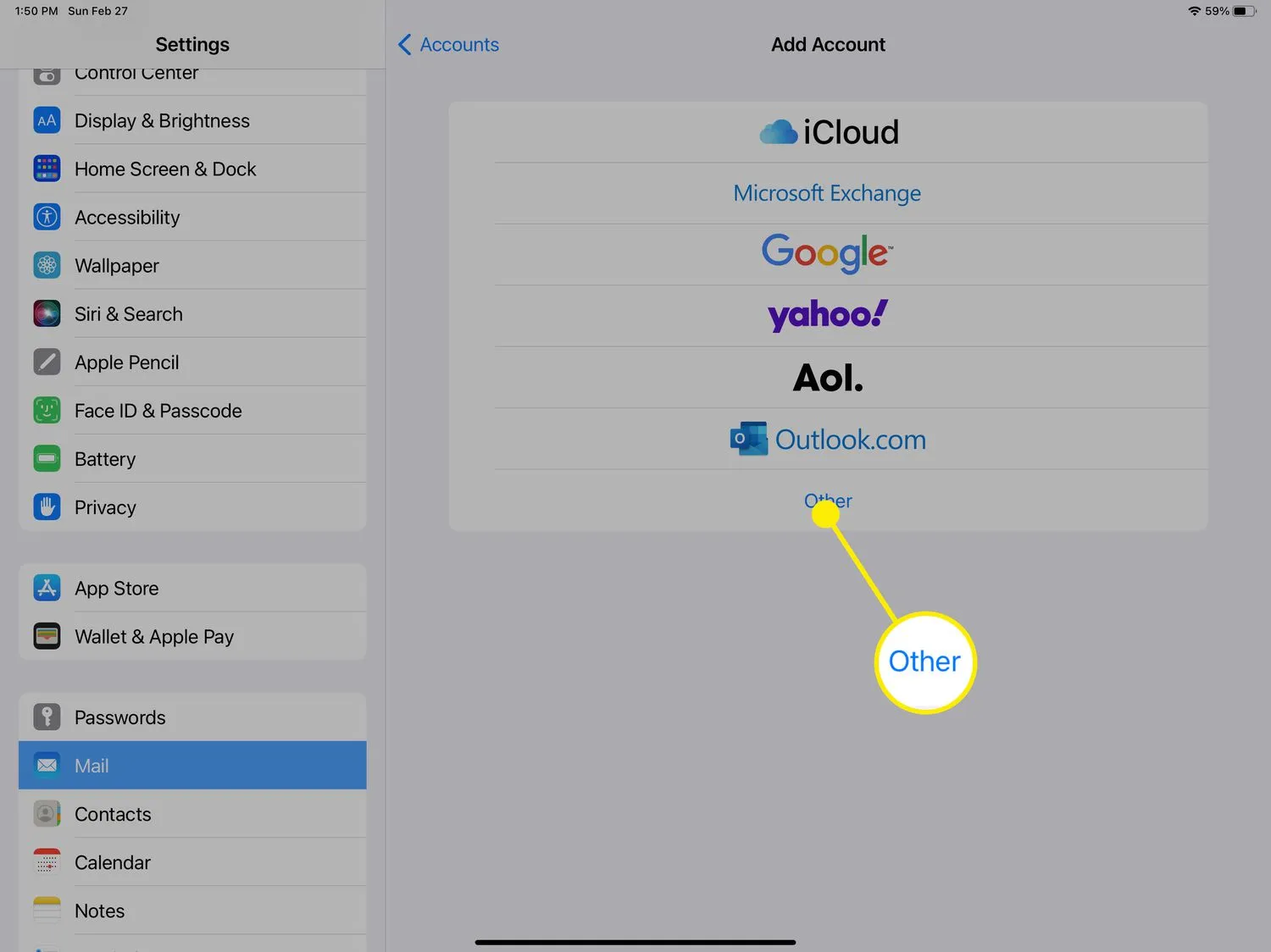
- Tippen Sie auf E-Mail-Konto hinzufügen.
- Füllen Sie die Informationen (Name, E-Mail, Passwort und Beschreibung) im angezeigten Formular aus und klicken Sie dann auf Weiter.
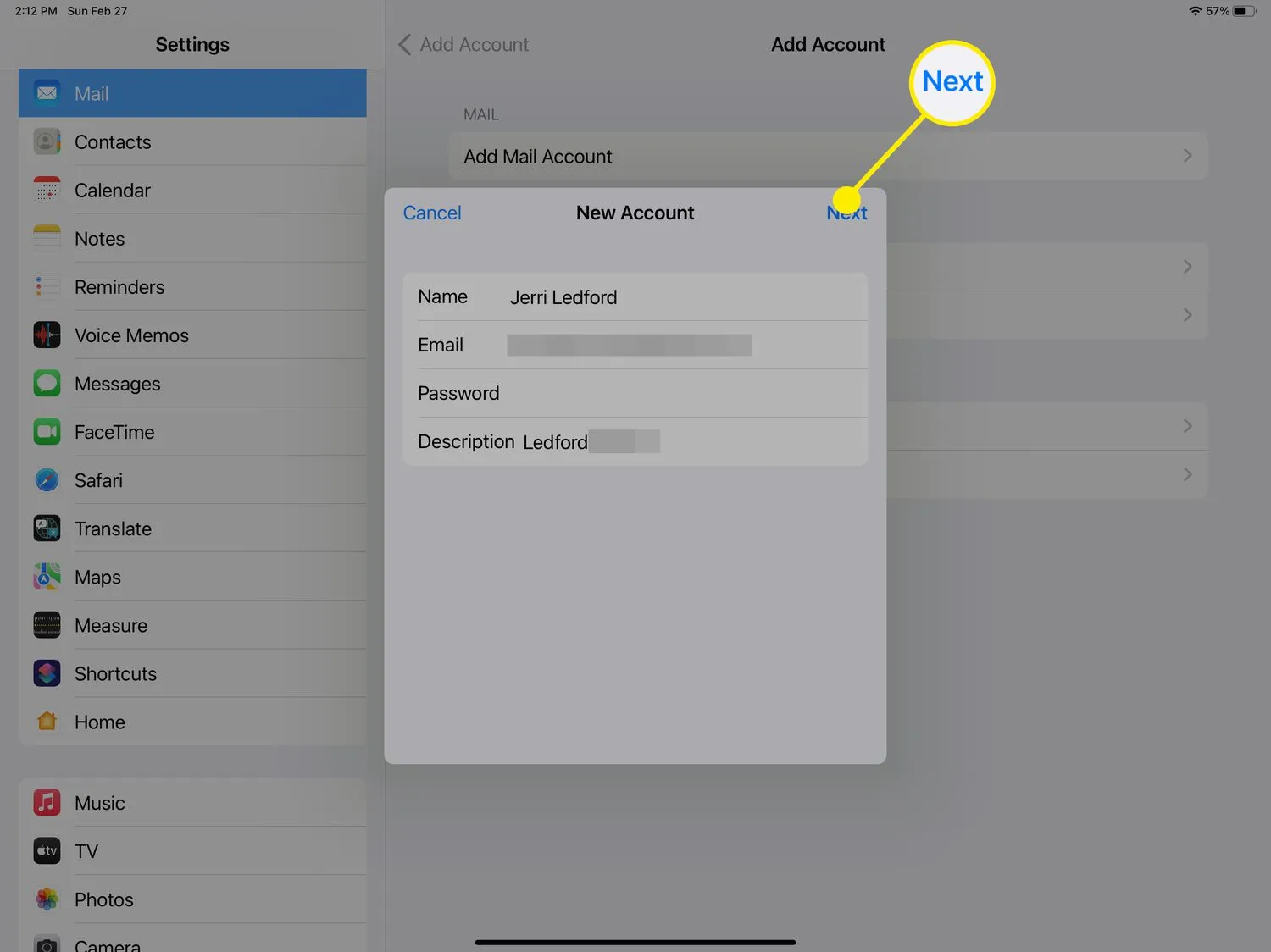
- Mail wird versuchen, sich bei Ihrem Konto anzumelden und Ihre Kontoeinstellungen automatisch abzurufen. Wenn es erfolgreich ist, können Sie auf Fertig tippen und Ihr Konto wird hinzugefügt.
Wenn Mail Ihre Kontoeinstellungen nicht erkennen kann, werden Sie aufgefordert, Ihre IMAP- oder POP-Einstellungen für Ihr Konto einzugeben.
Geben Sie die angeforderten Informationen in das nächste Formular ein und tippen Sie auf Weiter.
Wenn Sie sich nicht sicher sind, ob Sie IMAP oder POP verwenden sollen, wenden Sie sich an Ihren E-Mail-Dienstanbieter, um diese Informationen zu erhalten. Sie sollten Ihnen auch die eingehenden und ausgehenden Serverinformationen zur Verfügung stellen, die zum Ausfüllen dieses Formulars erforderlich sind, wenn Sie dies tun. - Mail wird versuchen, eine Verbindung zu Ihrem Konto herzustellen. Bei Erfolg werden Sie aufgefordert, die Einrichtung abzuschließen. Klicken Sie auf Speichern und Sie sind fertig.
Wenn die Verbindung nicht erfolgreich ist, müssen Sie sie bearbeiten und es erneut versuchen. Sobald alle Informationen korrekt sind, wird Ihr Konto mit Mail verbunden und Sie können Ihre Nachrichten in der Mail-App empfangen.
- Wie sende ich eine E-Mail auf dem iPad? Das Senden einer E-Mail auf einem iPad ist im Grunde dasselbe wie das Versenden von E-Mails auf einem iPhone. Tippen Sie in der Mail-App auf die Schaltfläche „ Neue Nachricht “ und geben Sie Ihre Nachricht ein.
- Wie ändere ich mein E-Mail-Passwort auf dem iPad? Der einfachste Weg, ein E-Mail-Passwort auf einem iPad zu ändern, ist, in Safari auf die Website des Anbieters zu gehen und es dort zu ändern. Sobald Sie dies getan haben, müssen Sie auf Ihrem iPad zu den Einstellungen zurückkehren und Ihre E-Mail-Konten mit dem neuen Passwort aktualisieren.



Schreibe einen Kommentar