So fügen Sie Daten automatisch in Google Sheets hinzu
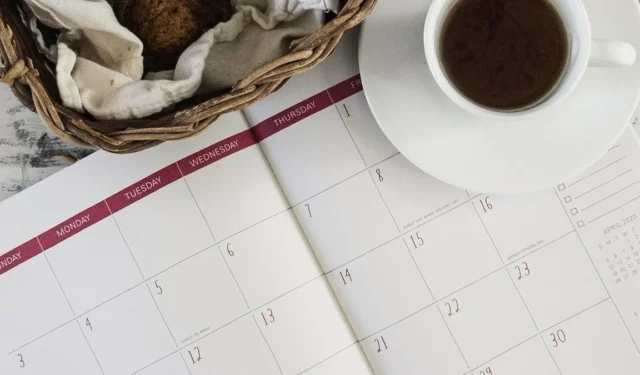
Wenn Sie Daten in Ihre Tabelle eingeben möchten, müssen Sie nicht in Ihrem Kalender suchen, um die richtigen Daten zu finden. Hier finden Sie einige Möglichkeiten, Datumsangaben automatisch in Google Sheets hinzuzufügen, vom aktuellen Datum bis hin zu einer Datumsliste, um Ihre Dateneingabe zu beschleunigen.
Geben Sie das aktuelle Datum ein
Eine der einfachsten Möglichkeiten, das aktuelle Datum hinzuzufügen, ist die Verwendung der HEUTE-Funktion in Google Sheets. Dadurch wird nicht nur das heutige Datum eingetragen, sondern es wird auch automatisch aktualisiert, wenn Sie eine Änderung in Ihrem Blatt vornehmen.
Wählen Sie die Zelle aus, in der Sie das aktuelle Datum haben möchten, und geben Sie die folgende Formel ein. Achten Sie darauf, die leeren Klammern in die Formel aufzunehmen.
=TODAY()
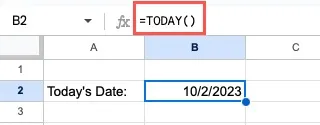
Wenn Sie das aktuelle Datum hinzufügen möchten, ohne die Finger von der Tastatur zu nehmen, können Sie auch eine Google Sheets-Tastenkombination verwenden . Drücken Sie Ctrl+ ;(Semikolon) unter Windows oder Command+ ;auf Mac.
Möchten Sie die Uhrzeit mit dem Datum versehen? Sie können die Funktion JETZT anstelle von HEUTE verwenden, um die aktuelle Uhrzeit hinzuzufügen.
=NOW()
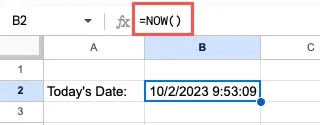
Alternativ können Sie die Tastenkombination Ctrl+ Alt+ Shift+ ;(Semikolon) unter Windows oder Command+ Option+ Shift+ ;auf dem Mac verwenden.
Ändern Sie die Neuberechnung des aktuellen Datums
Standardmäßig berechnet Google Sheets bei jeder Änderung, die Sie an Ihrem Blatt vornehmen, das aktuelle Datum (und die aktuelle Uhrzeit) neu. Sie können dies jedoch anpassen, wenn Sie möchten. Beachten Sie, dass Sie die Funktion nicht deaktivieren können.
Wählen Sie Datei -> Einstellungen . Wenn das Einstellungsfenster angezeigt wird, gehen Sie zur Registerkarte Berechnung , wählen Sie im Dropdown-Feld oben die Option Neuberechnung aus und klicken Sie auf Einstellungen speichern .

Beachten Sie, dass Sie die Funktionen HEUTE und JETZT sowie einige andere basierend auf Änderungen am Blatt jede Minute oder Stunde neu berechnen können.
Füllen Sie eine Reihe von Daten aus
Wenn Sie in Google Sheets einen Zeitplan erstellen oder einen Kalender einrichten , möchten Sie möglicherweise eine Reihe von Daten hinzufügen. Mit der AutoFill-Funktion können Sie automatisch eine Liste mit Datumsangaben basierend auf Tag, Monat oder Jahr ausfüllen.
Geben Sie die Daten nach Tag ein
Um Zellen in einer Spalte oder Zeile auf der Grundlage des Tages zu füllen, geben Sie das erste Datum ein, das Sie verwenden möchten. Fassen Sie dann den Füllpunkt in der unteren rechten Ecke der Zelle an und ziehen Sie vertikal für eine Spalte oder horizontal für eine Zeile.
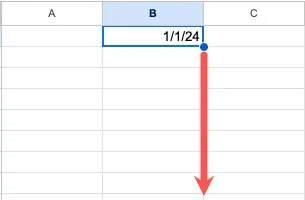
Lassen Sie los, wenn Sie die benötigte Anzahl an Terminen in Ihrer Liste haben. Sie sollten sehen, dass die Daten mit jedem Eintrag ausgefüllt werden und sich der Tag ändert.

Geben Sie die Daten nach Monat ein
Das Auffüllen des Datums basierend auf dem Monat ähnelt der Methode für den Tag. Der Unterschied besteht darin, dass Sie mindestens zwei Startdaten eingeben müssen, damit Google Sheets das Muster erkennen kann.
Fügen Sie die ersten beiden Daten hinzu und wählen Sie beide Zellen aus. Fassen Sie den Füllpunkt in der Ecke der zweiten Datumszelle und ziehen Sie, um Ihre Spalte oder Zeile zu füllen.
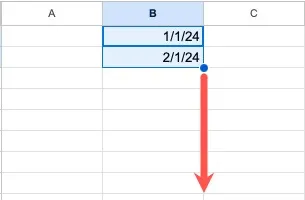
Wenn Sie die Maustaste loslassen, wird Ihre Datumsliste angezeigt, die sich monatlich ändert.
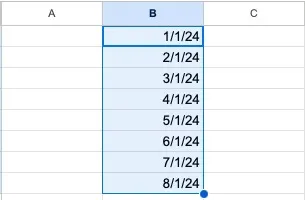
Geben Sie die Daten nach Jahr ein
Mit der AutoFill-Funktion können Sie auch eine Liste mit Datumsangaben basierend auf dem Jahr erstellen.
Beginnen Sie wie bei der Monatsoption oben mit der Eingabe von mindestens zwei Daten. Wählen Sie beide Datumszellen aus und ziehen Sie den Füllpunkt nach oben oder unten, um Ihre Spalte oder Zeile zu füllen.
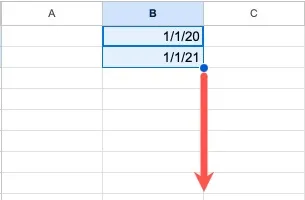
Lassen Sie die Taste los, um Ihre Terminliste nach Jahr anzuzeigen.
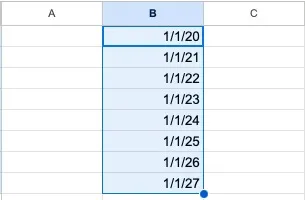
Geben Sie ein vollständiges Datum ein
Wenn Sie über ein Google Sheet verfügen, in dem sich die Teile Ihres Datums in separaten Zellen befinden, können Sie diese Zellen kombinieren, um automatisch ein vollständiges Datum zu erstellen. Dazu verwenden Sie die DATE-Funktion in Google Sheets.
Die Syntax für die Formel lautet DATE(year, month, day), wobei alle Argumente in numerischer Form vorliegen sollten. Beispielsweise müssen Sie 12 anstelle von Dezember verwenden.
Wählen Sie die Zelle aus, in der Sie das vollständige Datum haben möchten, und geben Sie diese Formel ein. Ersetzen Sie dabei die Zellbezüge durch Ihre eigenen:
=DATE(A2,B2,C2)
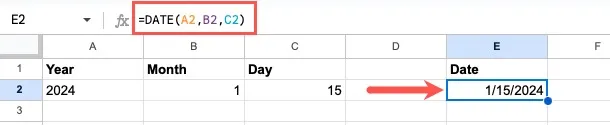
Hinweise zur DATE-Funktion
Wenn Sie ungültige Teile eines Datums haben, berechnet Google Sheets die Formel neu, um den Fehler auszugleichen. Wenn Sie beispielsweise 13 für den Monat haben, sehen Sie die vollständige Datumsanzeige als Monat nach 12, also dem Januar des nächsten Jahres.
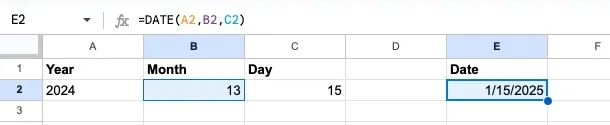
Wenn Sie außerdem Dezimalzahlen für eines der Argumente der DATE-Funktion haben, schneidet Google Sheets die Dezimalzahl ab. Wenn Sie beispielsweise 2,75 für den Monat haben, sehen Sie, dass das Datum den Monat als 2 für Februar anzeigt.
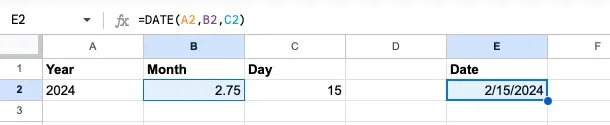
Zeigen Sie eine Datumsauswahl an
Wenn Sie Ihr Blatt freigeben und jedem eine einfache Möglichkeit bieten möchten, ein Datum einzugeben, können Sie eine Datumsauswahl einfügen. Dadurch wird ein Popup-Kalender angezeigt, in dem Sie das Datum auswählen und die Zelle füllen können.
Wählen Sie die Zelle aus, in der Sie die Datumsauswahl haben möchten, und wählen Sie im Menü „Daten -> Datenvalidierung“ . Wenn die Seitenleiste „Datenvalidierungsregeln“ auf der rechten Seite angezeigt wird, wählen Sie „Regel hinzufügen“ aus .
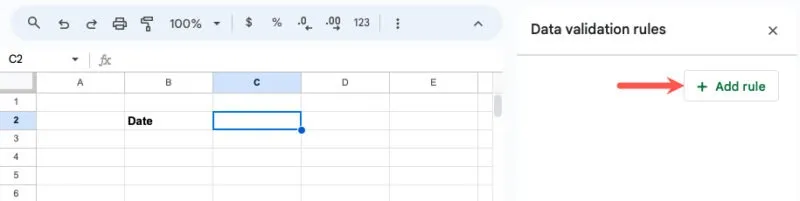
Wählen Sie in der Dropdown-Liste „ Kriterien “ die Option „Ist gültiges Datum“ aus und klicken Sie auf „Fertig“ .
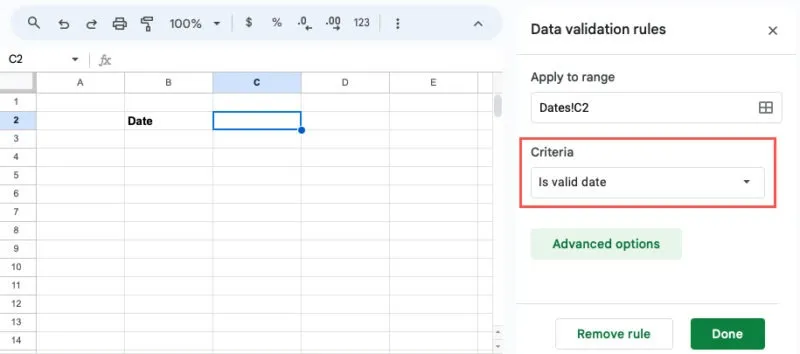
Um die Datumsauswahl anzuzeigen, doppelklicken Sie einfach auf die Zelle. Sie werden feststellen, dass das aktuelle Datum hervorgehoben ist, Sie können jedoch ein beliebiges Datum auswählen und die Pfeile oben verwenden, um zwischen den Monaten zu wechseln.
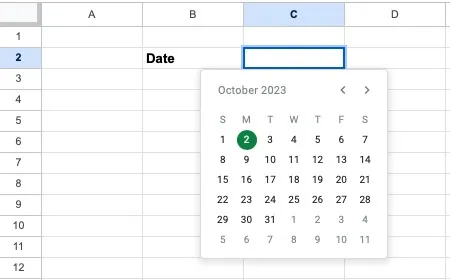
Fügen Sie ein schnelles Datum hinzu
Eine weitere Möglichkeit, ein Datum automatisch in Google Sheets hinzuzufügen, ist die Verwendung eines Smart Chips. Mit Smart Chips können Sie Dateien anhängen, Kontaktkarten einfügen und Daten hinzufügen, indem Sie einfach das @-Symbol (At) eingeben und aus einer Liste auswählen.
Für bestimmte Daten können Sie das Datum für heute, morgen, gestern oder ein Datum Ihrer Wahl hinzufügen.
Gehen Sie zu der Zelle, in der Sie das Datum haben möchten, und geben Sie ein @. Gehen Sie in der sich öffnenden Liste zum Abschnitt „Daten“ und wählen Sie das gewünschte Datum aus.
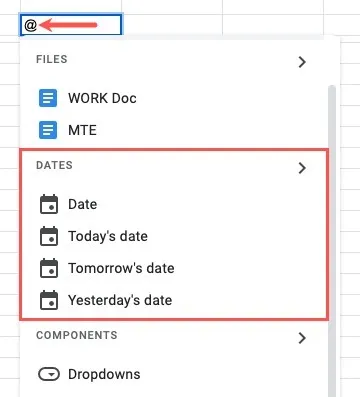
Alternativ können Sie in der Liste auf den Pfeil neben „Datum“ klicken , um nur die verfügbaren Optionen anzuzeigen. Wählen Sie das gewünschte Datum aus oder wählen Sie „Datum“ , um einen Popup-Kalender anzuzeigen.
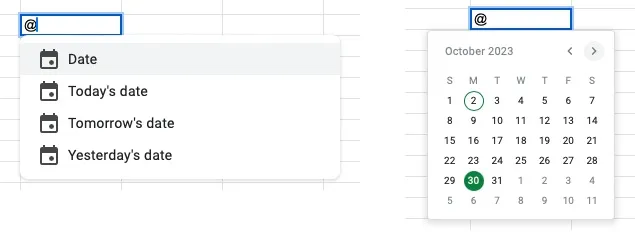
Tabellenkalkulationsanwendungen wie Google Sheets bieten Ihnen hilfreiche Tools und Funktionen, um die Dateneingabe zu beschleunigen. Anhand dieser Liste können Sie erkennen, dass das Hinzufügen von Daten automatisch genau zu dieser nützlichen Sammlung passt.
Wenn Sie gerne die Datumsfunktionen auf unserer Liste verwenden, schauen Sie sich doch einige andere , weniger bekannte Google Sheets-Funktionen an , die nützlich sein könnten.
Bildnachweis: Pixabay . Alle Screenshots von Sandy Writtenhouse.



Schreibe einen Kommentar