So fügen Sie benutzerdefinierte Gesten auf Android hinzu
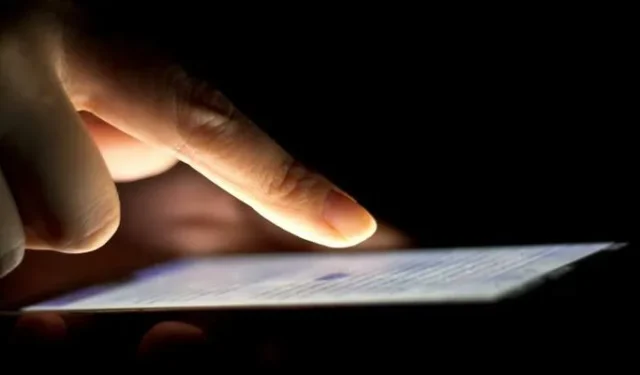
Das Erstellen benutzerdefinierter Gesten auf Android-Geräten ist eine großartige Möglichkeit, Zeit zu sparen. Durch das Erstellen benutzerdefinierter Gesten können Sie Ihr Gerät so einstellen, dass es die Bewegungen ausführt, die Ihnen am besten gefallen, um eine bestimmte Aufgabe auszuführen. Wäre es nicht großartig, wenn Sie auf aktuelle Apps zugreifen könnten, indem Sie vom oberen Bildschirmrand nach unten wischen, um den Zugriff zu erleichtern? Ohne diese Gesten erhalten Sie nur Zugriff auf Funktionen wie das Zahnrad, WLAN usw. Lesen Sie weiter und schauen Sie sich die benutzerdefinierten Gesten genauer an, um zu sehen, ob sie für Sie geeignet sind.
Passen Sie Gesten über die Android-Einstellungen an
Bei den meisten Android-Geräten mit Android 9 oder höher können Sie Gesten nutzen, um Ihr Gerät besser zu steuern. Die Schritte zum Anpassen von Gesten variieren geringfügig je nach Hersteller Ihres Geräts. Als Referenz verwenden wir für dieses Tutorial ein LG-Telefon.
Öffnen Sie die Einstellungen-App Ihres Geräts.
Gehen Sie zu „Anzeige“. Gehen Sie bei Pixel-Geräten zu „System“.
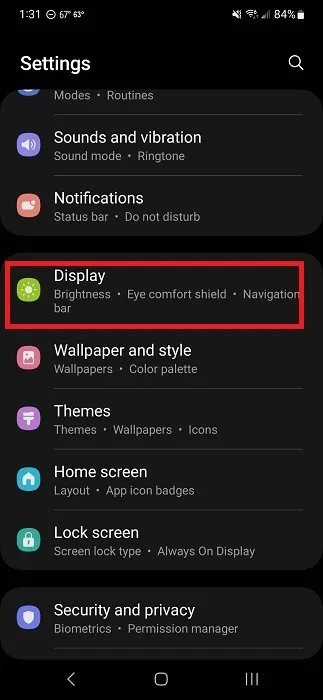
Tippen Sie auf „Navigationsleiste“. Diese befindet sich bei unserem LG ganz oben in der Liste und bei unserem Samsung ganz unten. Wählen Sie auf Pixel-Geräten stattdessen „Gesten“ aus.
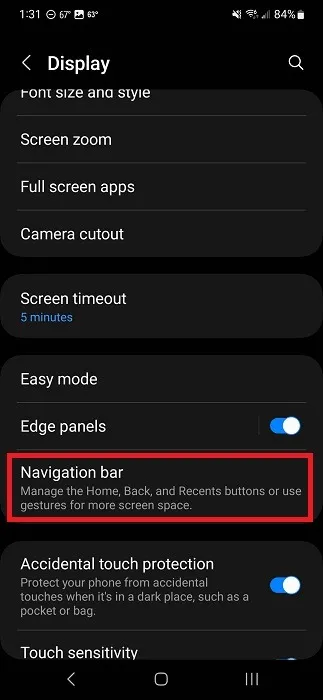
Tippen Sie je nach Gerät auf „Wischgesten“ oder „Gesten“. Tippen Sie bei Pixel-Geräten stattdessen auf „Systemnavigation“.
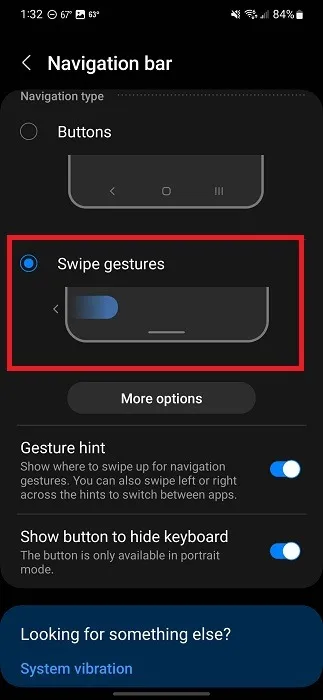
Fahren Sie mit dem Festlegen und Anpassen Ihrer Gesten fort. Jeder Hersteller und jede Android-Betriebssystemversion bietet leicht unterschiedliche Optionen. Sie können Ihre Empfindlichkeit anpassen und sehen, welche Gesten verfügbar sind. Möglicherweise können Sie auch wählen, ob Sie nur von unten oder von den Seiten und unten wischen.
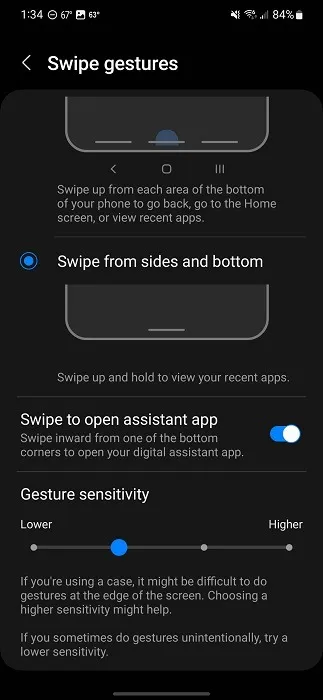
Wenn die oben genannten Optionen auf Ihrem Gerät nicht verfügbar sind, kehren Sie zum Hauptbildschirm „Einstellungen“ zurück.
Verwenden Sie die Suchleiste „Einstellungen“, um nach „Gesten“ zu suchen. Je nach Gerät wird möglicherweise eine Leiste zur Texteingabe oder ein Lupensymbol angezeigt. Dies gilt nur für Geräte mit einer Suchfunktion.
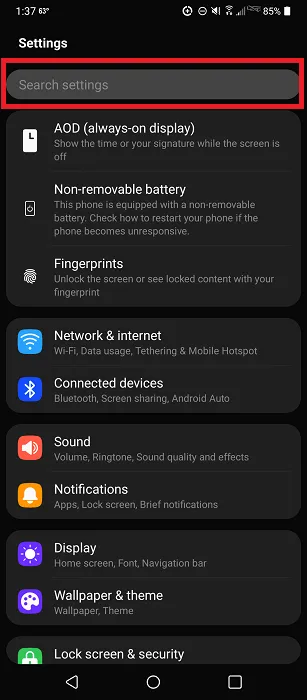
Tippen Sie auf das Ergebnis und richten Sie Ihre benutzerdefinierten Gesten auf Android ein.
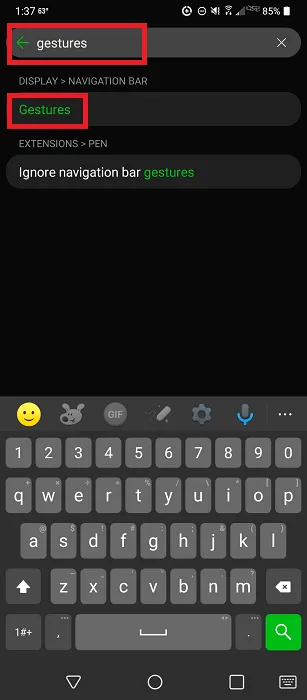
Wenn Sie keine Option für „Gesten“ haben, suchen Sie stattdessen nach „Navigation“. Je nach Gerät können Gesten auch eine andere Bezeichnung haben. Normalerweise sind sie jedoch Teil des Navigationseinstellungsbereichs Ihres Geräts.
Anpassen mit Android-Gesten-Apps
Mit den integrierten Gesteneinstellungen von Android können Sie nicht viel tun. Aber was ist, wenn Sie die Wirkung verschiedener Gesten ändern möchten? Vielleicht möchten Sie die Geste „Nach oben wischen, halten und loslassen“ ändern, um alle geöffneten Apps anzuzeigen. Laden Sie eine Android-Gesten-App eines Drittanbieters herunter und beginnen Sie mit der Anpassung.
Bei all diesen Apps werden Sie aufgefordert, eine oder mehrere Berechtigungen zu aktivieren, damit sie auf Ihre Aktivitäten zugreifen und über andere Apps verfügen können. Diese Berechtigungen sind erforderlich, damit die App Ihre Gesten erkennen kann, unabhängig davon, welche App Sie verwenden.
1. Gesten-Suite
Gesture Suite ist ein beeindruckendes Automatisierungstool, mit dem Sie benutzerdefinierte Gesten für eine Vielzahl von Aufgaben entwerfen können. Sie können weit über „Home“, „Zurück“ und „Geöffnete Apps anzeigen“ hinausgehen. Die App unterstützt über 70 Gesten, um alles zu steuern, vom Einschalten der Taschenlampe bis zum Öffnen Ihrer Lieblings-App.
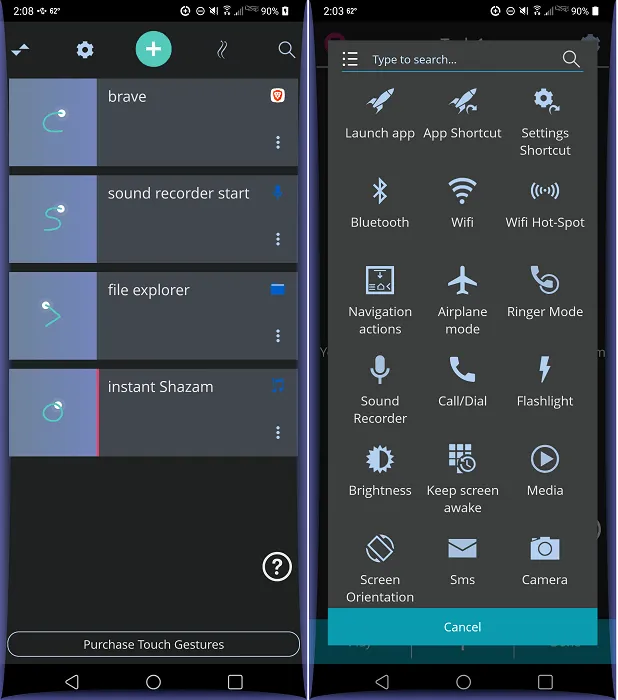
Die App erstellt eine Überlagerung über allen Ihren anderen Apps und Startbildschirmen. Wenn Sie also mit dem Zeichnen Ihrer Geste beginnen, reagiert Ihr Gerät entsprechend. Zusätzlich zu Gesten können Sie geplante Aufgaben und sogar ausgelöste Aufgaben einrichten. Hierbei handelt es sich um Aufgaben, die automatisch ausgeführt werden, wenn Sie eine bestimmte App starten oder beenden.
Der einzige Nachteil ist, dass Sie nur zwei Gesten kostenlos erhalten. Sehen Sie sich eine Anzeige an, um 24 Stunden lang kostenlos auf alle Gesten zuzugreifen, oder upgraden Sie für 0,99 $/Monat oder 15,99 $/Lebensdauer. Diese optionalen Anzeigen sind die einzigen Anzeigen in der App.
2. Mikrogeste
Wenn Sie Bewegungen den Gesten vorziehen, probieren Sie Micro Gesture aus . Dies ist eine der besten Möglichkeiten, benutzerdefinierte Gesten auf Android zu erstellen, indem Sie einfach Ihr Telefon bewegen. Die App nutzt Gyroskope, um kleine Bewegungen zu erkennen, etwa das Neigen Ihres Telefons nach links, rechts oder hinten.
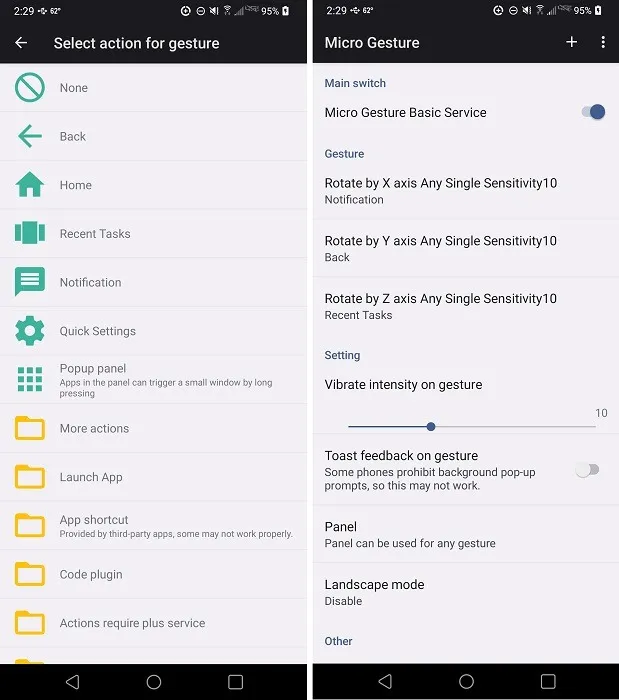
Alles funktioniert basierend auf der X-, Y- und Z-Achse Ihres Geräts. Standardmäßig ist es möglich, auf Benachrichtigungen zuzugreifen, zurückzugehen und aktuelle Apps anzuzeigen.
Das Beste daran ist, dass Sie diese Gesten anpassen können, z. B. das Telefon zweimal in eine Richtung bewegen oder vollständig drehen. Insgesamt unterstützt die App bis zu 12 Gesten für verschiedene Aktivitäten, die aus einer Liste ausgewählt werden können.
3. T-Swipe-Gesten
Mit T-Swipe-Gesten erhält Ihr Telefon spürbare seitliche Wischbereiche entlang aller vier Kanten Ihres Telefons. Wählen Sie, ob Sie alle vier Kanten oder nur bestimmte verwenden möchten. Sie können je nach Bedarf ein bis fünf Aktionen pro Kante erstellen. Beispielsweise haben wir die Unterkante unseres Geräts so eingestellt, dass Brave beim Wischen nach oben und Chrome beim Wischen nach links geöffnet wird.
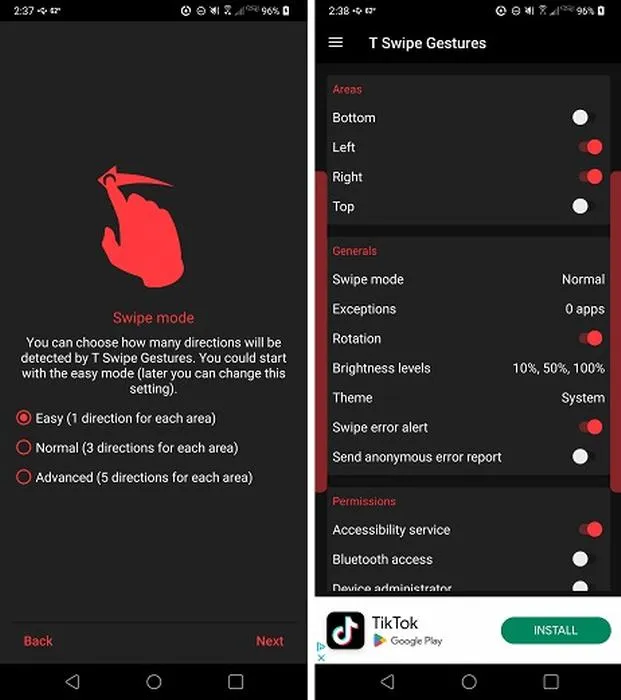
Die Benutzeroberfläche ist nicht ganz so intuitiv wie bei ähnlichen Apps, aber wenn man einmal damit experimentiert, ist sie überraschend einfach zu verwenden und anzupassen. Es ist ehrlich gesagt das am einfachsten zu verwendende auf dieser Liste.
Es ist zwar eine Premium-Version (einmalig 2,50 $) verfügbar, diese ist jedoch mit der kostenlosen Version identisch, jedoch ohne Werbung. Wenn es Ihnen nichts ausmacht, Werbung in der App selbst zu sehen, ist kein Upgrade erforderlich.
4. Gestensteuerung
Mit der Gestensteuerung können Sie eine Vielzahl benutzerdefinierter Gesten basierend auf der rechten, linken oder unteren Seite einrichten. In der kostenlosen Version können Sie jeweils nur eine Seite verwenden, aber Sie können eine Vielzahl von Gesten pro Leiste verwenden, z. B. nach oben, nach links, nach rechts wischen, halten, tippen, kurzes Wischen und mehr.
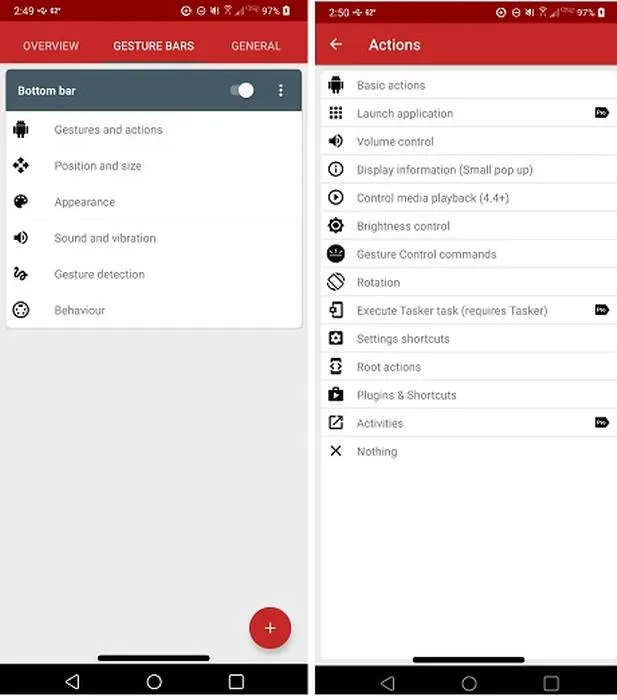
Für die meisten Gelegenheitsnutzer dürfte die kostenlose Version ausreichend sein. Was uns an der App gefallen hat, ist, dass alle Funktionen in der App aufgelistet sind und die Premium-Funktionen deutlich mit einem „Pro“-Banner gekennzeichnet sind. Mit der App können Sie Gesten für alle grundlegenden Funktionen erstellen, z. B. „Startseite“, „Zurück“ und „Letzte Apps“. Sie können außerdem Apps starten, Einstellungen ändern, Medien steuern und vieles mehr.
Pro ist mit 3,50 US-Dollar preisgünstig, was einer einmaligen Gebühr entspricht, um alle Funktionen freizuschalten. Die gute Nachricht ist, dass die kostenlose Version werbefrei ist.
5. Einhandbedienung+
Einige Hersteller haben ihre eigene benutzerdefinierte Gesten-App. One Hand Operation+ ist eine nur für Samsung verfügbare App zum Erstellen von Gesten für die linke und/oder rechte Seite Ihres Bildschirms.
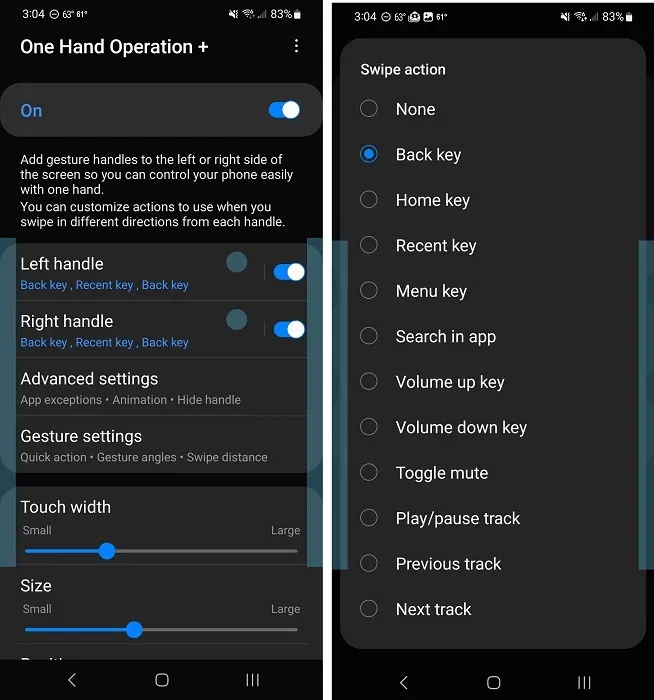
Damit können Sie Ihr Gerät nur mit den Daumen bedienen. Damit können Sie die grundlegende Navigation verwalten, Musik steuern, Apps starten und vieles mehr.
Gesten sind ziemlich einfach. Wischen Sie gerade nach oben, diagonal nach oben oder diagonal nach unten. Sie können auch langes Wischen aktivieren, um Ihre Gesten zu verdoppeln. Die App ist völlig kostenlos und ohne Werbung.
Passen Sie Ihr Android-Erlebnis immer individuell an
Das Erstellen benutzerdefinierter Gesten auf Android ist eine einfache Aufgabe und hilft Ihnen, schneller mehr zu erledigen. Natürlich sind Gesten nicht die einzige Möglichkeit, Android anzupassen. Erfahren Sie, wie Sie die Standard-Apps in Android ändern . Oder verbessern Sie Ihren Startbildschirm mit diesen Android-Widgets .
Bildnachweis: DepositPhotos . Alle Screenshots von Crystal Crowder.



Schreibe einen Kommentar