So fügen Sie Copilot zum Kontextmenü unter Windows 11 hinzu
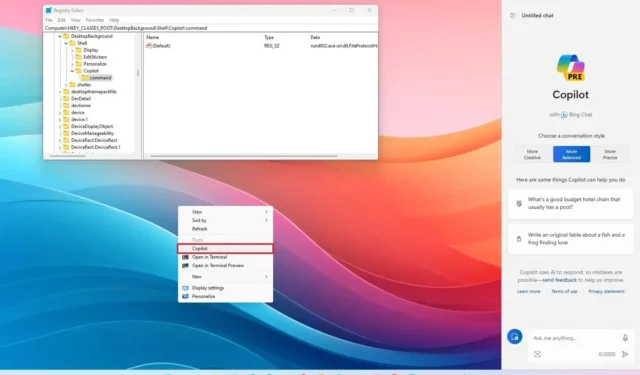
Unter Windows 11 können Sie dem Desktop-Kontextmenü einen neuen Eintrag hinzufügen, um auf Copilot zuzugreifen. In diesem Tutorial werde ich die Schritte zum Abschließen der Aufgabe skizzieren.
Obwohl Sie Copilot über die entsprechende Schaltfläche in der Taskleiste, mit der Tastenkombination „Windows-Taste + C“ und sogar über eine benutzerdefinierte Tastenkombination öffnen können , ist es auch möglich, mithilfe von einen Eintrag zum Kontextmenü mit der rechten Maustaste auf dem Desktop hinzuzufügen Registrierung.
In diesem Tutorial zeige ich Ihnen die Schritte zum Hinzufügen des KI-Chatbots zum Kontextmenü mit der rechten Maustaste unter Windows 11.
Warnung: Es ist wichtig zu beachten, dass eine Änderung der Registrierung bei unsachgemäßer Verwendung schwerwiegende Probleme verursachen kann. Es wird davon ausgegangen, dass Sie wissen, was Sie tun, und eine vollständige Sicherung Ihres Systems erstellt haben, bevor Sie fortfahren.
Klicken Sie mit der rechten Maustaste auf die Kontextmenüoption „Copilot erstellen“ unter Windows 11
Um die Copilot-Option zum Desktop-Kontextmenü unter Windows 11 hinzuzufügen, führen Sie die folgenden Schritte aus:
-
Öffnen Sie Start unter Windows 11.
-
Suchen Sie nach regedit und klicken Sie auf das oberste Ergebnis, um den Registrierungseditor zu öffnen .
-
Navigieren Sie zum folgenden Pfad:
HKEY_CLASSES_ROOT\DesktopBackground\Shell -
Klicken Sie mit der rechten Maustaste auf den Shell- Schlüssel, wählen Sie „ Neu “ und dann die Option „Schlüssel“ .
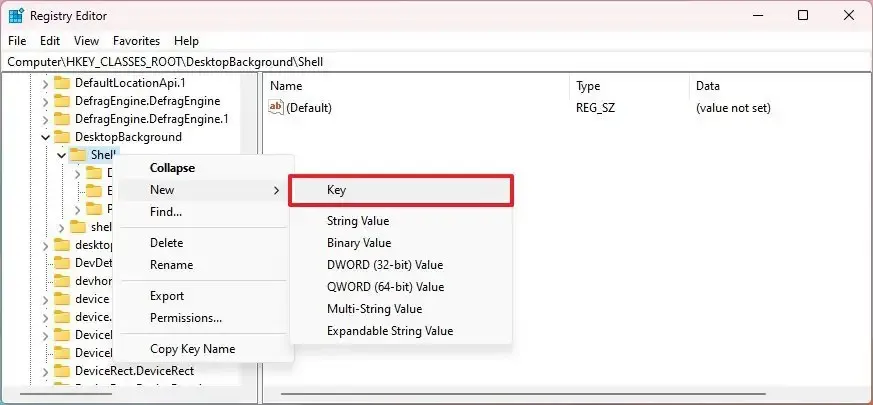
-
Bestätigen Sie den Namen des Copiloten und drücken Sie die Eingabetaste .
-
Klicken Sie mit der rechten Maustaste auf den neu erstellten Schlüssel, wählen Sie „ Neu“ und wählen Sie die Option „String Value“ aus .
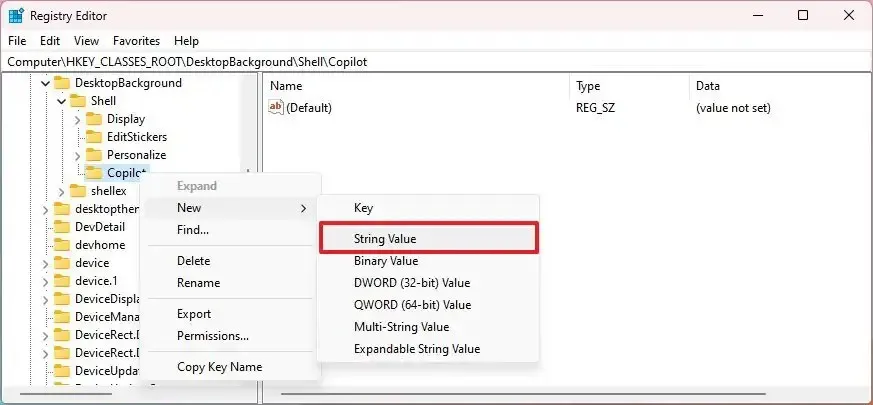
-
Bestätigen Sie den MUIVerb- Namen und drücken Sie die Eingabetaste .
-
Doppelklicken Sie auf den neu erstellten String und legen Sie seinen Wert auf Copilot fest .
-
Klicken Sie auf die Schaltfläche OK .
-
Klicken Sie mit der rechten Maustaste auf die Copilot- Taste , wählen Sie „Neu“ und dann die Option „Schlüssel“ .
-
Bestätigen Sie den Befehlsnamen und drücken Sie die Eingabetaste .
-
Doppelklicken Sie auf den String-Wert (Standard) und legen Sie den Wert fest auf:
rundll32.exe url.dll,FileProtocolHandler "microsoft-edge://?ux=copilot&tcp=1&source=taskbar"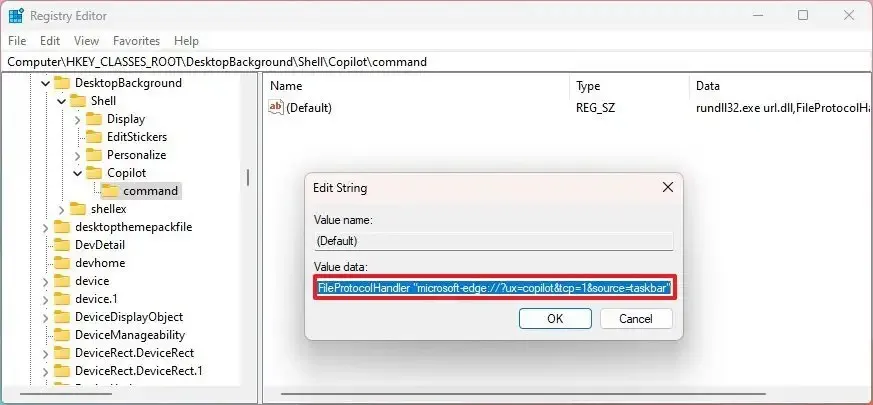
-
Klicken Sie auf die Schaltfläche OK .
Sobald Sie die Schritte abgeschlossen haben, können Sie mit der rechten Maustaste auf den Desktop klicken und die Option „Copilot“ wird im Menü „Weitere Optionen anzeigen“ verfügbar sein . Wenn Sie den zusätzlichen Schritt vermeiden möchten, verwenden Sie die Tastenkombination „Umschalt + Rechtsklick“, um direkt auf das Kontextmenü zuzugreifen.
Wenn Sie gerade erst mit dem KI-Chatbot beginnen, sollten Sie sich meinen Leitfaden mit den besten Tipps und Tricks zu Copilot ansehen .



Schreibe einen Kommentar