So fügen Sie ein Kontakt-Widget mit Anruf- und Nachrichtenschaltflächen auf dem iPhone in iOS 17 hinzu
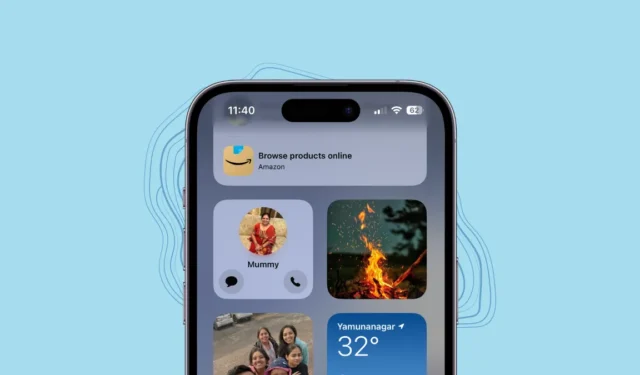
iOS 17 sorgt mit einer Reihe schicker Updates für Aufsehen. Die Rede ist von StandBy-Modus , NameDrop , Kontaktpostern und vielem mehr. Aber das ist noch nicht alles, Apple hat auch noch etwas mehr Zauberstaub auf das „Kontakt“-Widget gestreut.
In der guten alten Zeit, also vor ein paar Versionen, war das Kontakt-Widget tatsächlich nützlich. Sie können Ihre Favoriten direkt aus dem Widget aufrufen. Aber dann wurde es ein bisschen neckend. Natürlich konnten Sie in den letzten Versionen sehnsüchtig auf die Informationen Ihrer Kontakte blicken, aber wenn Sie sie anrufen oder ihnen eine Nachricht senden wollten, mussten Sie den malerischen Weg über die App nehmen. Aber diese Tage des zusätzlichen Klickens gehen zu Ende! Apple hat das „Kontakt“-Widget in iOS 17 mit einigen tollen neuen Schaltflächen aktualisiert: „Anrufen“ und „Nachricht“. Jetzt können Sie Ihre Kontakte direkt von Ihrem Startbildschirm oder der Heute-Ansicht aus erreichen. Lasst uns eintauchen, ja?
Warum sollten Sie die Anruf- oder Nachrichtenschaltflächen aktivieren?
Vor iOS 17 mussten Sie zum Anrufen des im Widget hinzugefügten Kontakts zuerst auf das Widget und dann auf der Kontaktinformationsseite auf die Schaltfläche „Anrufen“ tippen.
Wenn jedoch „Anruf/Nachricht“ aktiviert ist, können Sie direkt über das Widget einen Anruf oder eine Nachricht tätigen, ohne zur Kontaktinformationsseite gehen zu müssen. Auch wenn es wie ein sehr geringer Komfort erscheinen mag, macht sich der Komfort in der Praxis doch bemerkbar.
Allerdings gibt es einen Haken. Die Schaltfläche „Anrufen“ oder „Nachricht“ kann nur dem kleinen Widget hinzugefügt werden, also dem Widget, das jeweils nur Kontaktinformationen enthalten kann. Daher müssen Sie möglicherweise mehr als ein Kontakt-Widget zu Ihrem Startbildschirm/Heute-Ansicht hinzufügen, wenn es mehr als eine Person gibt, die Sie jederzeit anrufen/senden können möchten.
Fügen Sie das Kontakt-Widget zum Startbildschirm oder zur Heute-Ansicht hinzu
Tippen Sie zunächst lange auf den Startbildschirm oder die Heute-Ansicht, bis alle Apps/Widgets wackeln. Tippen Sie anschließend auf das „+“-Symbol in der oberen linken Ecke, um fortzufahren.
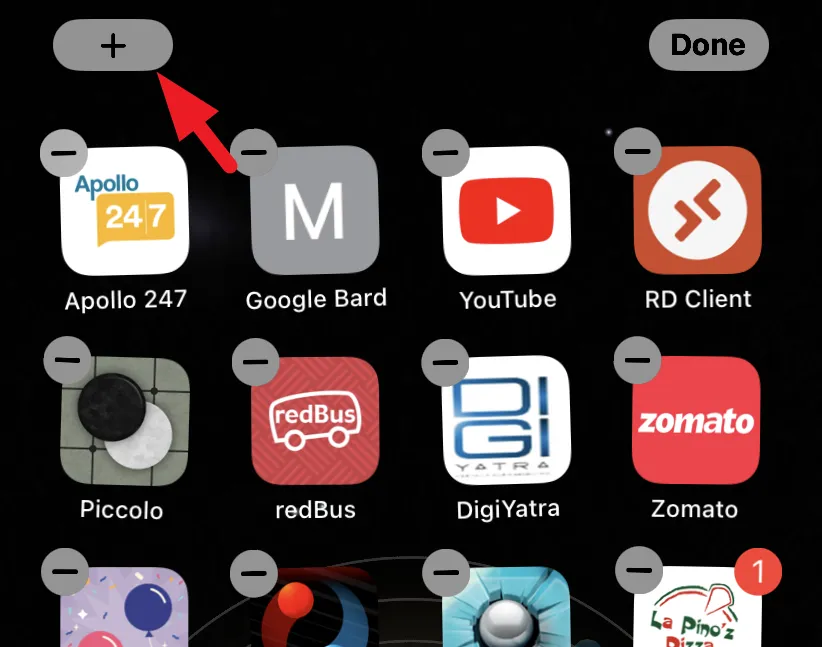
Suchen Sie dann die Kachel „Kontakte“ und tippen Sie darauf.
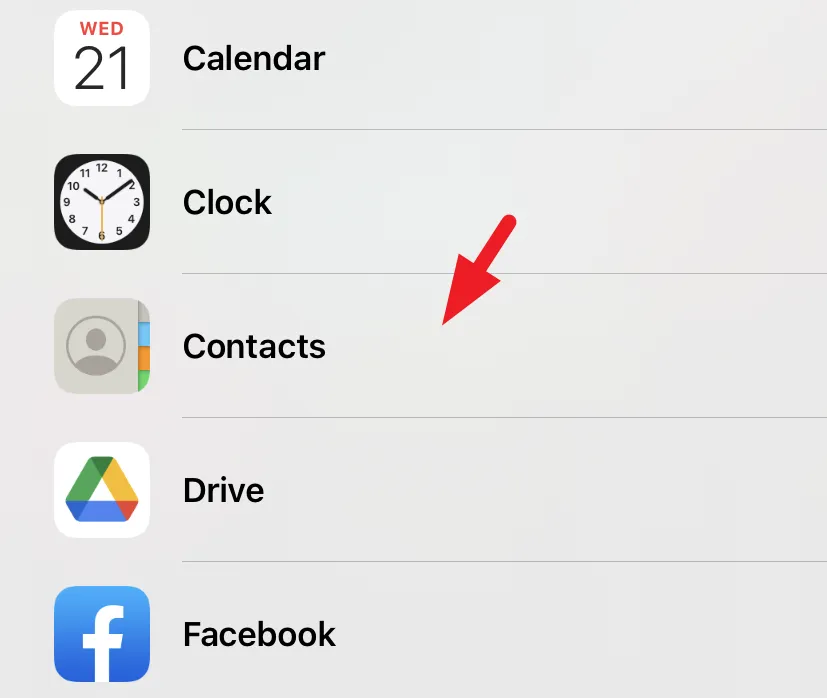
Tippen Sie anschließend auf die Schaltfläche „Widget hinzufügen“ unter dem „Kleinen“ Widget-Bildschirm.
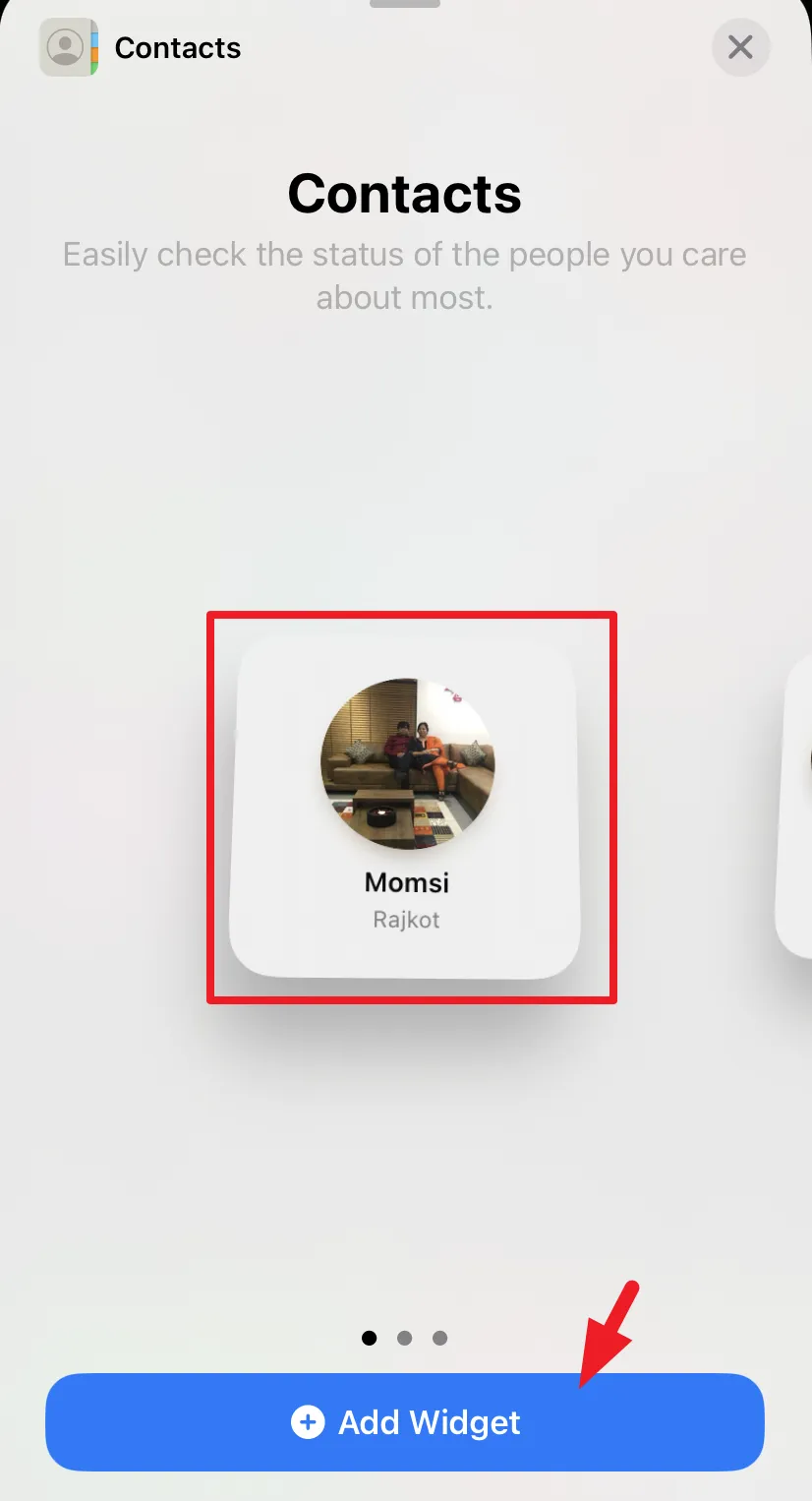
Sobald das Widget zu Ihrem Bildschirm hinzugefügt wurde, tippen Sie auf die Schaltfläche „Fertig“. Das ist es. Das Widget wurde Ihrem iPhone hinzugefügt.
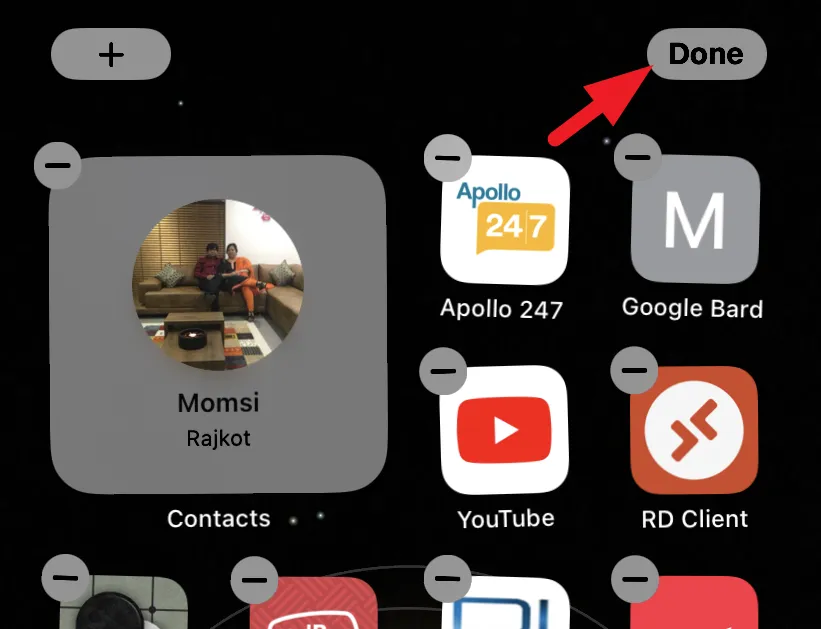
Fügen Sie Anruf- und/oder Nachrichtenschaltflächen hinzu
Sobald Sie das Widget zu Ihrem Startbildschirm oder Ihrer Heute-Ansicht hinzugefügt haben, können Sie die Anruf-/Nachrichtenschaltflächen umschalten.
Tippen Sie zunächst auf das Widget „Kontakte“ und halten Sie es gedrückt. Dadurch wird ein Overlay-Menü auf Ihrem Bildschirm angezeigt. Tippen Sie in den Optionen auf „Widget bearbeiten“.
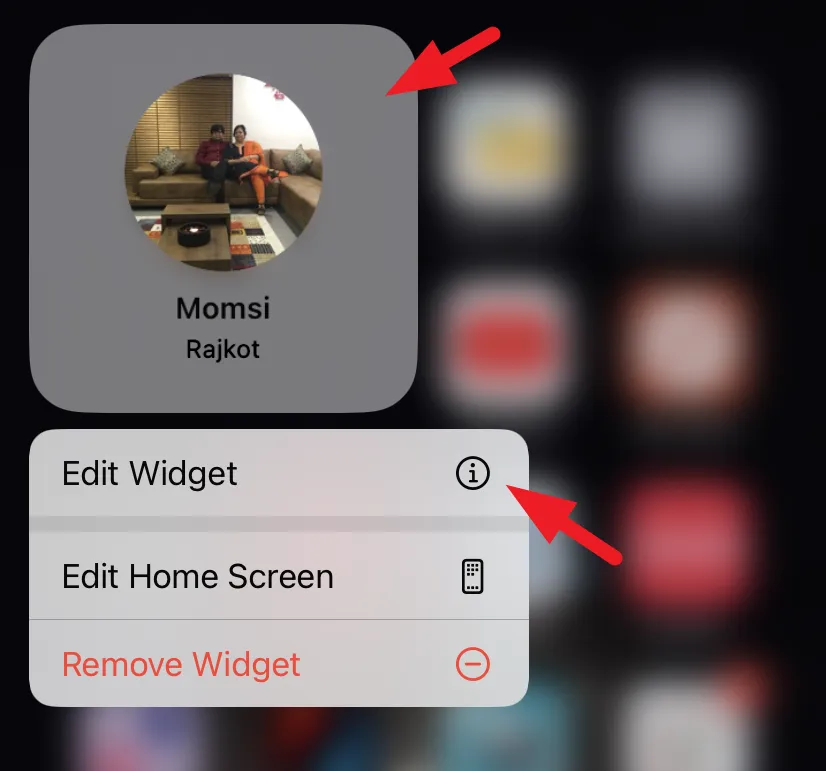
Tippen Sie nun auf die Kachel „Kontakt“, um zum Telefonbuch zu gelangen, und wählen Sie den Kontakt aus, dessen Informationen Sie im Widget anzeigen möchten.
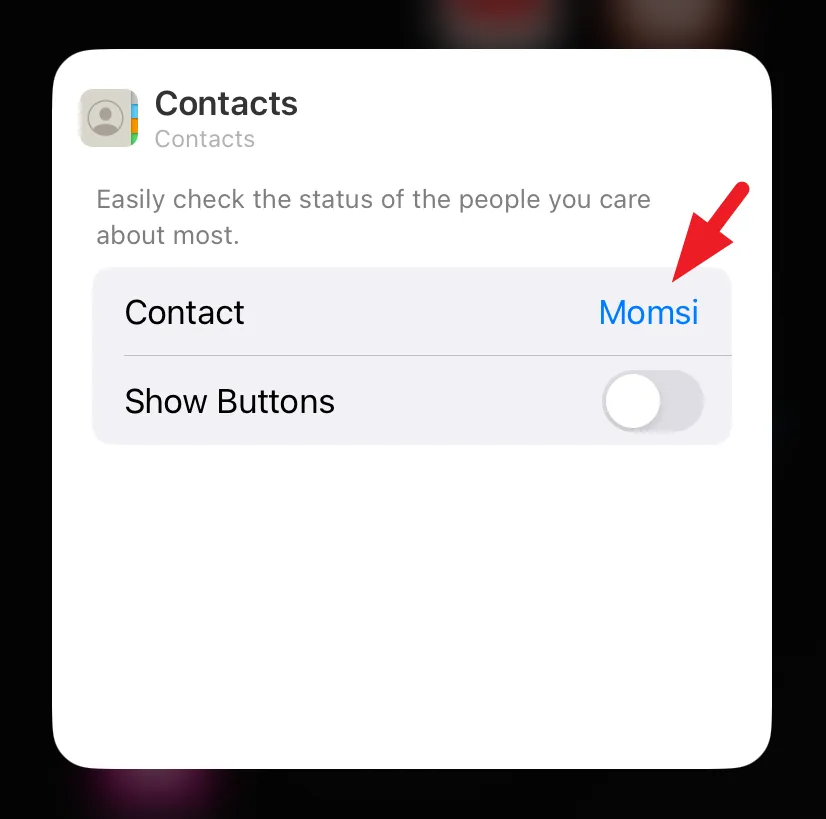
Sobald der Kontakt ausgewählt wurde, tippen Sie auf den Schalter „Schaltflächen anzeigen“, um ihn zu aktivieren. Tippen Sie dann auf die Schaltfläche „Auswählen“, um einen Text-/Anrufmodus auszuwählen.
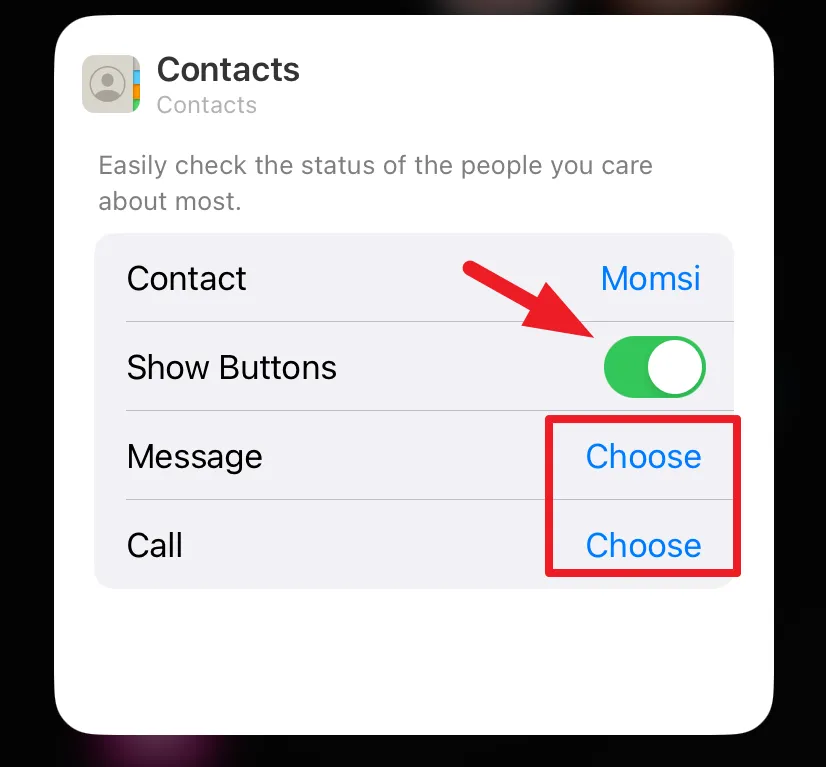
Wenn der Kontakt über mehrere Nummern oder Kontaktmethoden verfügt (z. B. FaceTime-Anruf, normaler Anruf, Drittanbieter-App), können Sie auswählen, welche Sie sowohl für Nachrichten als auch für Anrufe an die Widget-Schaltfläche binden möchten.
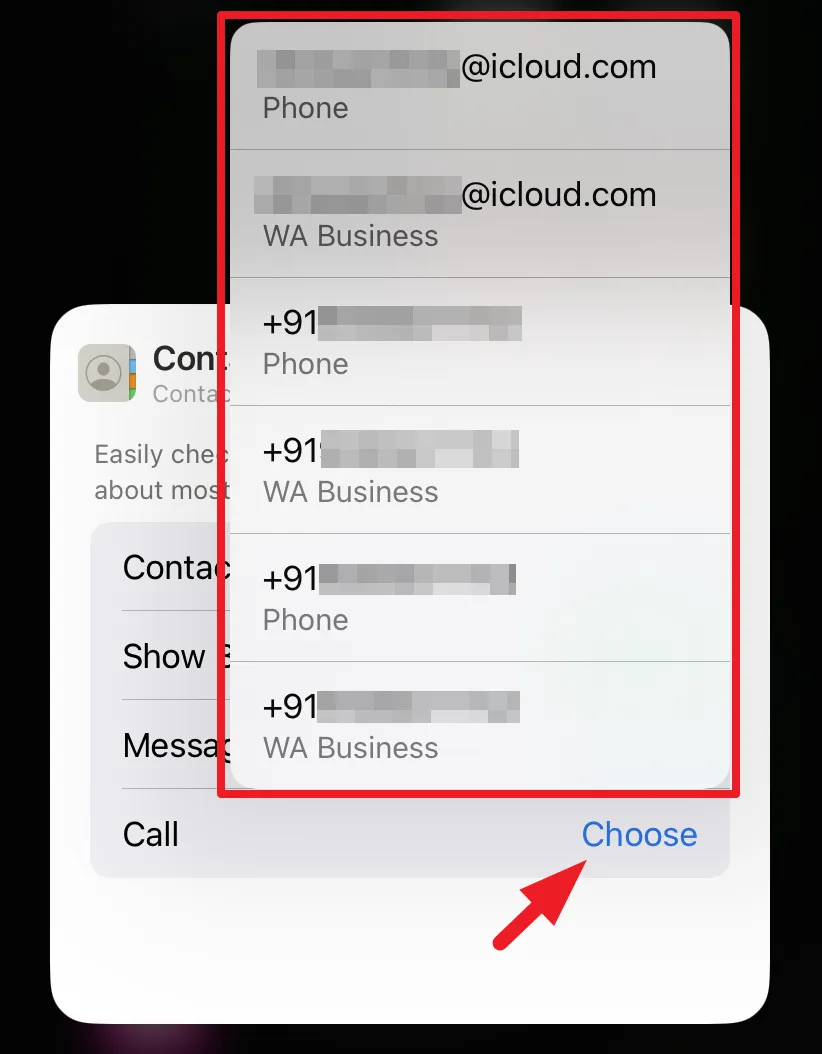
Sie können den ausgewählten Kontakt jetzt direkt über das Widget anrufen oder ihm eine Nachricht senden. Bitte beachten Sie, dass vor dem Tätigen eines Anrufs oder einer Nachricht keine Bestätigung erfolgt, wenn Sie auf die Widget-Schaltflächen tippen. Seien Sie daher vorsichtig bei Taschen- und/oder versehentlichen Zifferblättern.
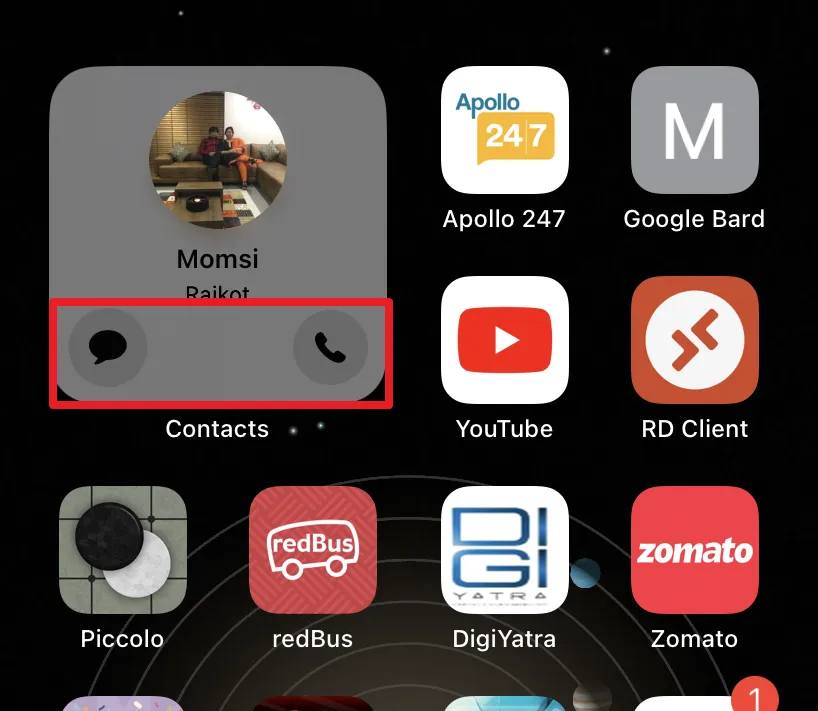
Das unintuitive Kontakt-Widget ist in iOS 17 nun behoben und verspricht besseren Komfort. Es besteht jedoch immer noch die Möglichkeit, dass versehentlich Zifferblätter oder Taschenzifferblätter angezeigt werden.



Schreibe einen Kommentar