So fügen Sie Kommentare zu Ordnern in Windows 11/10 hinzu
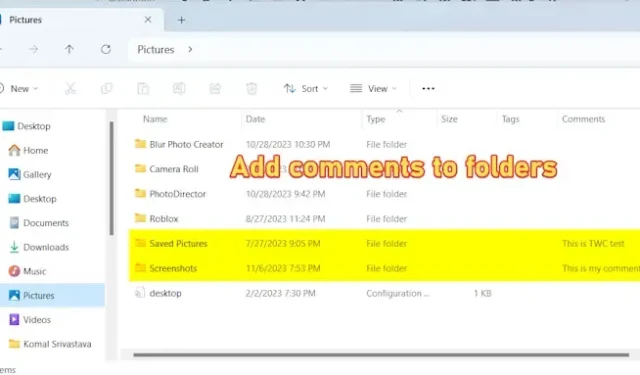
Wussten Sie, dass Sie im Datei-Explorer unter Windows 11/10 Kommentare zu Ordnern hinzufügen können? Nun ja! Sie können Kommentare zu Ordnern hinzufügen. Auf diese Weise können Sie leicht verstehen, woraus ein Ordner besteht. In diesem Beitrag zeigen wir Ihnen, wie Sie ganz einfach Kommentare zu Ordnern hinzufügen auf Ihrem Computer hinzufügen können.
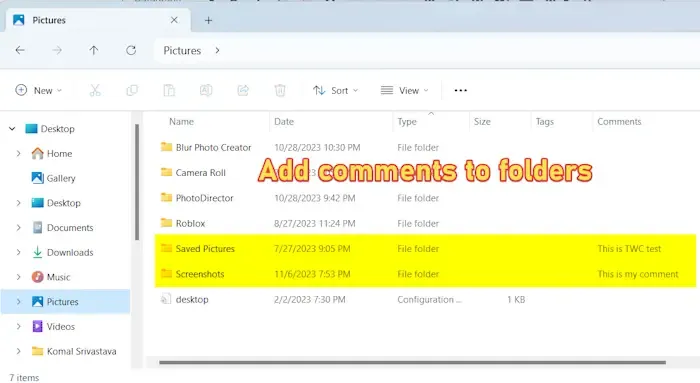
So fügen Sie Kommentare zu Ordnern in Windows 11/10 hinzu
Hier sind die Schritte zum Hinzufügen von Kommentaren zu Ordnern auf Ihrem Windows 11/10-PC:
- Öffnen Sie den Datei-Explorer.
- Gehen Sie in das Zielverzeichnis.
- Klicken Sie mit der rechten Maustaste auf die Spalte Typ.
- Wählen Sie die Option Mehr.
- Aktivieren Sie das Kontrollkästchen „Kommentare“ und klicken Sie auf „OK“.
- Gehen Sie zu dem Ordner, zu dem Sie einen Kommentar hinzufügen möchten.
- Klicken Sie auf die Menüschaltfläche mit den drei Punkten.
- Optionen wählen.
- Gehen Sie zur Registerkarte Ansicht.
- Deaktivieren Sie die Option „Geschützte Betriebssystemdateien ausblenden“ und klicken Sie auf „OK“.
- Öffnen Sie die Datei „desktop.ini“ im Editor.
- Fügen Sie eine InfoTip-Zeile hinzu.
- Speichern Sie die bearbeitete Datei „desktop.ini“.
- Starten Sie den Datei-Explorer neu, um Kommentare anzuzeigen.
Öffnen Sie zunächst den Datei-Explorer mit der Tastenkombination Win+E und wechseln Sie in das Zielverzeichnis, in dem Sie Kommentare zu Ordnern hinzufügen möchten.
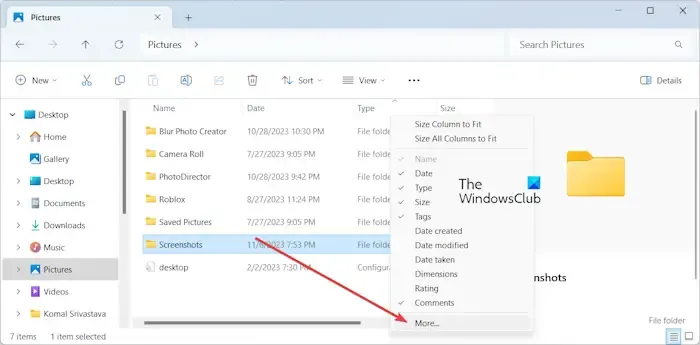
Klicken Sie anschließend mit der rechten Maustaste auf die Spalte Typ und wählen Sie Mehr< eine i=4> Option.
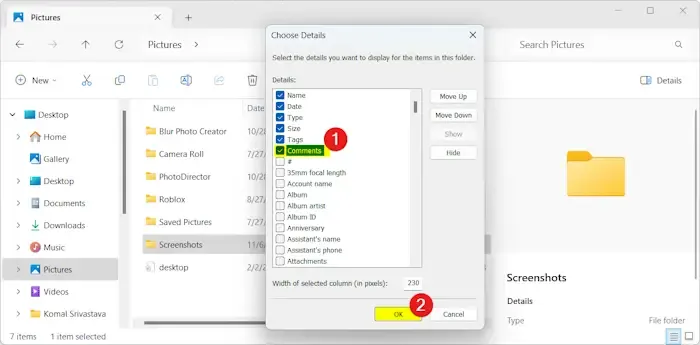
Aktivieren Sie im angezeigten Dialogfenster das Kontrollkästchen Kommentare und klicken Sie auf OK -Schaltfläche.
Dem Datei-Explorer wird eine Spalte „Kommentare“ hinzugefügt, in der Sie alle hinzugefügten Kommentare zu Ordnern in einem Verzeichnis sehen können.
Nun besteht der nächste Schritt darin, einen Kommentar zum gewünschten Ordner hinzuzufügen. Dazu müssen wir die in diesem Ordner vorhandene Datei „desktop.ini“ bearbeiten. So können Sie das tun:

Öffnen Sie nun den Zielordner, zu dem Sie Kommentare hinzufügen möchten, und klicken Sie oben auf die Menüschaltfläche mit den drei Punkten. Wählen Sie dann Optionen.
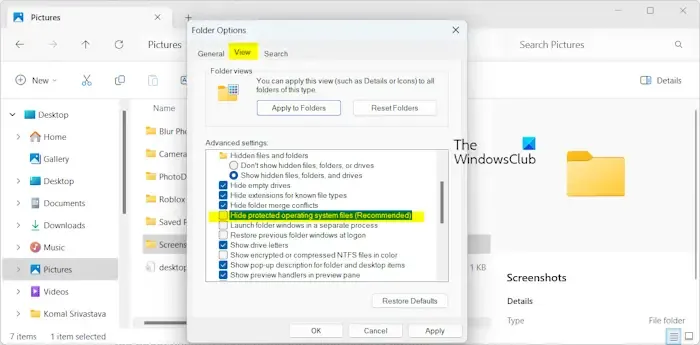
Deaktivieren Sie im neu angezeigten Fenster das KontrollkästchenGeschützte Betriebssystemdateien ausblenden und klicken Sie auf Ja Klicken Sie in der Bestätigungsaufforderung auf die Schaltfläche . Und drücken Sie die OK-Taste, um die Änderungen zu speichern.
Sie können nun eine Datei „desktop.ini“ im Ordner sehen.
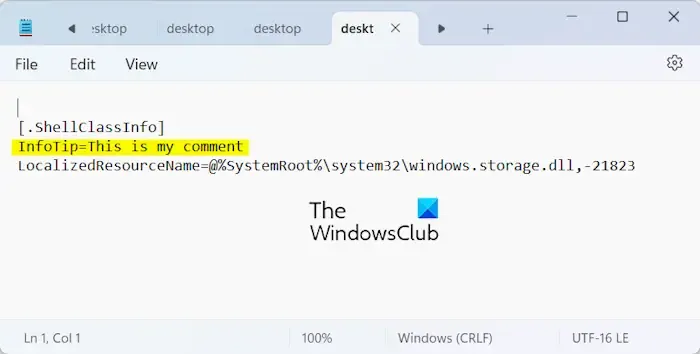
Fügen Sie in der geöffneten Datei eine neue Zeile unter der Zeile [.ShellClassInfo] hinzu, wie unten beschrieben:
InfoTip=<Add comment here>
Zum Beispiel:
InfoTip=This is my comment
Klicken Sie danach auf Datei > Klicken Sie auf die Schaltfläche „Speichern“, um die Änderungen zu speichern.
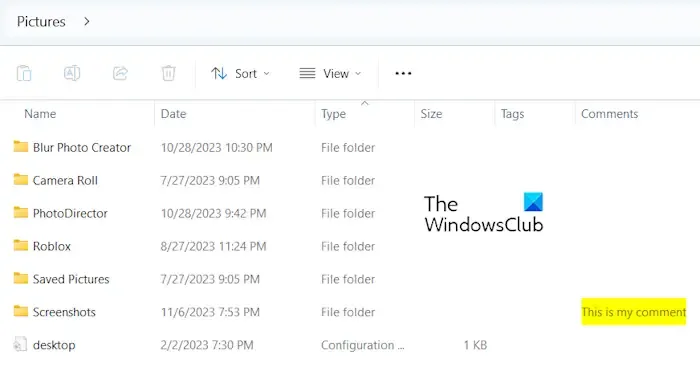
Wenn Sie fertig sind, starten Sie den Datei-Explorer neu, damit die Änderungen wirksam werden. Nun werden Ihnen die Kommentare angezeigt, die Sie zu den Ordnern hinzugefügt haben.
Ebenso können Sie Kommentare auch zu anderen Ordnern hinzufügen.
Ich hoffe das hilft!
Wie erhalte ich Ordneroptionen in Windows 11?
Es gibt zwei verschiedene Möglichkeiten, Ordneroptionen (jetzt Datei-Explorer-Optionen genannt) in Windows 11/10 zu öffnen. Sie können einfach den Datei-Explorer öffnen, auf die Menüschaltfläche mit den drei Punkten neben der Option „Ansicht“ klicken und dann „Optionen“ auswählen. Es öffnet sich das Fenster „Ordneroptionen“. Eine andere Methode besteht darin, die Systemsteuerung zu öffnen und zu Darstellung und Personalisierung Kategorie und klicken Sie auf Datei-Explorer-Optionen.
Wie fügt man in Windows Kommentare zu einer PDF-Datei hinzu?
Um einen Kommentar zu einer PDF-Datei unter Windows 11/10 hinzuzufügen, können Sie einen PDF-Editor wie Adobe Acrobat Reader verwenden. Sie können eine PDF-Datei im Acrobat Reader öffnen und dann das Werkzeug Kommentare hinzufügen auswählen. Danach können Sie Ihren Kommentar eingeben und dann auf die Schaltfläche „Posten“ klicken, um ihn dem PDF-Dokument hinzuzufügen.



Schreibe einen Kommentar