So fügen Sie Übergänge in Google Slides hinzu, ändern und entfernen sie
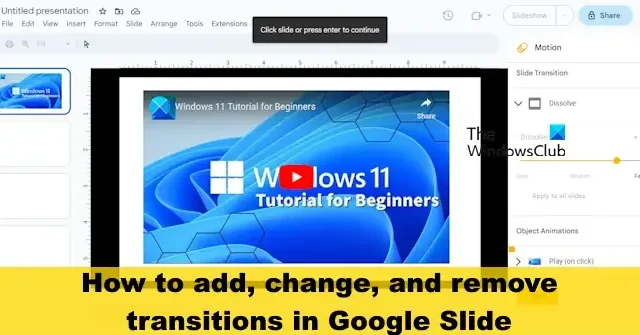
Es ist möglich, Übergänge in Google Slides hinzuzufügen , aber das weiß nicht jeder. Die Funktion funktioniert ähnlich wie die Übergangsfunktion in Microsoft PowerPoint. Wenn Sie also mit letzterem arbeiten, kann es nur einfacher sein, zu lernen, wie man Dinge in Folien erledigt.
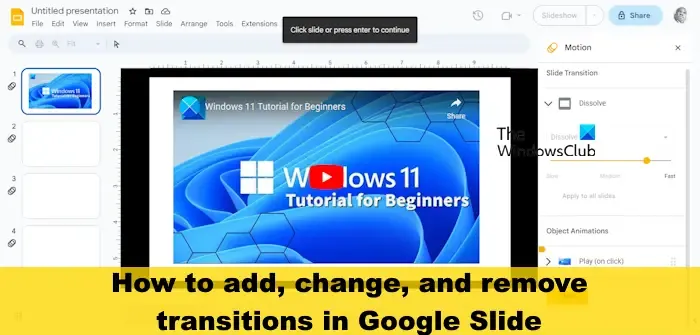
Manche mögen glauben, dass Übergänge dasselbe sind wie benutzerdefinierte Animationen, aber das ist nicht der Fall. Ja, sie ähneln sich in mancher Hinsicht, aber benutzerdefinierte Animationen sind eine eigene Sache, ob Sie es glauben oder nicht.
Was ist der Unterschied zwischen benutzerdefinierter Animation und Folienübergang?

So fügen Sie Übergänge in Google Slides hinzu
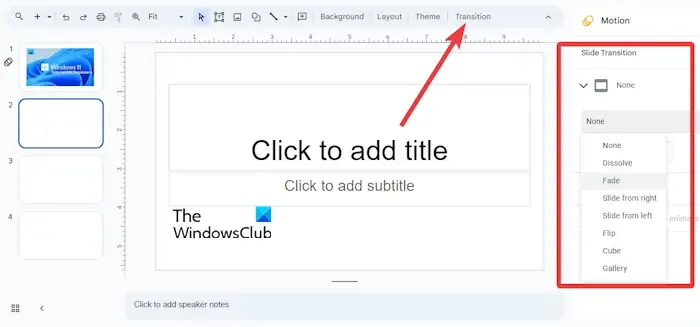
- Wählen Sie in Ihrem Google Slides-Dokument bitte eine Folie aus.
- Wenn Sie mehrere Folien auswählen möchten, halten Sie die STRG- Taste gedrückt und klicken Sie auf jede Folie.
- Klicken Sie dort in der Symbolleiste auf „Übergang“ .
- Der Übergangsbereich wird rechts geöffnet. Hier können Sie entscheiden, welche Übergangsart angewendet werden soll.
- Zeigen Sie die Liste der Übergangstypen an und wählen Sie dann einen Übergang aus.
- Wenn Sie fertig sind, klicken Sie auf die Schaltfläche „Wiedergabe“ , um eine Vorschau des Übergangs anzuzeigen.
- Um die Vorschau zu beenden, klicken Sie auf die Schaltfläche „Stopp“ .
- Klicken Sie abschließend im Übergangsbereich auf die Schaltfläche „Schließen“ , um die Aufgabe abzuschließen.
So nehmen Sie Änderungen an Übergängen in Google Slides vor

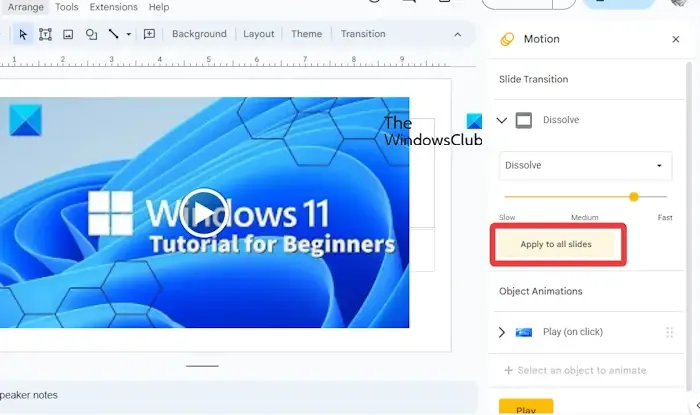

- Klicken Sie auf die Folie, auf der sich der Übergang befindet.
- Wählen Sie in der Symbolleiste „Übergang“ aus .
- Hier können Sie die Art des Übergangs ändern und die Dauer anpassen.
- Nachdem Sie sich für den perfekten Übergang und die Dauer entschieden haben, klicken Sie auf „Übernehmen“ .
- Bei Bedarf können Sie auf „Auf alle Folien anwenden“ klicken, damit die Änderungen auf jede Folie Ihrer Präsentation angewendet werden.
- Schließen Sie den Übergangsbereich.
So entfernen Sie Übergänge in Google Slides
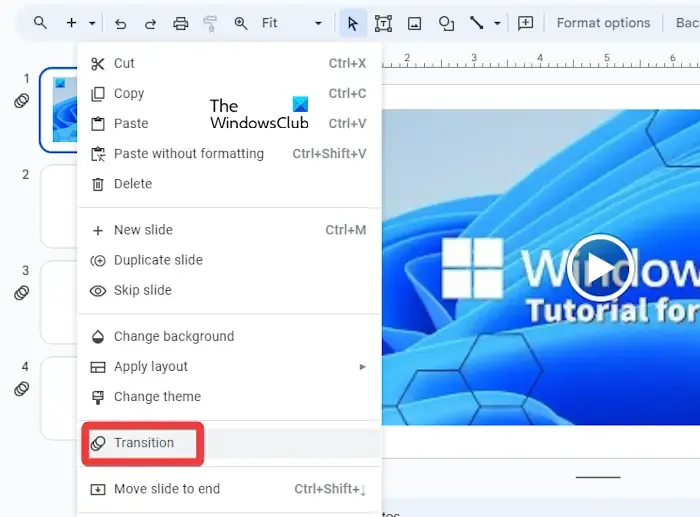
Das Hinzufügen von Übergängen zu Folien ist eine Sache, aber zu wissen, wie man sie entfernt, ist eine andere. Lassen Sie uns erklären, was Sie tun sollten.
- Wählen Sie zunächst die Folie mit dem Übergang aus.
- Wenn ein Übergang angehängt ist, sehen Sie ein Symbol mit drei gestapelten Kreisen .
- Klicken Sie mit der rechten Maustaste auf die Folie und wählen Sie Übergang aus .
- Suchen Sie dort nach Folienübergängen und zeigen Sie das Dropdown-Menü an.
- Wählen Sie dann in diesem Menü bitte „Keine“ aus .
- Schließen Sie die Spalte, wenn Sie fertig sind, oder klicken Sie auf die Schaltfläche „ Auf alle anwenden“ , um Übergänge von allen Folien zu entfernen.
Wenn alles richtig läuft, sollten die drei gestapelten Kreise von der Folie verschwinden.
Was sind Übergänge in Folien?
Übergänge bieten eine dynamische Möglichkeit, während einer Live-Diashow von einer Präsentationsfolie zur anderen zu wechseln. Sie haben die Wahl, einen einzelnen Übergang zu einer Folie hinzuzufügen, zusammen mit verschiedenen Übergängen zu anderen Folien, oder den gleichen Übergang zu allen Folien in der Präsentation.
Welche vier Arten von Animations- und Übergangseffekten gibt es?
In Microsoft PowerPoint gibt es vier Arten von Animationseffekten: Eingang, Hervorhebung, Ausgang und Bewegungspfade. Diese Arten von Animationen sollen den Punkt widerspiegeln, an dem der Benutzer die Animation ausführen möchte.



Schreibe einen Kommentar