So fügen Sie Google Drive-Videos Bildunterschriften und Untertitel hinzu

Genau wie YouTube ermöglichen es die Mitarbeiter von Google den Nutzern, Videos auf Google Drive mit einer Bildunterschrift zu versehen. Sie sehen, Google Drive ist nicht nur eine Cloud-Plattform für Dokumente, Fotos und normale Dateien, sondern eignet sich hervorragend zum Speichern von Videos und ist aufgrund der Untertitelfunktion sogar noch besser.
Es kann eine Zeit kommen, in der Leute ein oder mehrere Videos teilen müssen, die aus verschiedenen Gründen Untertitel enthalten müssen. Google stellt sicher, dass dies mit Drive möglich ist, anstatt die Leute zu zwingen, stattdessen YouTube zu verwenden. Die Frage ist also, wie können wir relativ einfach Untertitel zu einem Google Drive-Video hinzufügen? Nun, genau das werden wir heute besprechen.
So fügen Sie Google Drive-Videos Bildunterschriften und Untertitel hinzu
Das Hinzufügen von Untertiteln zu Videos aus Google Drive ist eine einfache Aufgabe, und alles, was Sie tun müssen, ist, diesen Schritten zu folgen:
- Erstellen Sie Textdateien mit Beschriftungen
- Laden Sie Untertiteldateien auf Ihr Google Drive hoch
Erstellen Sie Textdateien mit Beschriftungen
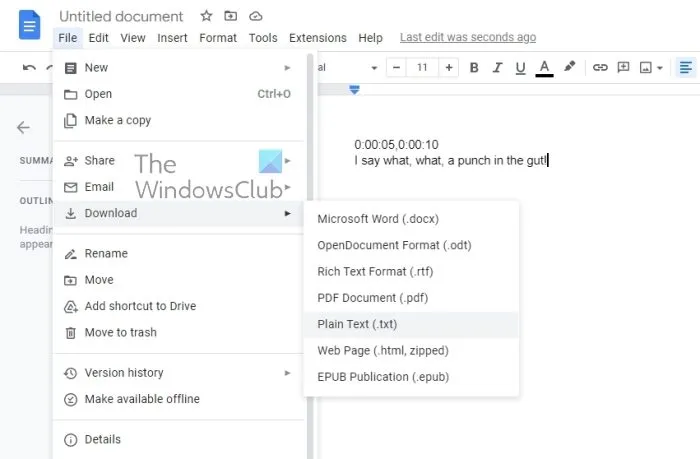
Um Beschriftungen und Untertitel zu Google Drive-Videos hinzuzufügen, müssen wir hier zunächst eine Beschriftungsdatei erstellen. Beachten Sie, dass Google Drive seit dem Schreiben nur SubRip- (*.SRT) und SubViewer-Dateien (*.SUB) unterstützt. Wir können einfach Google Docs verwenden, um dies zu erledigen, also lassen Sie es uns erklären.
- Öffnen Sie Ihren bevorzugten Webbrowser.
- Navigieren Sie von dort zu Google Docs in einem Tab und öffnen Sie dann ein neues Dokument.
- Öffnen Sie anschließend Google Drive in einem anderen Tab.
- Stellen Sie danach sicher, dass Sie den Zeitstempel des jeweiligen Textes ermittelt haben, der für die Untertitel benötigt wird.
- Sie können dies erreichen, indem Sie mit der Maus über die rote Linie Ihres Google Drive-Videos fahren.
- Jetzt müssen Sie aus dem neu geöffneten Google Docs-Dokument die Erzählzeit aus dem Video hinzufügen.
- Wenn der Zeitstempel in der Beschriftung beispielsweise zwischen 5 Sekunden und 10 Sekunden liegt, sollte die erste Zeile im Dokument wie folgt aussehen: 0:00:05,0:00:10.
- Drücken Sie die Umschalttaste + Eingabetaste, um eine neue Zeile zu erstellen.
- Geben Sie in dieser neuen Zeile den Text ein, der unter den hinzugefügten Zeitrahmen fallen soll.
- Wenn Sie eine zweite Beschriftungszeile hinzufügen möchten, empfehlen wir, zwischen der ersten ein Leerzeichen zu erstellen.
- Klicken Sie dazu auf die Eingabetaste und geben Sie dann den Zeitrahmen und die Bildunterschrift ein.
- Nachdem Sie das Hinzufügen von Zeitstempeln und Beschriftungen abgeschlossen haben, klicken Sie bitte auf Datei.
- Gehen Sie zur Download- Option und wählen Sie dann Einfacher Text.
- Speichern Sie Ihre Datei.
Laden Sie Untertiteldateien auf Ihr Google Drive hoch
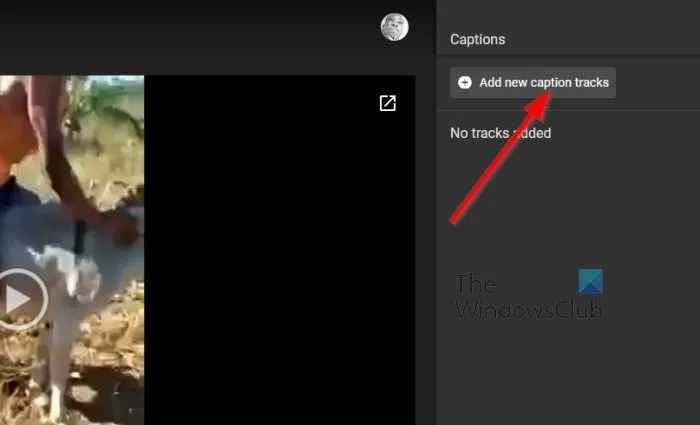
Das Hochladen der neu erstellten Untertiteldatei auf Google Drive ist überhaupt nicht schwierig. Es ist viel einfacher als das Erstellen und Speichern einer Untertiteldatei, also lassen Sie uns darüber sprechen.
- Rufen Sie in Ihrem Webbrowser die Registerkarte Google Drive auf.
- Navigieren Sie direkt zum bevorzugten Video selbst.
- Suchen Sie nach der Schaltfläche mit den drei Punkten in der oberen rechten Ecke des Fensters.
- Klicken Sie gleich darauf.
- Ein Dropdown-Menü wird angezeigt.
- Wählen Sie unverzüglich Untertitelspuren verwalten aus.
- Gehen Sie von dort zu Neue Untertitelspuren hinzufügen.
- Klicken Sie auf die Schaltfläche Hochladen und fügen Sie dann die gespeicherte Untertiteldatei hinzu.
- Geben Sie abschließend einen Tracktitel ein, wenn Sie möchten, und klicken Sie dann auf Hochladen, um die Aufgabe abzuschließen.
LESEN: So versehen Sie Videos auf Google Drive mit einem Zeitstempel
Wie bette ich eine Bildunterschrift in ein Video ein?
Um eine Bildunterschrift in ein Video auf Google Drive einzubetten, müssen Sie die oben genannten Schritte ausführen. Da Google Drive Benutzern das Einbetten von Untertiteln ermöglicht, müssen keine Apps von Drittanbietern verwendet werden. Sie müssen die in Google Drive enthaltene Option Neue Untertitelspuren hinzufügen verwenden.
Wie fügt man einem Bild auf Google Drive eine Bildunterschrift hinzu?
Es ist nicht möglich, einem Bild auf Google Drive eine Bildunterschrift hinzuzufügen, da Bilder keine Bildunterschriften enthalten. Wenn Sie andererseits dasselbe mit einem Video tun möchten, können Sie diesen Schritten folgen. Unabhängig davon, wie lang das Video ist, können Sie die Beschriftung mit der Option Neue Untertitelspuren hinzufügen hinzufügen.



Schreibe einen Kommentar