So fügen Sie ein Inhaltsverzeichnis in Google Docs hinzu und aktualisieren es
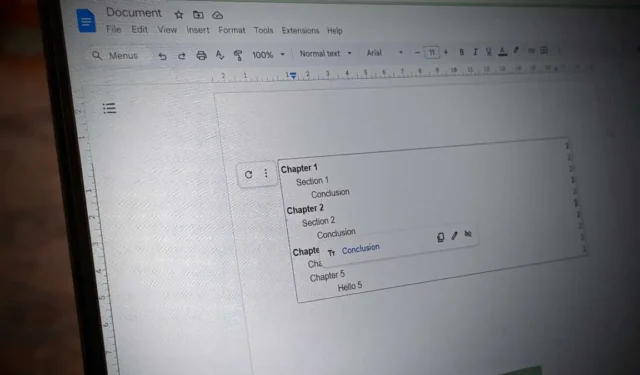
Wenn Sie ein Dokument in Google Docs schreiben , möchten Sie möglicherweise ein Inhaltsverzeichnis hinzufügen. Glücklicherweise verstehen viele Textverarbeitungsprogramme den Wert automatisch generierter Inhaltsverzeichnisse, und bei Google Docs ist das nicht anders. Dies erspart Ihnen den Aufwand, Ihre eigene Tabelle manuell zu erstellen, indem Sie Seitenzahlen und Kapitelnamen eingeben. Glücklicherweise ist es sehr einfach, ein Inhaltsverzeichnis in Google Docs zu erstellen und zu aktualisieren.
So fügen Sie ein Inhaltsverzeichnis in Google Docs ein
Platzieren Sie in Ihrem Google Docs-Dokument den Cursor an der Stelle, an der Sie das Inhaltsverzeichnis einfügen möchten. Wählen Sie in der Menüleiste „Einfügen“ -> „Inhaltsverzeichnis“ und wählen Sie einen Tabellenstil aus den drei Optionen ( Überschriften mit Seitenzahlen , Überschriften, die mit gepunkteten Linien mit Seitenzahlen verbunden sind , und Überschriften mit Hyperlinks ohne Seitenzahlen ).
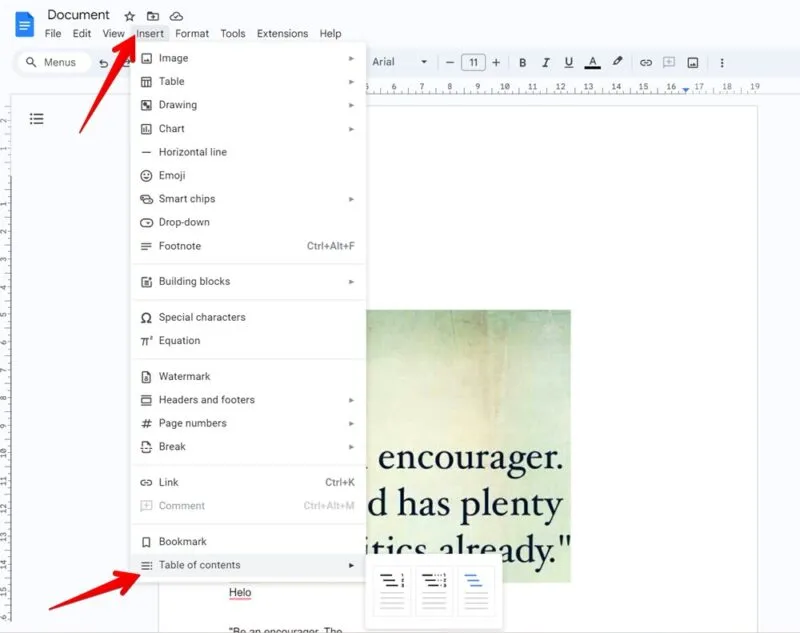
Google Docs erstellt eine Tabelle basierend auf der im Dokument verwendeten Überschriftenformatierung (h1, h2 usw.). Das heißt, Google Docs ordnet allen Texten, die ein Überschriftenformat haben, die gleiche Wichtigkeitsstufe zu.
„Überschrift 1“ ist die höchste Überschriftenebene, „Überschrift 2“ die zweithöchste und so weiter. Jede Überschrift, die unter einer Überschrift einer höheren Ebene verwendet wird, wird als Unterüberschrift behandelt. Wenn ich beispielsweise den Text „Kapitel 1“ in das Format „Überschrift 1“, „Abschnitt 1“ in Überschrift 2 und „Schlussfolgerung“ in Überschrift 3 einfüge, sieht Google Docs „Kapitel 1“ als Hauptüberschrift, „Abschnitt 1“. als Unterüberschrift von Kapitel 1 und „Schlussfolgerung“ als Unterüberschrift von Abschnitt 1. Wie Sie Überschriften in Google Docs hinzufügen, wird später in diesem Tutorial ausführlicher erklärt.
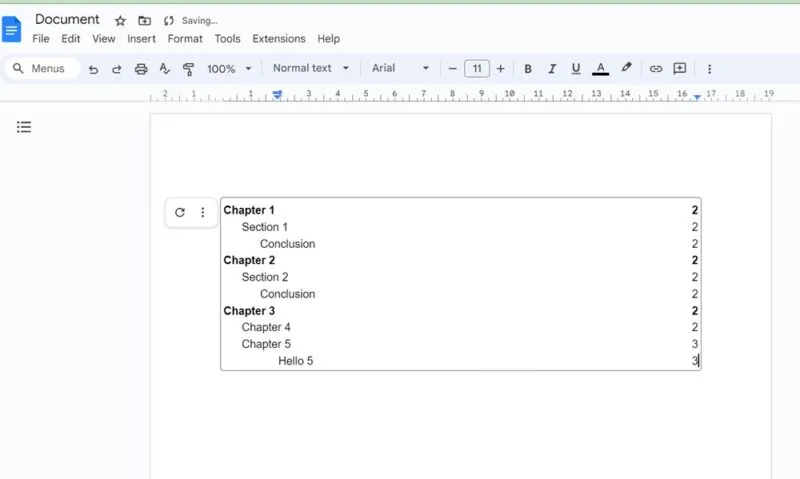
Nehmen wir an, wir schreiben ein E-Book über Computer. Jedes Kapitel behandelt ein anderes Element, wie Prozessor, Tastatur, Anzeige usw. Wir können die Kapiteltitel mit Überschrift 1 festlegen (Kapitel 1: Prozessor, Kapitel 2: Anzeige usw.) und dann die Titel, die jeden Aspekt definieren, mit Überschrift 2 (Marken) und dann die Details zu jedem Aspekt mit Überschrift 3 (Intel, AMD).
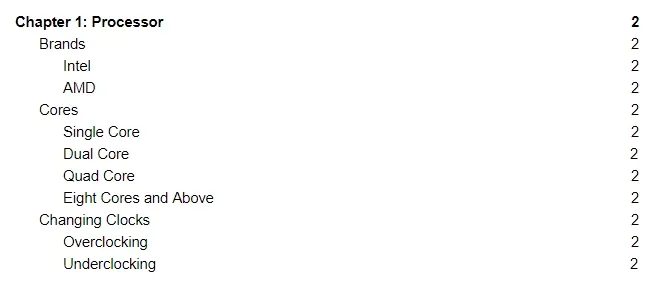
So fügen Sie Überschriften in Google Docs hinzu oder ändern sie
Um Ihrem Dokument eine neue Überschrift hinzuzufügen, platzieren Sie den Cursor an der Stelle, an der Sie die Überschrift haben möchten. Geben Sie den Überschriftentext ein, wählen Sie ihn aus und klicken Sie oben auf „Normaler Text“ . Sie sehen eine Reihe von Optionen. Uns interessieren diejenigen, die mit „Überschriften“ beginnen. Wählen Sie die entsprechende aus.
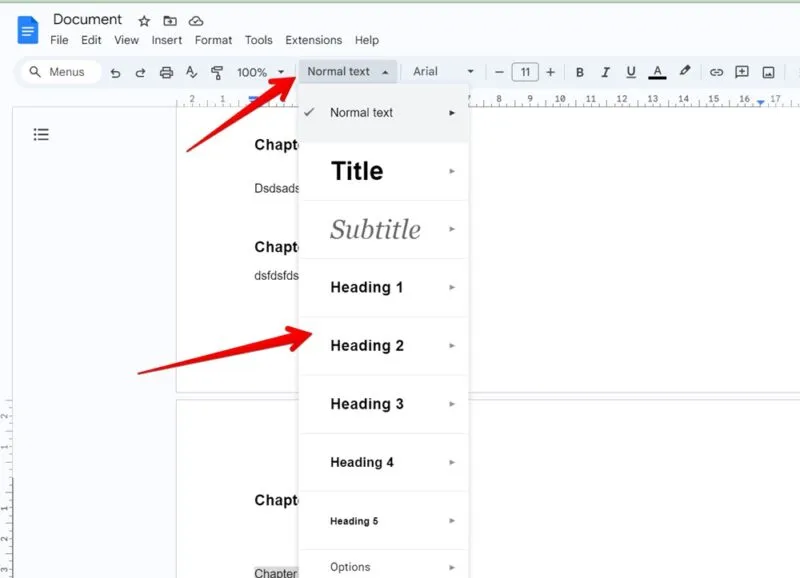
Wenn Sie alternativ den Text für die Überschrift bereits eingegeben haben und das Überschriftenformat ändern möchten, markieren Sie ihn und wählen Sie das gewünschte Format aus dem Dropdown- Feld „Normaler Text“ aus.
Wenn Ihnen die Stilformatierung, die Google Docs für eine Überschrift vorgibt, nicht gefällt, können Sie sie ändern und auf alle Überschriften anwenden. Formatieren Sie den Text einfach im gewünschten Stil für die Kopfzeile (andere Farbe, Schriftart usw.) und markieren Sie ihn. Klicken Sie auf das Textfeld „Normal“ und dann auf den Rechtspfeil neben der Überschrift, die Sie ändern möchten. Klicken Sie dann auf „Überschrift“ entsprechend aktualisieren .
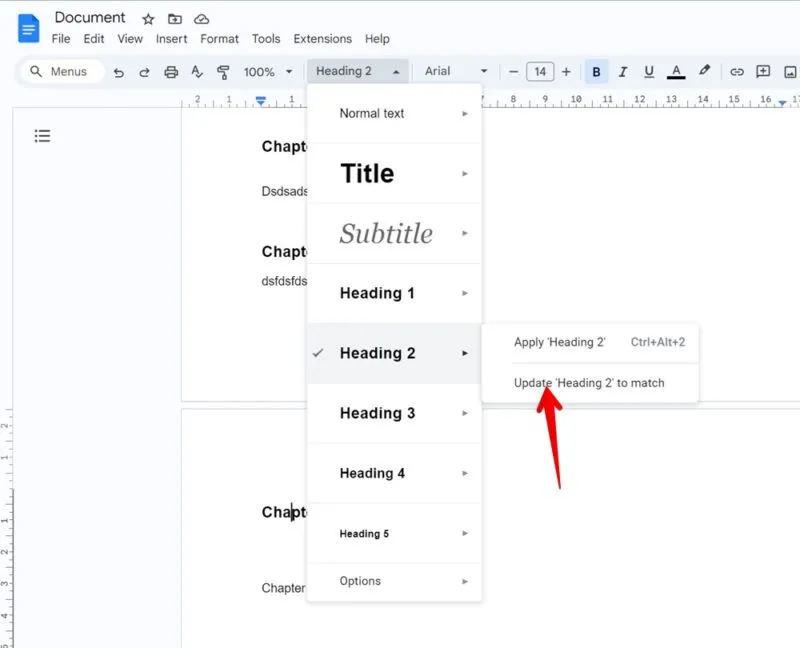
So aktualisieren Sie das Inhaltsverzeichnis
Wenn Sie Überschriften zum Google Docs-Dokument hinzufügen und bearbeiten, werden Sie feststellen, dass das Inhaltsverzeichnis nicht aktualisiert wird. Es muss manuell angewiesen werden, die Überschriften zu aktualisieren.
Sobald Sie mit dem Ändern oder Hinzufügen von Textüberschriften fertig sind, gibt es zwei Möglichkeiten, das Inhaltsverzeichnis in Google Docs zu aktualisieren. Klicken Sie entweder mit der rechten Maustaste auf das Inhaltsverzeichnis und klicken Sie auf „ Inhaltsverzeichnis aktualisieren“ oder klicken Sie auf die Schaltfläche „Aktualisieren“ neben der Tabelle, wenn Sie darauf klicken. Das Inhaltsverzeichnis wird mit den von Ihnen hinzugefügten Überschriften aktualisiert.
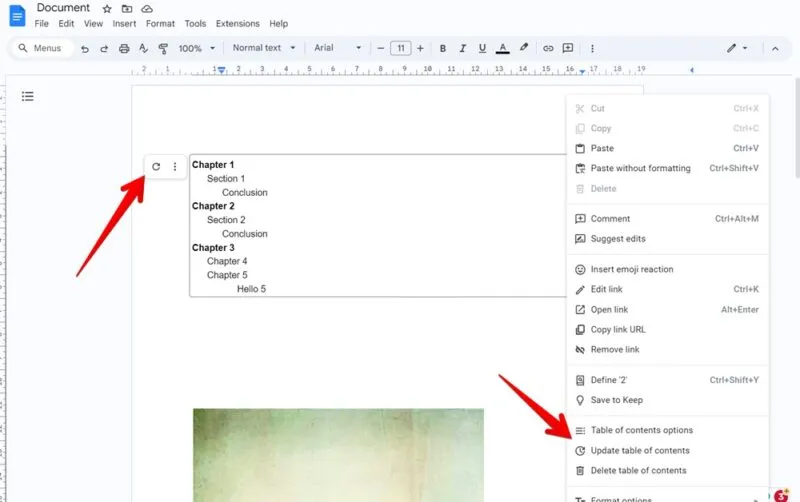
Wenn Sie feststellen, dass ein Titel zu lang ist, um in eine einzelne Zeile Ihres Inhaltsverzeichnisses zu passen, können Sie die Ränder Ihres Google-Dokuments ändern, um mehr Platz zu schaffen.
Inhalt mit Tabellen
Wenn Sie ein Inhaltsverzeichnis in Google Docs erstellen oder aktualisieren möchten, müssen Sie dies nicht manuell tun. Markieren Sie einfach die Überschriften, wie Sie es für richtig halten, und überlassen Sie dann Google Docs die ganze schwere Arbeit für Sie. Wenn Sie möchten, wissen Sie, dass Sie Google Docs in Word konvertieren können und umgekehrt.
Alle Screenshots und Fotos von Mehvish Mushtaq.



Schreibe einen Kommentar