So fügen Sie Datenbeschriftungen in Microsoft Excel-Diagrammen hinzu und passen sie an
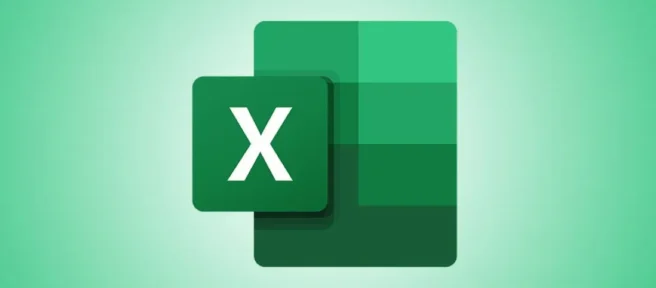
Wenn Sie ein Excel-Diagramm erstellen, das eine Menge Daten enthält, kann es schwierig sein, alles auf einen Blick zu entziffern. Eine hilfreiche Möglichkeit, auf Informationen hinzuweisen, ist die Verwendung von Datenetiketten für eine Reihe von Datenpunkten. Wir zeigen Ihnen hier, wie Sie Datenlabels verwenden.
Sie können auswählen, für welche Reihen oder Punkte Datenbeschriftungen verwendet werden sollen, und ihre Positionen auswählen. Beispielsweise können Datenbeschriftungen Teil der Balken in einem Säulendiagramm werden oder als Callouts in einem Kreisdiagramm angezeigt werden.
Hinzufügen von Datenbeschriftungen zu einem Excel-Diagramm
Ein gutes Beispiel für ein Diagramm, das von Datenbeschriftungen profitieren kann, ist ein Kreisdiagramm. Obwohl Sie eine Legende für die Kuchenstücke verwenden können, können Sie mit Datenbeschriftungen Platz sparen und ein attraktives Diagramm erstellen. Wir verwenden für unser Beispiel ein Tortendiagramm.
Wählen Sie Ihr Tortendiagramm aus und wechseln Sie zur angezeigten Registerkarte Diagrammdesign. Öffnen Sie das Dropdown-Menü Diagrammelement hinzufügen im Abschnitt Diagrammlayouts des Menübands.

Bewegen Sie den Cursor auf Datenbeschriftungen und wählen Sie eine Position im Popout-Menü aus. Bei einem Tortendiagramm sehen Sie Optionen wie Mitte, inneres Ende, äußeres Ende, beste Anpassung und Daten-Callout. Die verfügbaren Positionen können je nach verwendetem Diagrammtyp unterschiedlich sein.

Wenn Sie Excel unter Windows verwenden, haben Sie eine zusätzliche Möglichkeit, Datenbeschriftungen in Ihr Diagramm einzufügen. Wählen Sie das Diagramm aus und klicken Sie dann auf die Schaltfläche „Diagrammelemente“ (+) in der oberen rechten oder linken Ecke.
Aktivieren Sie das Kontrollkästchen für Datenbeschriftungen und verwenden Sie den Pfeil nach rechts, um ihre Positionen aus dem Popout-Menü auszuwählen.
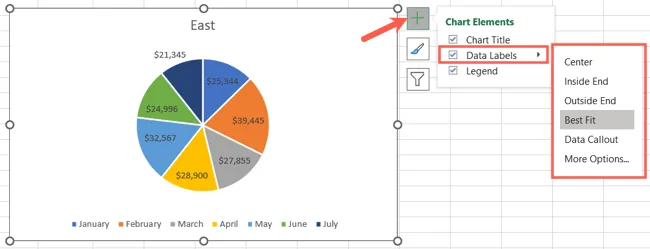
Sobald Sie Ihre Datenbeschriftungen im Diagramm sehen, können Sie mit verschiedenen Positionen experimentieren, um das gewünschte Aussehen zu erhalten.
Passen Sie die Details der Datenbeschriftung an
Nachdem Sie Ihre Datenbeschriftungen hinzugefügt haben, können Sie auswählen, welche Details enthalten sein sollen, z. B. ein Kategoriename, ein Wert oder Prozentsatz oder Daten aus bestimmten Zellen.
Wählen Sie das Diagramm aus und kehren Sie zum Dropdown-Menü Diagrammelement hinzufügen auf der Registerkarte Diagrammdesign zurück. Bewegen Sie den Cursor auf Datenbeschriftungen und wählen Sie „Weitere Optionen für Datenbeschriftungen“.
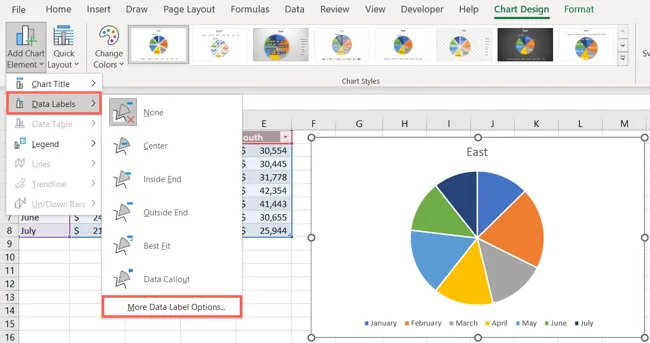
Wenn die Seitenleiste „Datenbeschriftungen formatieren“ geöffnet wird, bestätigen Sie, dass Sie sich auf der Registerkarte „Beschriftungsoptionen“ befinden. Sie können dann den darunter liegenden Abschnitt Beschriftungsoptionen erweitern und die Details markieren, die Sie anzeigen möchten.
Sie können auch Führungslinien einbeziehen, einen Legendenschlüssel hinzufügen und einen Trennzeichentyp auswählen.
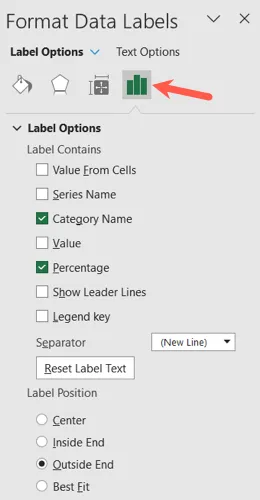
Passen Sie die Datenbeschriftungen an
Zusammen mit den Details, die Sie in Ihre Datenbeschriftungen aufnehmen möchten, können Sie deren Aussehen in der Seitenleiste „Datenbeschriftungen formatieren“ ändern.
Verwenden Sie oben in der Seitenleiste die verschiedenen Registerkarten, um Ihre Änderungen vorzunehmen. Beachten Sie, dass die Optionen je nach Datenlabeltyp variieren. Sie können beispielsweise die Füllfarbe ändern und die Transparenz für Daten-Callouts anpassen. Weitere Anpassungsoptionen sind:
- Füllung & Linie: Fügen Sie eine Füllfarbe oder einen Rahmen hinzu und ändern Sie die Transparenz.
- Effekte: Erstellen Sie einen Schatten-, Glüh- oder 3D-Effekt.
- Größe und Eigenschaften: Passen Sie Breite und Höhe an, ändern Sie die vertikale Ausrichtung oder Textrichtung und brechen Sie den Text um.
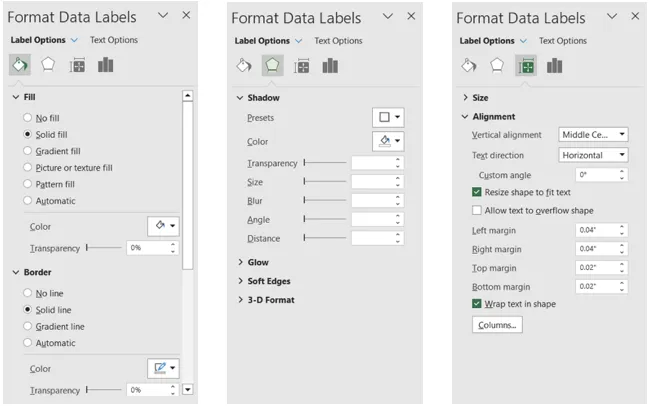
Nachdem Sie Ihre Datenbeschriftungen hinzugefügt haben, können Sie möglicherweise andere Teile Ihres Diagramms anpassen. Beispielsweise möchten Sie möglicherweise die Legende entfernen oder den Diagrammtitel neu positionieren.

Wenn Sie die Datenbeschriftungen später entfernen möchten, kehren Sie einfach zu Diagrammdesign > Diagrammelemente hinzufügen zurück und wählen Sie „Keine“ für Datenbeschriftungen.
Mit Datenbeschriftungen können Sie Ihren Diagrammbetrachtern eine schnelle und einfache Möglichkeit bieten, Teile Ihres Diagramms auf einen Blick zu lesen. Weitere Hilfe zu Diagrammen in Excel finden Sie unter Erstellen einer Diagrammvorlage oder Umbenennen einer Datenreihe.



Schreibe einen Kommentar