So fügen Sie Alt-Text in Excel hinzu
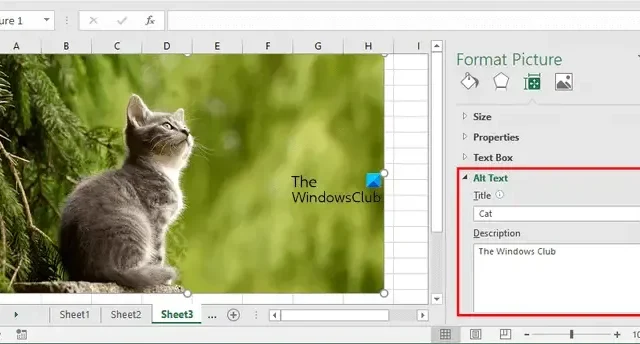
Dieser Artikel zeigt, wie Sie Alternativtext in Excel zu Bildern, Diagrammen, Objekten und PivotTables hinzufügen. Alt-Text steht für Alternativtext . Der Alternativtext hilft Menschen mit Sehbehinderungen, Bilder und andere grafische Inhalte zu verstehen. Wenn ein Benutzer den Bildschirmleser verwendet und auf ein Bild mit dem alternativen Text stößt, hört er den alternativen Text, der ihm hilft zu verstehen, was dieses Bild beschreibt.
Wir beschreiben, wie Sie Alt-Text in Excel für Bilder, Diagramme, Objekte und PivotTables hinzufügen.
So fügen Sie Alt-Text zu Bildern in Excel hinzu
Gehen Sie folgendermaßen vor, um Alt-Text zu Bildern in Excel hinzuzufügen:
- Öffnen Sie Microsoft-Excel.
- Fügen Sie das Bild ein, dem Sie Alt-Text hinzufügen möchten. Gehen Sie dazu auf „ Einfügen > Bilder “.
- Nachdem Sie ein Bild eingefügt haben, klicken Sie mit der rechten Maustaste darauf und wählen Sie Bild formatieren .
- Auf der rechten Seite wird ein Bereich Bild formatieren geöffnet. Klicken Sie darunter auf das Symbol Größe & Eigenschaften . Sie können den Namen des Symbols lesen, indem Sie den Mauszeiger darüber bewegen.
- Klicken Sie nun auf Alt Text, um ihn zu erweitern. Schreiben Sie den Titel und die Beschreibung .
- Wenn Sie fertig sind, schließen Sie den Bereich Bild formatieren und speichern Sie Ihre Excel-Datei.
So fügen Sie Alt-Text zu Diagrammen in Excel hinzu
In Microsoft Excel können Sie verschiedene Arten von Diagrammen erstellen, um Ihre Daten grafisch darzustellen. Einige dieser Diagramme umfassen Balkendiagramme , Kreisdiagramme usw. Sie können diesen Diagrammen in Excel auch Alt-Text hinzufügen. Führen Sie dazu die folgenden Schritte aus:
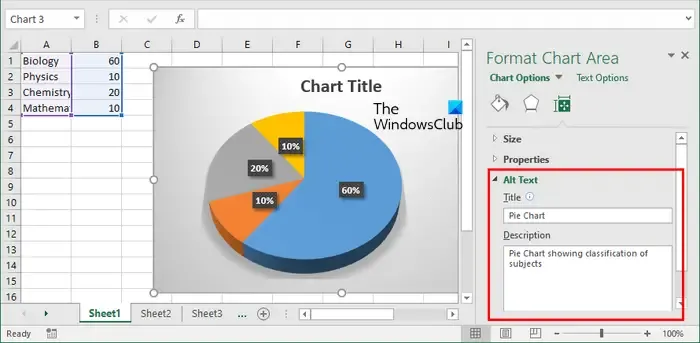
- Wählen Sie Ihr Diagramm aus. Sie sehen die Diagrammgrenzen.
- Führen Sie Ihren Mauszeiger an den Rand des Diagramms und klicken Sie dort mit der rechten Maustaste.
- Wählen Sie Diagrammbereich formatieren im Rechtsklick-Kontextmenü.
- Der Bereich Diagrammbereich formatieren wird auf der rechten Seite geöffnet. Klicken Sie auf das Symbol Größe & Eigenschaften .
- Erweitern Sie den Abschnitt Alternativtext und füllen Sie die Felder Titel und Beschreibung aus .
- Speichern Sie Ihre Excel-Datei.
So fügen Sie Alt-Text zu Objekten in Excel hinzu
In Excel können Sie auch verschiedene Arten von Objektdateien einfügen, z. B. ein Word-Dokument, ein PowerPoint-Dokument, eine PDF-Datei usw. Wenn Sie diesen Dateien in Excel einen Alternativtext hinzufügen möchten, können Sie dies tun.

Die folgende Anleitung hilft Ihnen dabei:
- Klicken Sie mit der rechten Maustaste auf das Objekt, dem Sie einen Alternativtext hinzufügen möchten.
- Wählen Sie Objekt formatieren .
- Das Fenster Objekt formatieren wird in Excel angezeigt. Wechseln Sie nun zur Registerkarte Alternativtext .
- Schreiben Sie den Alternativtext in das erforderliche Feld und klicken Sie auf OK.
- Speichern Sie Ihre Excel-Datei.
So fügen Sie Alt-Text zu PivotTable in Excel hinzu
In Excel können Sie auch eine PivotTable erstellen . Die PivotTable ist eine interaktive Möglichkeit, große Datenmengen schnell zusammenzufassen. Wenn Sie Alternativtext zu PivotTable in Excel hinzufügen möchten, befolgen Sie die folgenden Anweisungen:

- Klicken Sie mit der rechten Maustaste auf eine beliebige Stelle in Ihrer PivotTable.
- Wählen Sie im Kontextmenü mit der rechten Maustaste PivotTable-Optionen aus.
- Wechseln Sie im Fenster PivotTable-Optionen zur Registerkarte Alternativtext .
- Geben Sie den Titel und die Beschreibung für Ihre PivotTable ein und klicken Sie auf OK.
- Speichern Sie Ihre Excel-Datei.
Das ist es. Ich hoffe das hilft.
Warum wird mein Alternativtext nicht in Excel angezeigt?
Der zu den Bildern, Objekten usw. hinzugefügte Alternativtext wird nicht über ihnen angezeigt. Alt Text dient dazu, den Bildern, Objekten usw. zusätzliche Informationen hinzuzufügen, damit Personen mit Sehbehinderung verstehen können, was das Bild zeigt. Wenn der Alternativtext nicht hinzugefügt wird, wissen sie nur, dass ein Bild oder ein Objekt in Excel eingefügt wurde.



Schreibe einen Kommentar