So fügen Sie mit Stream Overlay Warnungen zu OBS Studio hinzu
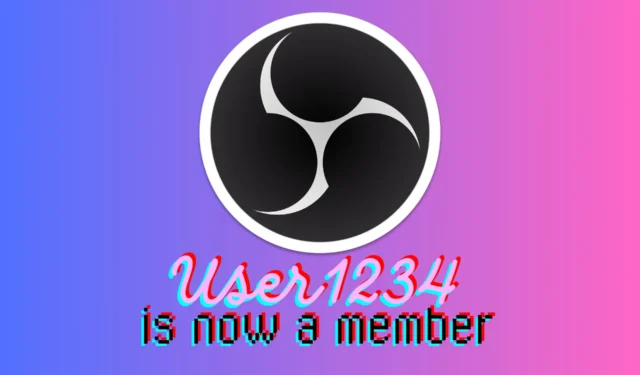
Durch das Hinzufügen von Benachrichtigungen zu Ihrem OBS Studio-Setup können Sie Ihr Streaming-Erlebnis erheblich verbessern, indem Sie es für Ihr Publikum interaktiver und spannender gestalten. Egal, ob Sie neue Follower feiern oder Spendern danken, diese Benachrichtigungen bieten Feedback in Echtzeit, das Ihre Zuschauer fesselt.
Wie füge ich in OBS Studio Warnungen hinzu?
1. Wählen und konfigurieren Sie einen Alarmanbieter
- Wählen Sie einen Benachrichtigungsanbieter aus:
- Besuchen Sie eine Site wie Streamlabs, StreamElements oder NerdOrDie, um den Anbieter auszuwählen, der Ihren Anforderungen am besten entspricht.
- Folgen Sie dem Anmeldevorgang auf ihrer Website und verbinden Sie Ihr Streaming-Konto (Twitch, YouTube usw.) mit ihrem Dienst.
- Konfigurieren Sie die Warnmeldungsüberlagerung:
- Gehen Sie auf der Website des Anbieters zum Abschnitt zur Alarmkonfiguration.
- Passen Sie die Benachrichtigungen an, indem Sie Ereignistypen (Follow-ups, Spenden, Abonnements), Bilder, Sounds und Anzeigeeinstellungen auswählen.
- Speichern Sie die Einstellungen und der Anbieter generiert eine Alert-URL für Sie.
Mit dieser Einstellung können Sie sich individuelle Benachrichtigungen wie neue Follower oder Abonnenten in Ihrem Stream anzeigen lassen. Das macht den Stream für Ihr Publikum ansprechend und interaktiv.
2. Fügen Sie das Alert Overlay zu OBS Studio hinzu
- Öffnen Sie OBS Studio
- Wählen Sie im Szenenbereich die Szene aus, zu der Sie Warnungen hinzufügen möchten.
- Klicken Sie im Quellenbereich auf die Schaltfläche + und wählen Sie Browser aus .
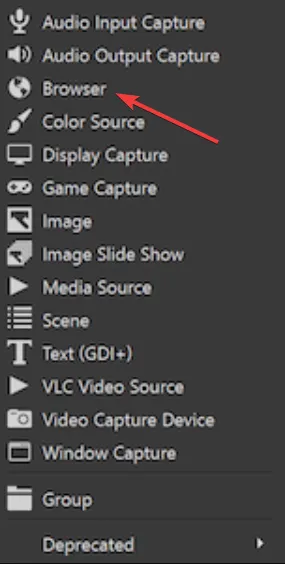
- Geben Sie der neuen Quelle einen Namen (z. B. „Warnungen“) und klicken Sie auf „OK“ .
- Fügen Sie im neuen Fenster die Alarm-URL, die Sie von Ihrem Alarm-Anbieter erhalten haben, in das URL- Feld ein.
- Passen Sie die Breite und Höhe an Ihr Stream-Layout an (z. B. Breite: 800, Höhe: 600).
- Klicken Sie auf „OK“ , um die neue Quelle zu speichern.
Dadurch werden Ihre benutzerdefinierten Warnungen direkt in Ihre OBS-Szene integriert und sichergestellt, dass Ihre Zuschauer sie in Echtzeit sehen.
3. Testen und Anpassen von Warnmeldungen
- Gehen Sie zurück zur Website des Alarmanbieters.
- Verwenden Sie die integrierte Testfunktion, um einen Testalarm auszulösen.
- Sehen Sie sich Ihr OBS-Vorschaufenster an. Die Testwarnung sollte in der Szene erscheinen, in der Sie die Browserquelle hinzugefügt haben.
- Wenn die Warnung nicht angezeigt wird, überprüfen Sie die Warnungs-URL erneut und stellen Sie sicher, dass sie korrekt ist.
Durch Tests wird sichergestellt, dass Ihre Warnungen richtig eingerichtet sind und während Ihres Live-Streams angezeigt werden. So können Sie sicher sein, dass alles wie vorgesehen funktioniert.
4. Visuelle Probleme beheben
- Gehen Sie in OBS Studio zu „Einstellungen“ und dann zu „Erweitert“.
- Deaktivieren Sie die Option „Hardwarebeschleunigung der Browserquelle aktivieren“ und klicken Sie auf „Übernehmen“ und „ OK“ .
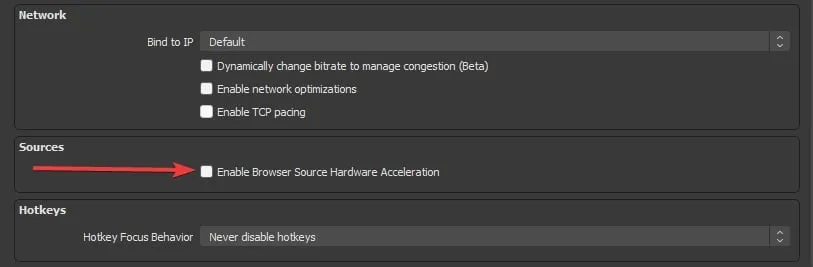
- Klicken Sie in Ihrer Quellenliste auf die Warnmeldung „Browserquelle“ .
- Verwenden Sie den roten Begrenzungsrahmen, um die Position und Größe der Warnmeldungsüberlagerung nach Bedarf neu zu ändern.
Durch Deaktivieren der Hardwarebeschleunigung und Anpassen der Quelle können Probleme behoben werden, bei denen die Warnungen nicht visuell angezeigt werden. So wird sichergestellt, dass sie während Ihres Streams ordnungsgemäß angezeigt werden.
5. Beheben Sie Audio-, aber keine visuellen Probleme bei OBS-Warnungen
- Kopieren Sie die Alarm-URL von Ihrem Alarm-Anbieter.
- Öffnen Sie einen Webbrowser und fügen Sie die URL in die Adressleiste ein, um zu sehen, ob die visuellen Warnhinweise dort angezeigt werden.
- Klicken Sie mit der rechten Maustaste auf die Browserquelle in OBS und wählen Sie Eigenschaften .
- Stellen Sie sicher, dass die Breite auf 1920 und die Höhe auf 1080 (oder die Auflösung, mit der Sie streamen) eingestellt ist.
Durch Testen der URL in einem Browser und Anpassen der Abmessungen stellen Sie sicher, dass die Warnmeldungen die richtige Größe und Position haben. Außerdem werden dadurch Probleme gelöst, bei denen nur Audio ohne visuelle Elemente abgespielt wird.
Indem Sie diese Schritt-für-Schritt-Lösungen befolgen, können Sie in OBS Studio effektiv Warnungen hinzufügen und Fehler beheben und so Ihre Streams für Ihr Publikum interaktiver und ansprechender gestalten.
Wenn Sie einen Timer in OBS einrichten möchten, finden Sie in der hervorgehobenen Anleitung alle erforderlichen Informationen.
Sollten Sie weitere Informationen benötigen, sehen Sie sich den Kommentarbereich weiter unten an.



Schreibe einen Kommentar