So fügen Sie in der Windows 11-Taskleiste eine Trennlinie zwischen Apps hinzu
Windows 11 hat einige coole neue Funktionen eingeführt, darunter eine neu gestaltete Taskleiste, die standardmäßig zentral ausgerichtet ist. Das Hinzufügen vieler Symbole zur Taskleiste kann jedoch dazu führen, dass sie unübersichtlich aussieht. Glücklicherweise können Benutzer von Windows 11 die Taskleistensymbole in Windows 11 problemlos trennen, was zu einer besser organisierten Taskleiste beiträgt. Dieses Tutorial zeigt, wie Sie Trennzeichen für Ihre Symbole erstellen.
So fügen Sie Ihrer Windows 11-Taskleiste ein Trennzeichen hinzu
Der Hauptgrund für das Hinzufügen einer Trennlinie zwischen Symbolen in der Windows 11-Taskleiste besteht darin, die Navigation zu vereinfachen, indem Symbole nach Kategorie oder Farbe organisiert werden. Darüber hinaus verleiht dies Ihrem PC ein unverwechselbares Aussehen.
Das Hinzufügen eines Trennzeichens (Teiler) zwischen Symbolen oder einer Reihe von Symbolen ist jedoch keine integrierte Funktion in Windows 11, lässt sich aber dennoch einfach über eine Verknüpfung bewerkstelligen.
Erstellen Sie eine Verknüpfung für einen Ordner – einen beliebigen Ordner –, indem Sie mit der rechten Maustaste auf den Ordner klicken und „Senden an -> Desktop (Verknüpfung erstellen)“ auswählen.
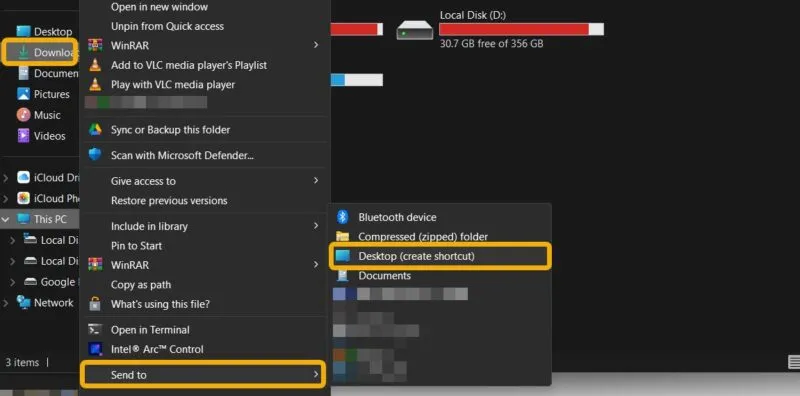
Normalerweise können Verknüpfungen nicht an die Taskleiste angeheftet werden. Wir verwenden dazu einen Workaround, der dafür sorgt, dass Windows die Verknüpfung als Ordner behandelt. Klicken Sie mit der rechten Maustaste auf die neu erstellte Verknüpfung und wählen Sie „Eigenschaften“.
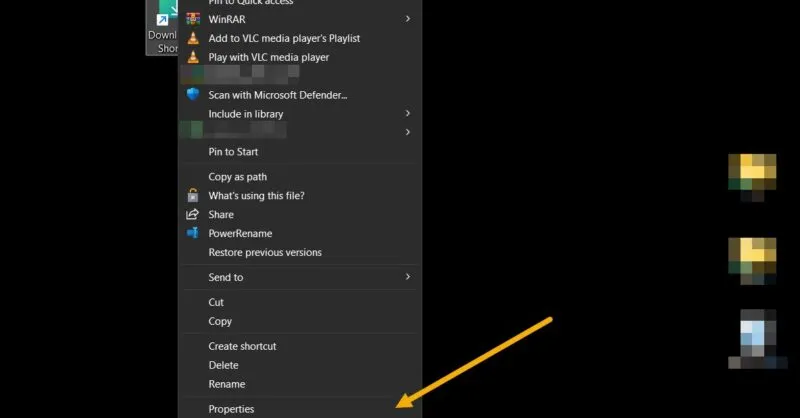
Fügen Sie im Feld „Ziel“ das Wort „Explorer“ vor dem Pfad ein und klicken Sie dann zum Speichern auf „OK“.

Berücksichtigen Sie beim Ändern des Verknüpfungssymbols, sodass es wie ein Trennzeichen aussieht, die Farbe Ihrer Taskleiste. Wenn Ihr Bild beispielsweise schwarz ist, empfiehlt es sich, einen weißen oder grauen Separator zu verwenden. Sie können eine Website wie PNGPlay verwenden , um ein neues Verknüpfungssymbol herunterzuladen.
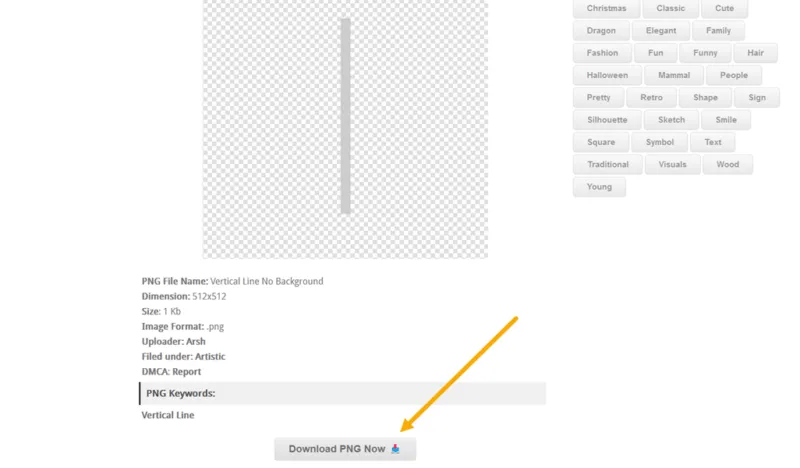
Nachdem Sie das PNG-Bild heruntergeladen haben, müssen Sie es in ein Symbol (ICO-Dateierweiterung) konvertieren. Convertio ist hierfür ein gutes Web-Tool.
Laden Sie die Ausgabedatei auf Ihren Desktop herunter, klicken Sie dann erneut mit der rechten Maustaste auf Ihre Verknüpfung und wählen Sie „Eigenschaften“.
Wechseln Sie zur Registerkarte „Verknüpfung“ und klicken Sie unten auf „Symbol ändern“. Wählen Sie die soeben erstellte ICO-Datei aus und speichern Sie die Änderungen, indem Sie auf „Übernehmen“ klicken.
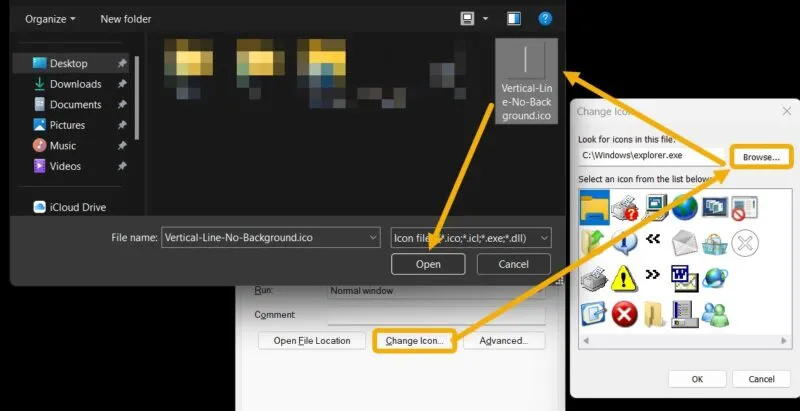
Diese Verknüpfung, die wie ein Trennzeichen aussieht, kann beim Klicken einen bestimmten Ordner öffnen. Klicken Sie mit der rechten Maustaste darauf und wählen Sie „An Taskleiste anheften“.
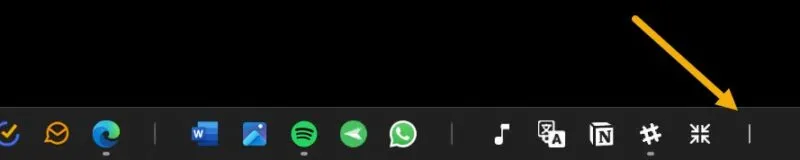
Benennen Sie abschließend die Verknüpfung so um, dass sie leer ist. Durch das Entfernen des Namens vermeiden Sie, dass ein Name angezeigt wird, wenn Sie mit der Maus über die Verknüpfung in der Taskleiste fahren. Drücken Sie F2(oder Fn+ F2bei Notizbüchern), um die Datei umzubenennen, halten Sie dann die AltTaste gedrückt und tippen Sie schnell, 0160um leeren Text einzugeben.
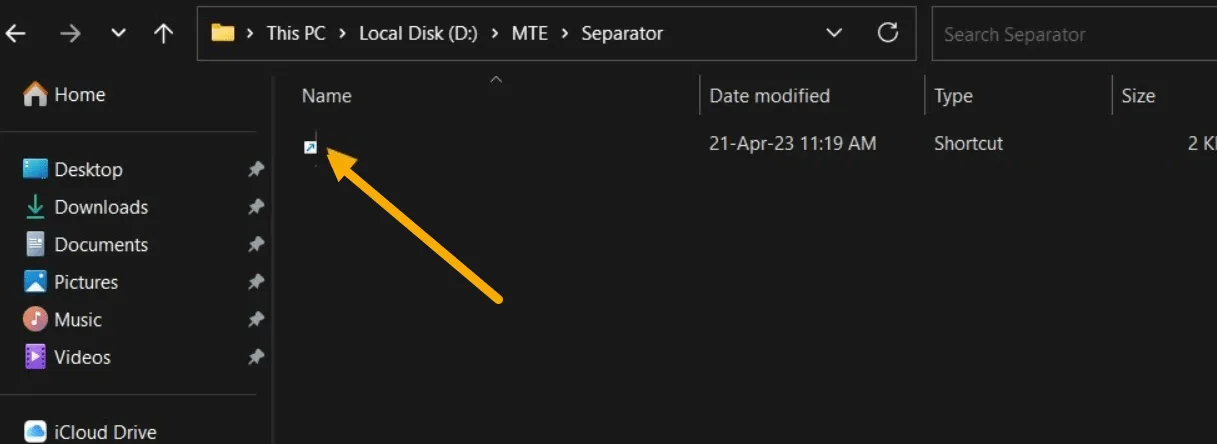
Für Personen, die viele Taskleistenverknüpfungen verwenden, reicht ein Trennzeichen möglicherweise nicht aus, Sie können jedoch mehr als eines hinzufügen. Allerdings können Sie die zuvor erstellte Verknüpfung natürlich nicht mehr als einmal verwenden, da Sie nichts doppelt an die Taskleiste anheften können. Sie müssen lediglich mit den gleichen Schritten weitere erstellen.
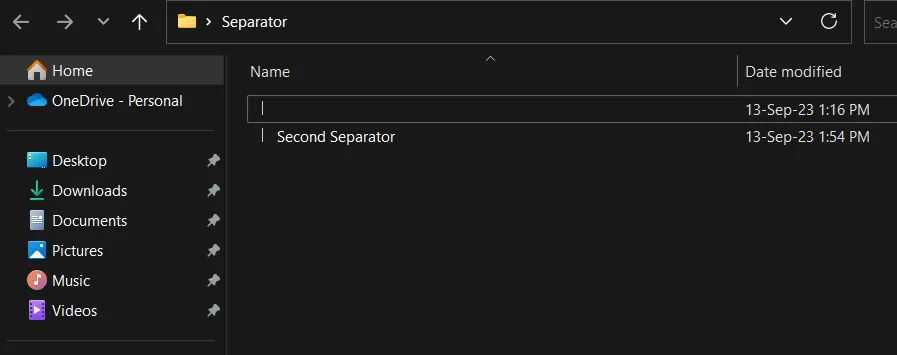
Wenn Sie die zweite Verknüpfung umbenennen möchten, drücken Sie F2, und drücken Sie dann zweimal Alt+ 0160, um das Symbol unbeschriftet zu lassen und die Erstellung eines Duplikats zu verhindern.

Ziehen Sie das neue Symbol per Drag-and-Drop in die Taskleiste oder klicken Sie mit der rechten Maustaste darauf und wählen Sie „An Taskleiste anheften“. Wiederholen Sie diese Schritte für so viele Trennzeichen, wie Sie möchten.
Beachten Sie, dass Sie vermeiden sollten, mehrere Verknüpfungen zu erstellen, die Sie zum selben Ordner führen.
So erstellen Sie eine Verknüpfung, die den Desktop öffnet
Wenn Sie versehentlich auf den Ordner klicken, den Sie als Trennzeichen in der Taskleiste getarnt haben, können Sie festlegen, dass der Desktop angezeigt wird, anstatt einen Ordner zu öffnen, um Ihre Arbeit nicht durcheinander zu bringen.
Klicken Sie mit der rechten Maustaste auf einen leeren Bereich auf Ihrem Desktop (oder einem anderen Ordner) und wählen Sie „Neu“ → Verknüpfung.“
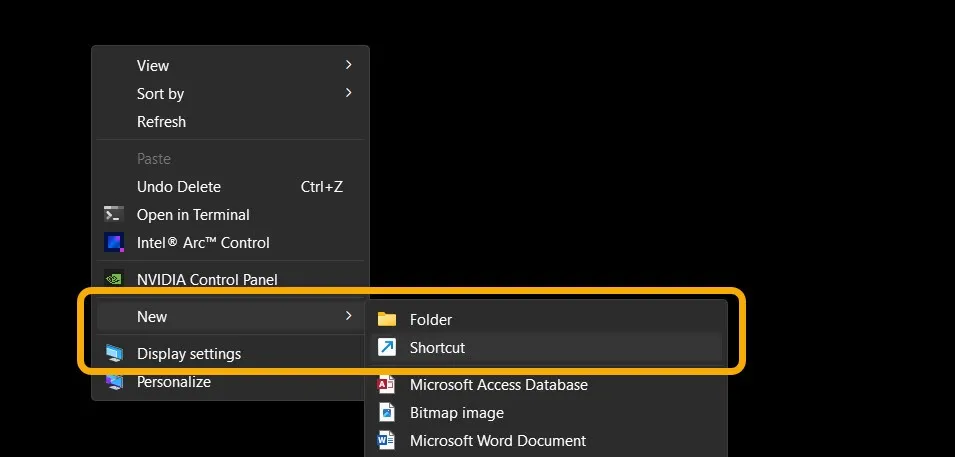
Kopieren Sie den folgenden Code in das Feld „Standort“ und klicken Sie dann auf „Weiter“:
explorer.exe shell:::{3080F90D-D7AD-11D9-BD98-0000947B0257}
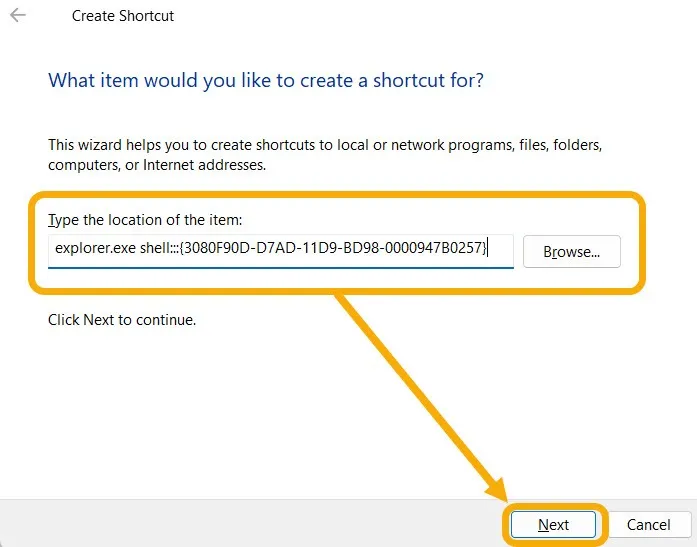
Sie werden aufgefordert, der Verknüpfung einen Namen zu geben. Geben Sie Alt+ ein 0160, um leeren Text hinzuzufügen.
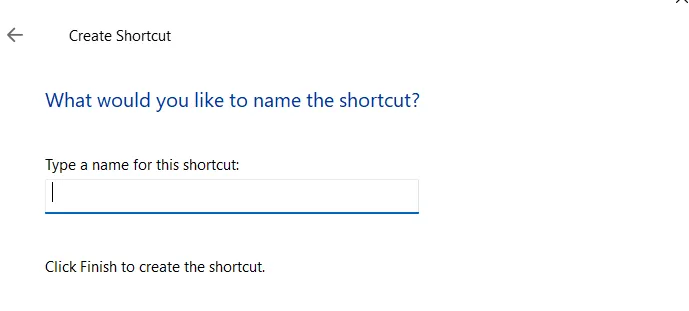
Sobald die Verknüpfung erstellt wurde, besteht der letzte Schritt darin, ihr Symbol in das zuvor heruntergeladene Trennsymbol zu ändern.
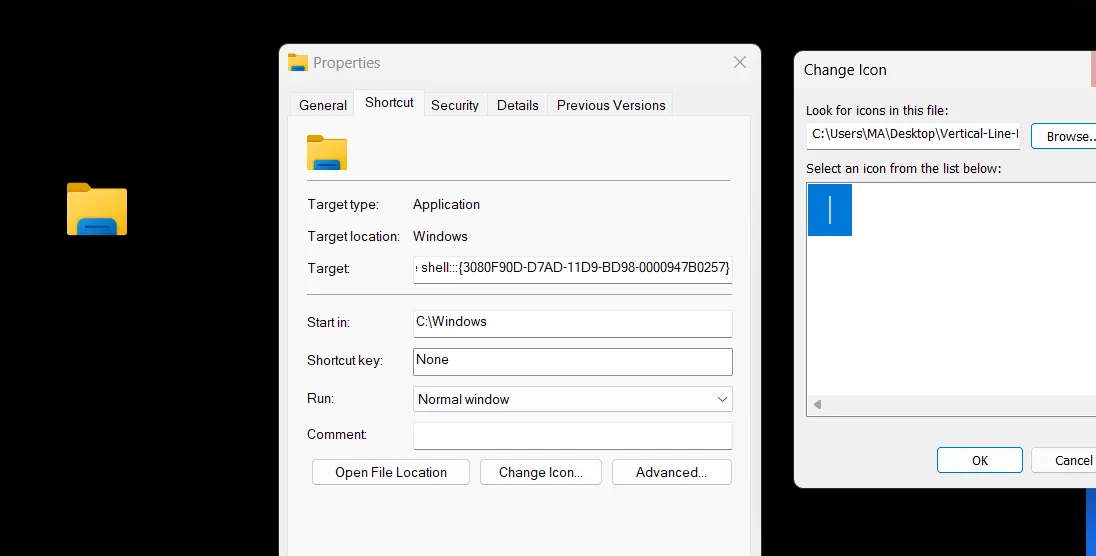
Platzieren Sie das Trennzeichen in der Taskleiste. Sobald Sie darauf klicken, werden Sie zum Desktop weitergeleitet, genau wie bei der Tastenkombination Win+ D.
So fügen Sie im Startmenü eine Trennlinie zwischen Apps hinzu
Oben in der Taskleiste können Sie das Startmenü von Windows 11 auch durch das Hinzufügen von Trennzeichen weiter anpassen. Nutzen Sie dazu die gleichen Verknüpfungen, die Sie zuvor erstellt haben.
Navigieren Sie zu dem Ordner, der Ihre Trennzeichenverknüpfungen enthält.
Klicken Sie mit der rechten Maustaste auf das erste und wählen Sie „An Start anheften“.
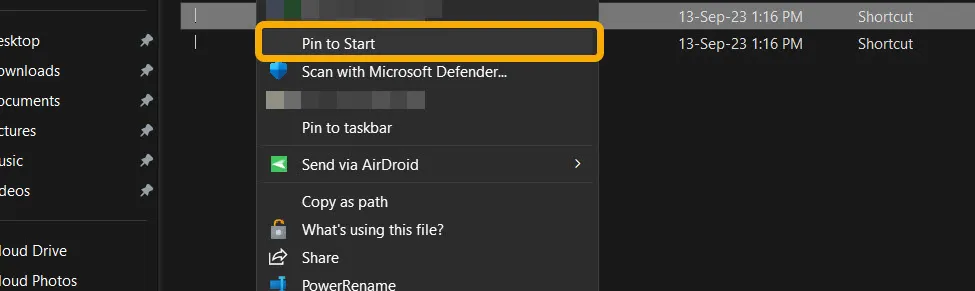
Klicken und halten Sie das Trennzeichen in Ihrem Startmenü und verschieben Sie es an die gewünschte Stelle. Wiederholen Sie diesen Vorgang, um weitere Trennzeichen hinzuzufügen.
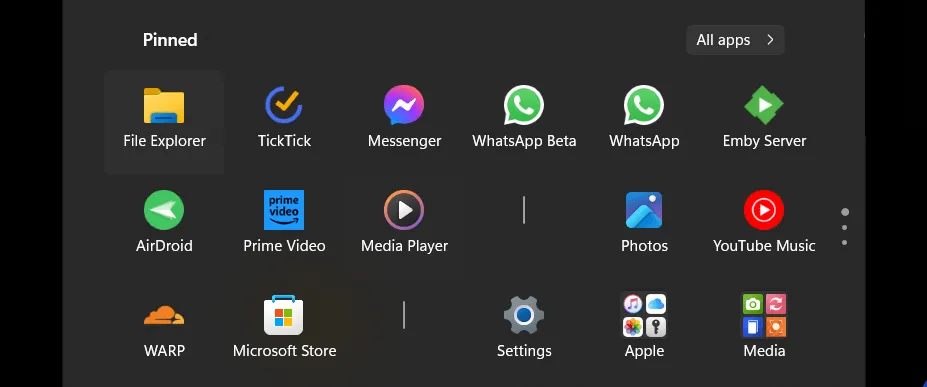
Was kommt als nächstes für die Windows-Taskleiste?
Nachdem Sie nun wissen, wie Sie Taskleistensymbole trennen, möchten Sie vielleicht einen Blick auf weitere Anpassungsoptionen für Ihre Taskleiste werfen . Wenn Sie jemals feststellen, dass Ihre Taskleiste nicht reagiert , sehen Sie sich unsere Liste mit Korrekturen an.
Alle Bilder und Screenshots von Mustafa Ashour.



Ein extrem nützliches HowTo, welches didaktisch sauber und sehr verständlich dargeboten wird. Danke für diese wertvollen Informationen. Selten, so etwas Gutes zu finden. Danke.