So fügen Sie USB- und externen Laufwerken einen Papierkorb hinzu
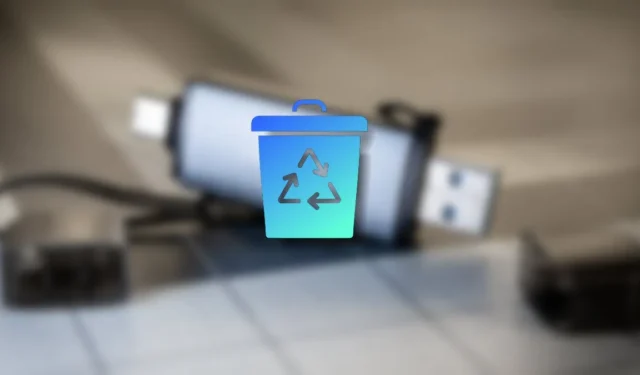
Das versehentliche Löschen einer Datei oder eines Ordners von einem Flash-Laufwerk oder einer externen Festplatte sollten Sie vermeiden, da die Wiederherstellung einer externen Festplatte schwierig sein kann. Sie können jedoch jedem Flash-Laufwerk, jeder externen Festplatte oder sogar jeder SD-Karte, die Sie an Ihren Windows-PC anschließen, einen Papierkorbordner hinzufügen! Sie müssen dies nur einmal einrichten, damit es jedes Mal funktioniert.
Hinzufügen eines Papierkorbs zu externen Festplatten
Der berühmte Papierkorb ist das Ziel für gelöschte Dateien auf Ihrem Windows-PC. Wenn Sie eine Datei auf Ihrem PC versehentlich löschen, wird sie in diesen Systemordner verschoben, sodass Sie sie später bei Bedarf wiederherstellen können. Wie sich herausstellt, können Sie mithilfe eines Registrierungstricks auch einen Papierkorb auf Ihrer externen Festplatte oder Ihrem Flash-Laufwerk hinzufügen.
- Öffnen Sie ein Dialogfeld „Ausführen“, indem Sie Win + R drücken.
- Geben Sie
regeditein und drücken Sie dann die Eingabetaste, um auf den Registrierungseditor zuzugreifen.

- Navigieren Sie manuell zum folgenden Pfad oder kopieren Sie ihn und fügen Sie ihn in die Pfadleiste oben ein: „HKEY_CURRENT_USER\SOFTWARE\Microsoft\Windows\CurrentVersion\Policies\Explorer.“

- Wenn Sie den Explorer-Schlüssel (Ordner) nicht sehen können, klicken Sie mit der rechten Maustaste auf „Richtlinien“ und dann auf „Schlüssel ->“. Neu.“ Benennen Sie den neuen Schlüssel in „Explorer“ um.
- Klicken Sie rechts auf eine beliebige leere Stelle und wählen Sie „Neu ->“ aus. DWORD-Wert (32-Bit).

- Nachdem Sie den Wert hinzugefügt haben, wählen Sie ihn aus und drücken Sie F2, um ihn in „RecycleBinDrives“ umzubenennen.
- Klicken Sie mit der rechten Maustaste auf den Wert „RecycleBinDrives“ und wählen Sie „Ändern“.

- Geben Sie im neuen Fenster „ffffffff“ in das Feld „Wertdaten“ ein, wählen Sie die Hexadezimalbasis und klicken Sie dann zum Speichern auf „OK“.
- Starten Sie Ihr Gerät neu, damit die Änderungen wirksam werden. Nach dem Neustart wird jede Datei oder jeder Ordner, den Sie von Ihrem Flash-Laufwerk löschen, in den Standard-Papierkorb Ihres PCs verschoben. Dies gilt automatisch für alle Wechseldatenträger, die Sie anschließen. Stellen Sie sich das so vor, als würden Sie die Papierkorbfunktion auf jedes externe Laufwerk erweitern, das Sie anschließen.
- In diesem Beispiel enthält unser Flash-Laufwerk einen 1,26 GB großen Ordner.

- Nach dem Löschen des Ordners war der Speicherplatz weiterhin belegt.
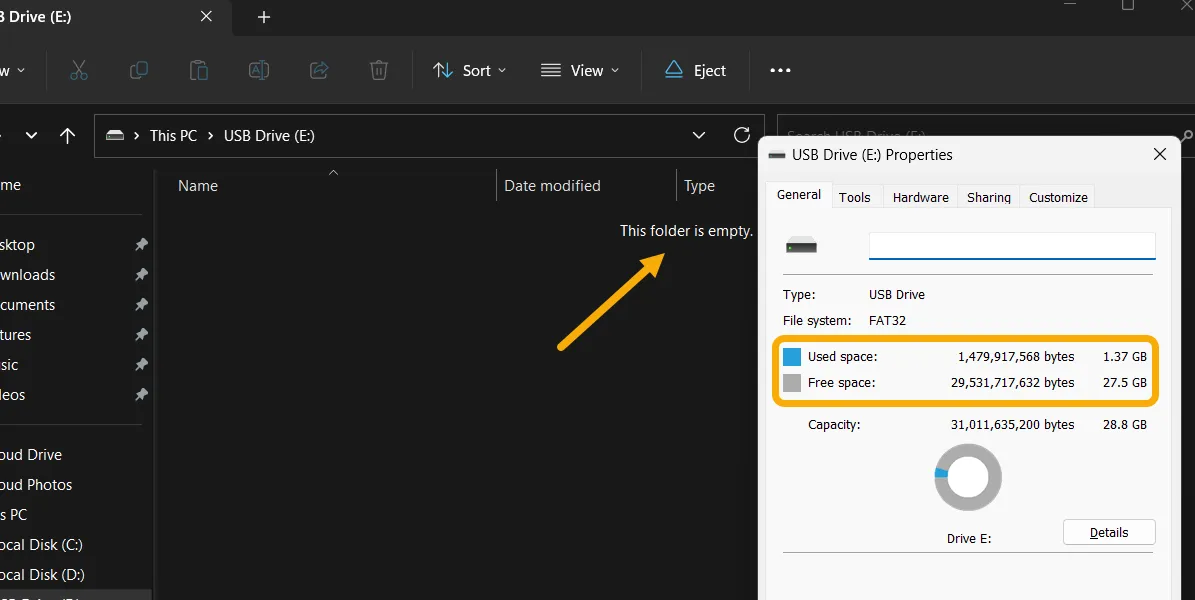
- Wenn Sie sich den Papierkorb ansehen, können Sie sehen, dass der gelöschte Ordner noch vorhanden ist. Sie können jede gelöschte Datei wiederherstellen, indem Sie mit der rechten Maustaste darauf klicken und „Wiederherstellen“ auswählen. Grundsätzlich können Sie Dateien von einem externen Gerät löschen und auf Ihrem PC wiederherstellen.

So verwalten und deaktivieren Sie den Papierkorb auf einem externen Laufwerk
Sie können einige Einstellungen anpassen, um eine bessere Benutzererfahrung zu erzielen. Bearbeiten Sie zunächst das Speicherplatzlimit für den Papierkorb auf jedem Flash-Laufwerk. Tun Sie dies, wenn Sie ein externes Gerät anschließen. Alternativ können Sie sich auf die automatischen Einstellungen von Windows verlassen, die ein Limit basierend auf dem Speicherplatz auf der Festplatte festlegen.
- Gehen Sie zu Ihrem Desktop, klicken Sie mit der rechten Maustaste auf das Papierkorbsymbol und wählen Sie „Eigenschaften“.

- Wählen Sie das externe Laufwerk aus. Sie können das Speicherplatzlimit festlegen, das den Speicherplatz begrenzt, der zum Speichern gelöschter Dateien verwendet werden kann, und Sie können auch festlegen, ob vor dem Löschen eine Bestätigung erfolgen soll.

- Zeigen Sie den Systemordner „Papierkorb“ im Flash-Laufwerk an, indem Sie im Datei-Explorer zum Flash-Laufwerk zurückkehren, oben auf das Dreipunktsymbol und dann auf „Optionen“ klicken.

- Navigieren Sie zur Registerkarte „Ansicht“, deaktivieren Sie die Einstellung „Geschützte Betriebssystemdateien ausblenden“ und klicken Sie dann auf „OK“.

- Der Ordner „Papierkorb“ ist jetzt sichtbar. Beachten Sie, dass Sie mit dieser Option die Systemordner überall sehen können (die sich vom standardmäßigen versteckten Ordner unterscheiden), sodass Sie sie möglicherweise deaktivieren müssen, bis sie benötigt werden.
- Beachten Sie, dass Sie beim Öffnen des Papierkorbs über das Flash-Laufwerksverzeichnis zum Hauptpapierkorb gelangen und nicht nur zu den gelöschten Dateien auf dem Flash-Laufwerk.

- Wenn Sie schließlich den Papierkorb des Flash-Laufwerks deaktivieren müssen, müssen Sie zum Registrierungseditor zurückkehren und den zuvor erstellten Wert „RecycleBinDrive“ löschen. Vergessen Sie nicht, vorher alle gelöschten Dateien wiederherzustellen.

- Bedenken Sie, dass der Ordner aus dem Papierkorb verschwindet, wenn Sie einen Ordner oder eine Datei löschen und das Flash-Laufwerk vom Gerät entfernen. Es wird jedoch wieder angezeigt, wenn Sie es erneut an Ihr Gerät oder einen anderen PC anschließen, auf dem die Registrierung bearbeitet wurde.
Häufig gestellte Fragen
Wie kann ich gelöschte Dateien wiederherstellen?
Wenn Sie die Datei durch Klicken auf die Schaltfläche Entf gelöscht haben, können Sie sie schnell aus dem Papierkorb wiederherstellen. Wenn Sie es jedoch dauerhaft gelöscht haben, können Sie eine Dateiwiederherstellungssoftware für Windows verwenden. Beachten Sie, dass die Wiederherstellung dauerhaft gelöschter Dateien von einer SSD deutlich komplexer sein kann.
Wie kann ich Dateien unter Windows dauerhaft löschen?
Sie können die Datei auswählen und Umschalt + Entf drücken, um jede Datei oder jeden Ordner dauerhaft zu löschen. Technisch gesehen ist die Datei jedoch immer noch vorhanden und jeder kann sie mit spezieller Software oder Tools wiederherstellen. Um sicherzustellen, dass die von Ihnen gelöschte Datei gelöscht wird, können Sie kostenlose Tools wie Permadelete verwenden, die die Datei löschen und es (zumindest für Einzelpersonen) unmöglich machen, wiederherzustellen, indem die Durchgänge neu geschrieben werden, um die Spuren zu entfernen.
Wie kann ich den Papierkorb auf dem Desktop anzeigen?
Wenn der Papierkorb auf dem Desktop nicht sichtbar ist, starten Sie die App „Einstellungen“, indem Sie Win + I drücken und zu „Personalisierung → Designs → Desktop-Symboleinstellungen“ navigieren. ” und aktivieren Sie die Option „Papierkorb“.
Kann ich den Papierkorbordner vollständig löschen?
Nein. Sie können jedoch mit der rechten Maustaste darauf klicken und „Eigenschaften ->“ auswählen. Verschieben Sie Dateien nicht in den Papierkorb, sondern entfernen Sie sie sofort.“ Dadurch wird die Papierkorbfunktion deaktiviert und der Löschvorgang dauerhaft durchgeführt. Darüber hinaus können Sie es über die Einstellungen für Desktopsymbole vom Desktop ausblenden.
Bildnachweis: Pexels, Flaticon. Alle Screenshots von Mustafa Ashour.



Schreibe einen Kommentar