So fügen Sie einen Drucker zu Windows hinzu

In den meisten Fällen ist das Hinzufügen eines Druckers in Windows ein einfacher Vorgang. Schließen Sie einfach Ihren Drucker an und drucken Sie. Windows unterstützt die meisten Modelle auf dem Markt und wählt automatisch den richtigen Druckertreiber aus. Wenn Sie jedoch beim Einrichten Ihres Druckers auf Probleme stoßen, erfahren Sie in dieser Kurzanleitung, wie Sie einen Drucker sowohl automatisch als auch manuell zu Windows hinzufügen.
So fügen Sie automatisch einen Drucker zu Windows hinzu
Wenn Sie einen kabelgebundenen Drucker verwenden, stellt Windows automatisch eine Verbindung her und richtet ihn ein, sobald Sie ihn anschließen. Ihr Computer installiert den entsprechenden Treiber, sodass Sie den Drucker sofort verwenden können. Befolgen Sie bei drahtlosen Druckern die folgenden Schritte, um sie zu Windows hinzuzufügen.
Drücken Sie Win+ I, um die Einstellungen-App auf Ihrem PC zu starten. Wählen Sie im linken Bereich „Bluetooth & Geräte“ aus.

Wählen Sie im Abschnitt „Bluetooth & Geräte“ „Drucker & Scanner“.
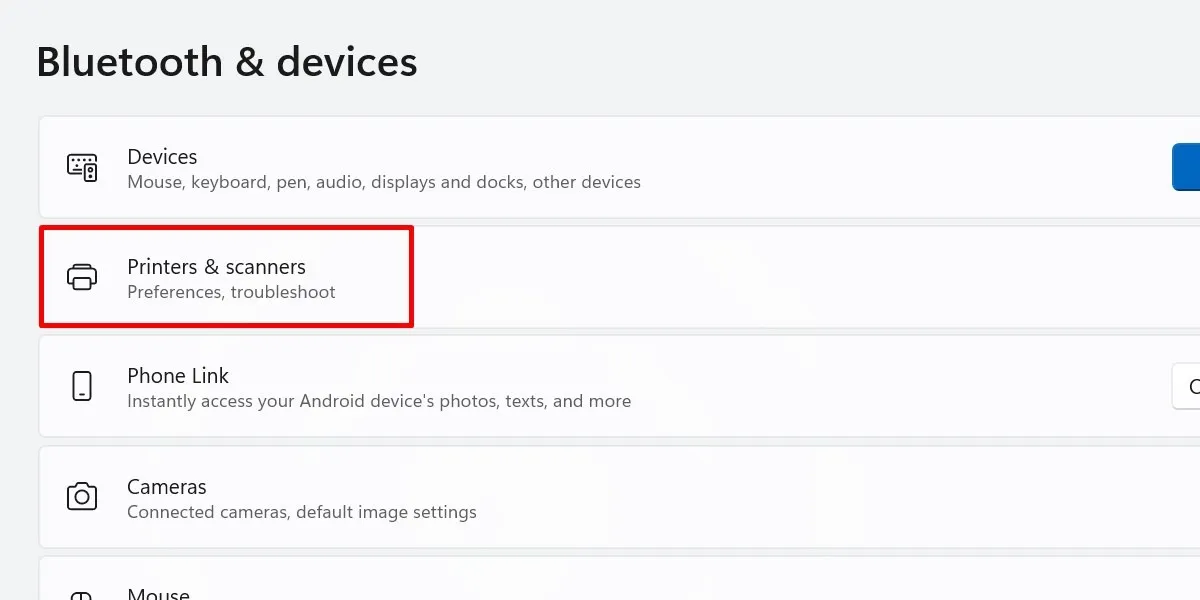
Klicken Sie neben „Drucker oder Scanner hinzufügen“ auf die Schaltfläche „Gerät hinzufügen“.
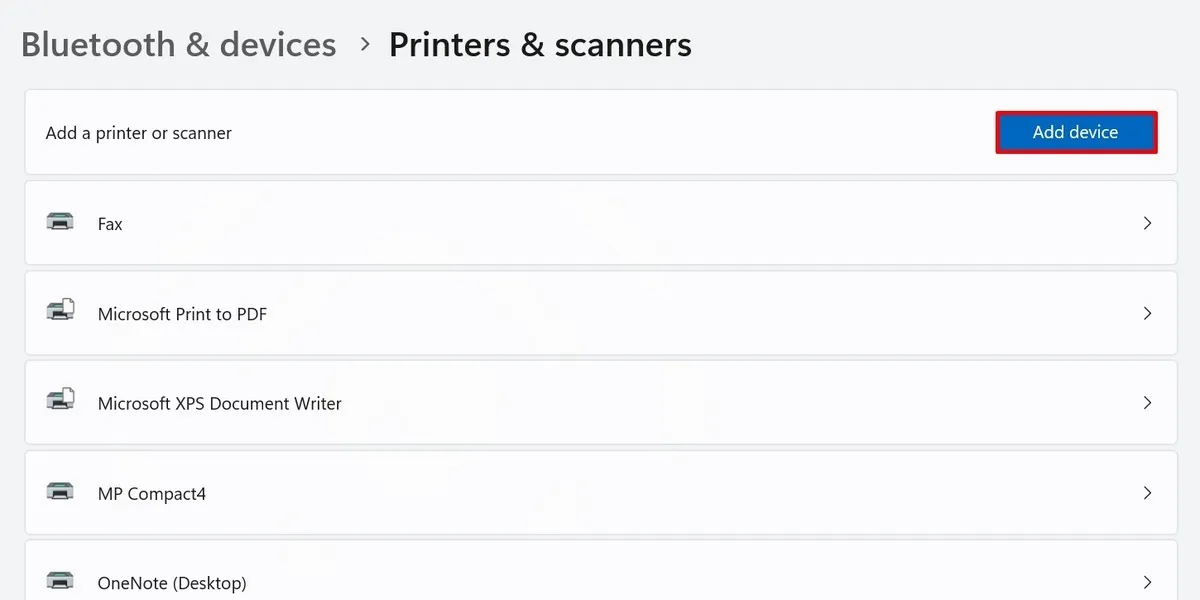
Warten Sie, bis Ihr Gerät nach Druckern in der Nähe sucht, und suchen Sie dann in der angezeigten Liste nach dem Drucker, den Sie hinzufügen möchten.
Klicken Sie für den von Ihnen gewählten Drucker auf „Gerät hinzufügen“.
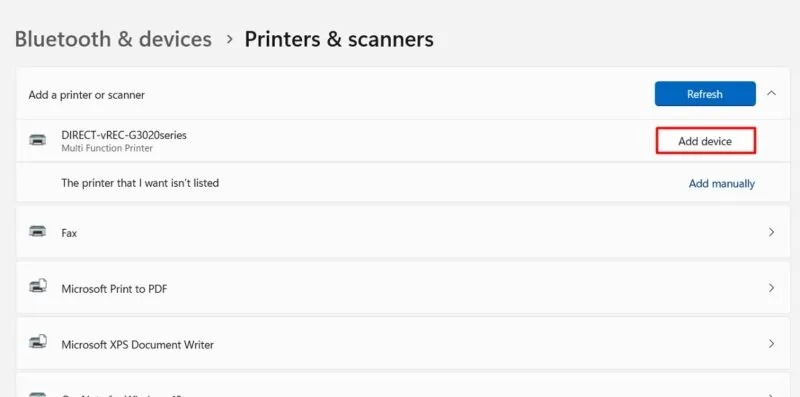
Ein Popup-Fenster erscheint auf Ihrem Bildschirm, während Ihr PC eine Verbindung zu Ihrem Drucker herstellt. Befolgen Sie die Anweisungen auf dem Bildschirm Ihres PCs und konfigurieren Sie die Verbindung an der Schnittstelle Ihres Druckers, um fortzufahren (falls zutreffend).
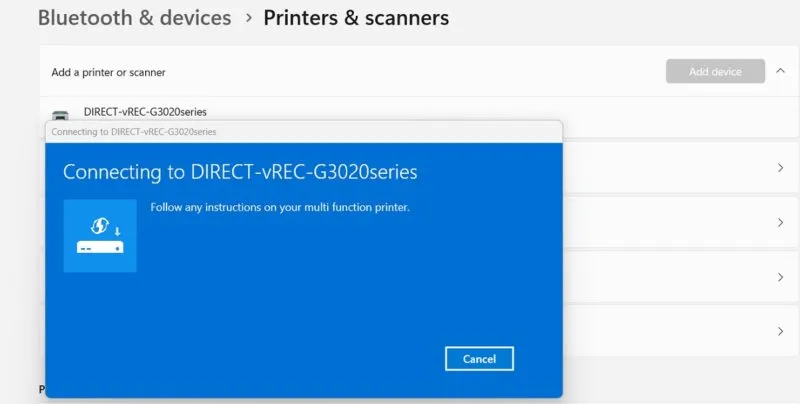
Wenn Sie Windows 10 verwenden, navigieren Sie zu „Einstellungen -> Geräte -> Drucker und Scanner -> Drucker oder Scanner hinzufügen“. Wählen Sie „Gerät hinzufügen“ für den gewünschten Drucker.
Wenn Sie Ihren Drucker zu einem späteren Zeitpunkt entfernen möchten, gehen Sie zurück zur Geräteliste und klicken Sie auf „Entfernen“.
So installieren Sie einen Drucker manuell in Windows
Wenn der Name Ihres Druckers nicht angezeigt wird, obwohl Sie ihn an Ihren PC angeschlossen haben, suchen Sie stattdessen nach der Meldung „Der gewünschte Drucker ist nicht aufgeführt“. Klicken Sie daneben auf die Option „Manuell hinzufügen“.
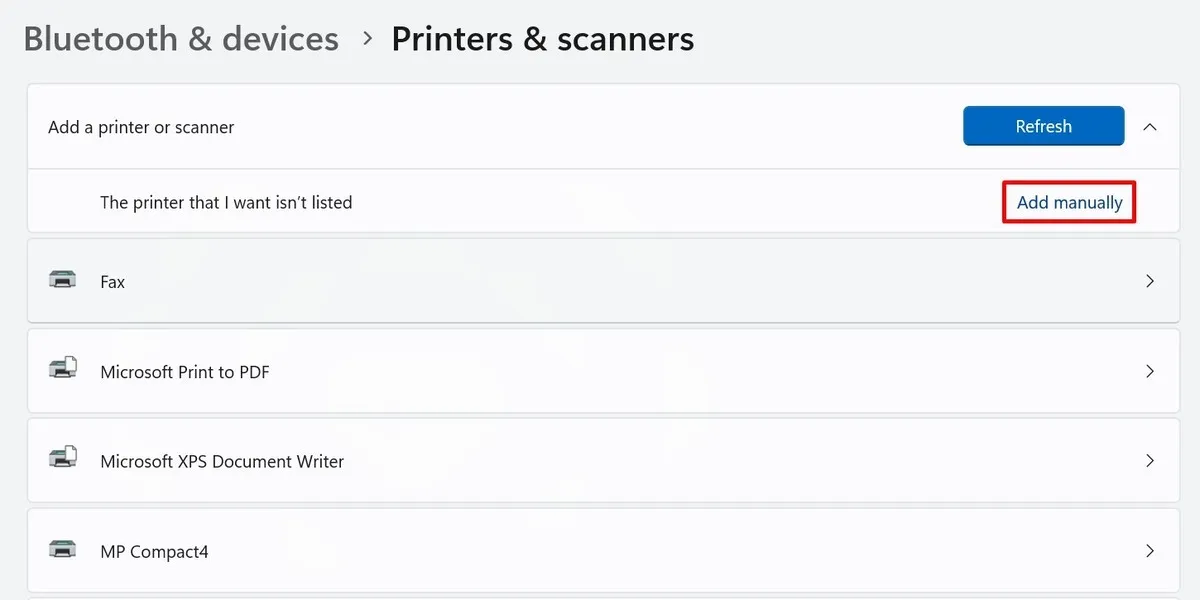
Das Fenster „Drucker hinzufügen“ erscheint auf Ihrem Bildschirm. Sie sehen fünf Optionen für die manuelle Druckereinrichtung, die im Folgenden erläutert werden.
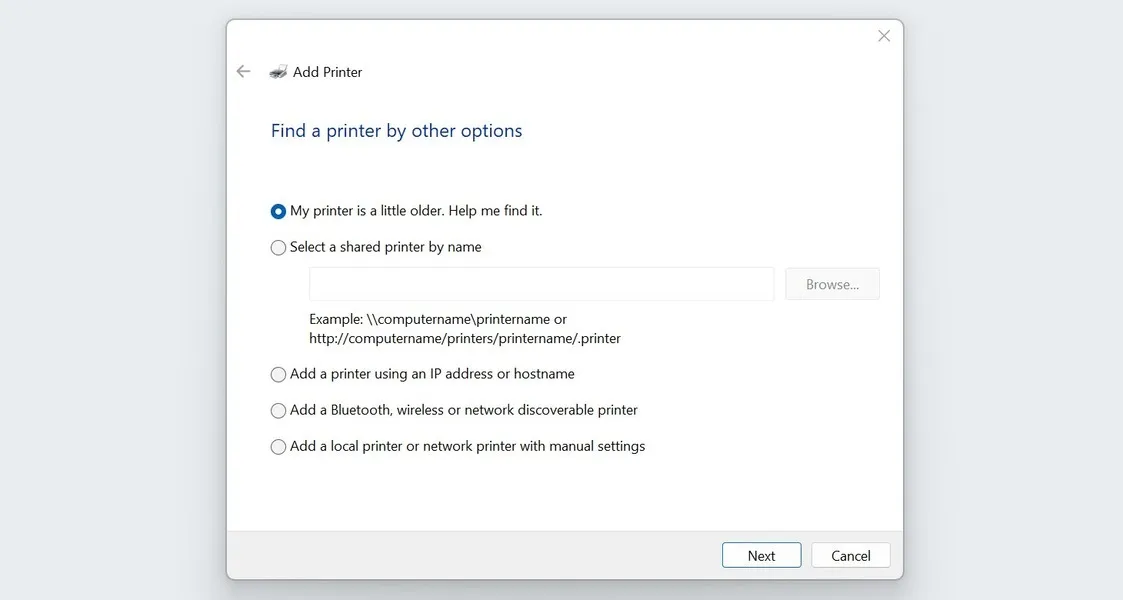
Einen alten Drucker finden
Windows hat möglicherweise Probleme bei der Erkennung älterer Drucker. Wenn Ihr Drucker fünf Jahre oder älter ist, wählen Sie „Mein Drucker ist etwas älter.“ Klicken Sie auf „Hilf mir, es zu finden“ und klicken Sie dann auf „Weiter“.
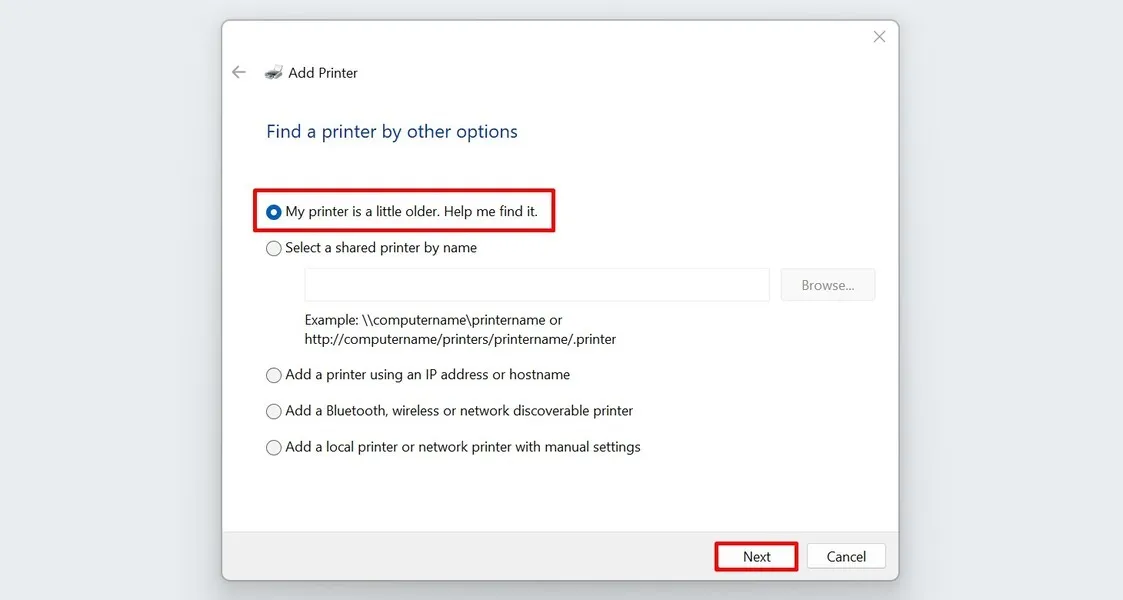
Ihr PC sucht außerdem nach verfügbaren, angeschlossenen Druckern.
Wählen Sie Ihren Drucker aus der Liste aus und klicken Sie auf „Weiter“.
Verwenden eines freigegebenen Druckers
In Arbeitsumgebungen ist es üblich, einen gemeinsamen Drucker für mehrere Computer zu verwenden. Wenn Sie einen auf Ihrem PC einrichten möchten, wählen Sie im Fenster „Drucker hinzufügen“ die Option „Freigegebenen Drucker nach Namen auswählen“.
Wenn Sie den Pfad und Namen des Druckers kennen, geben Sie diese in das dafür vorgesehene Feld ein oder fügen Sie sie ein. Alternativ wählen Sie „Durchsuchen“.
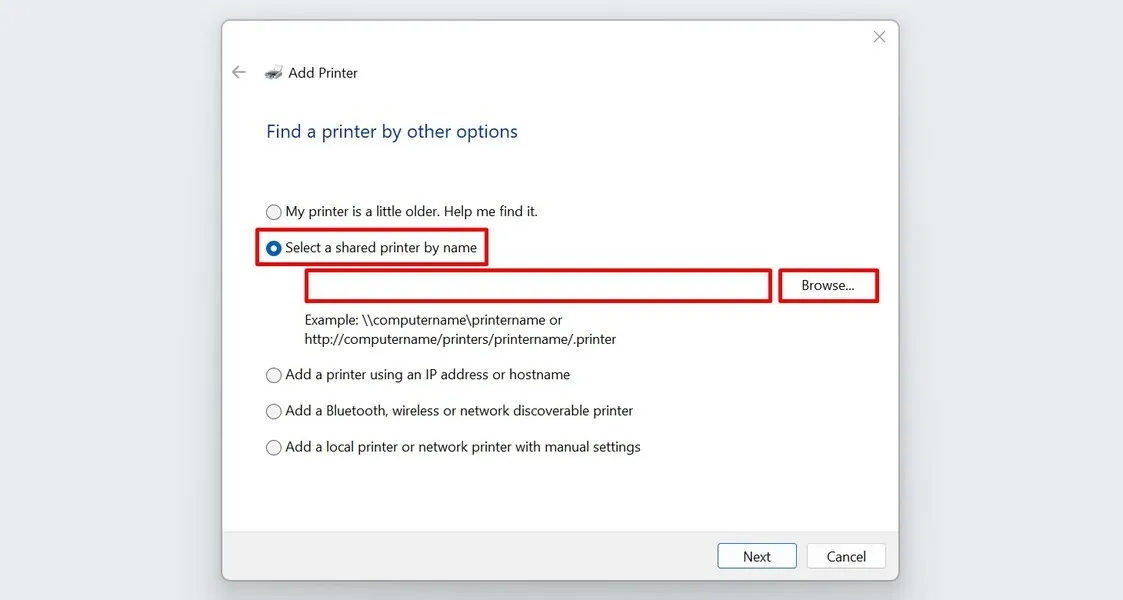
Suchen Sie Ihren Drucker in der Liste und klicken Sie auf „Auswählen“.
Möglicherweise wird oben die Meldung „Netzwerkerkennung ist deaktiviert“ angezeigt, was bedeutet, dass Sie nicht alle freigegebenen Geräte im Netzwerk sehen können. Dies erscheint, wenn Sie Ihren PC noch nicht für die Netzwerkfreigabe konfiguriert haben.
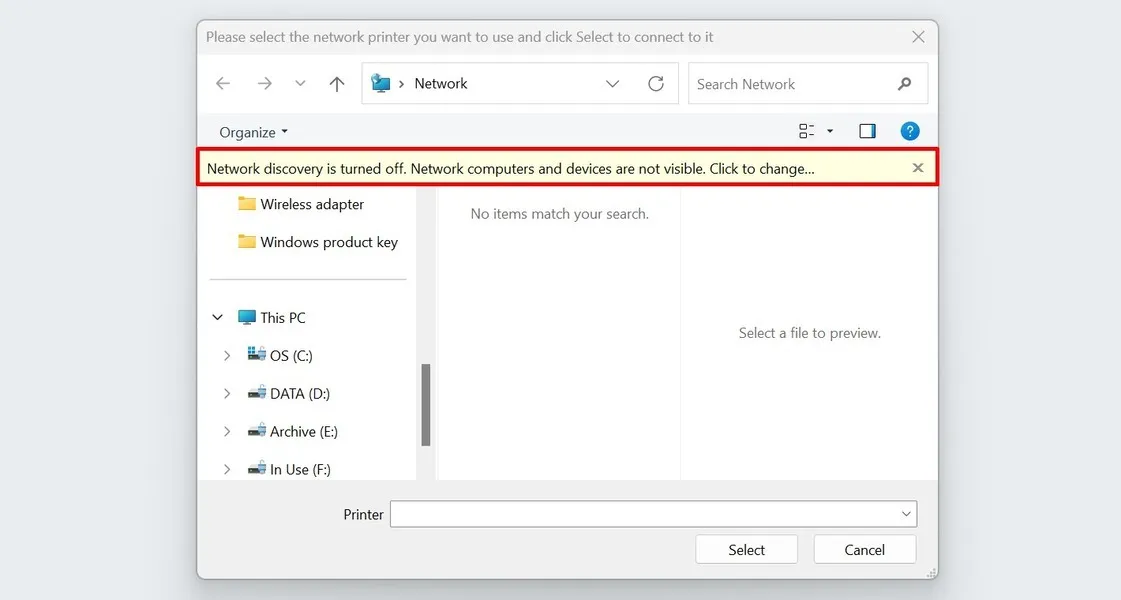
Um dies zu ändern, klicken Sie auf die Eingabeaufforderung und wählen Sie im angezeigten Menü die Option „Netzwerkerkennung und Dateifreigabe aktivieren“.
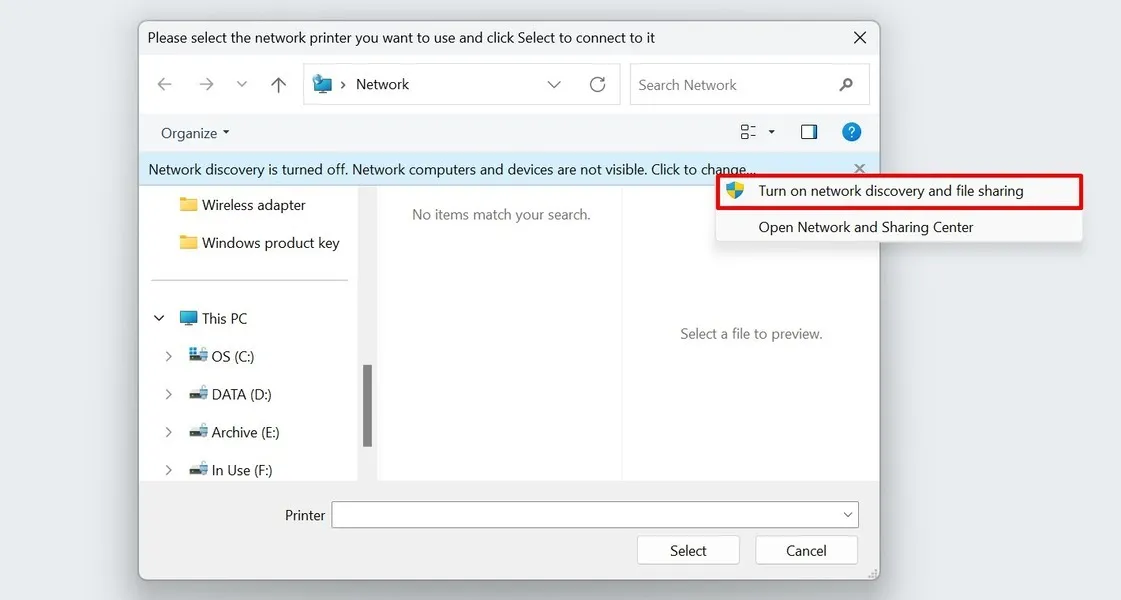
Sie können Ihre Netzwerkfreigabeoptionen auch in der Einstellungen-App konfigurieren. Gehen Sie zu „Netzwerk und Internet -> Erweiterte Netzwerkeinstellungen -> Erweiterte Freigabeeinstellungen“. Für Windows 10-Benutzer gehen Sie stattdessen zu „Systemsteuerung -> Netzwerk- und Freigabecenter -> Erweiterte Freigabeeinstellungen“.
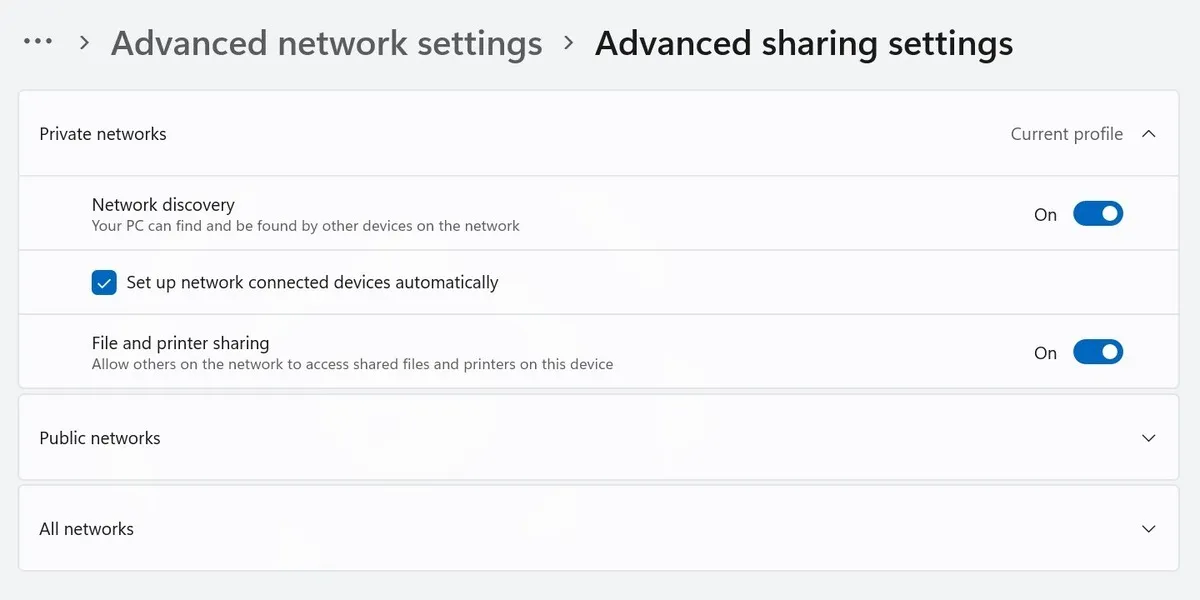
Anschließen eines Druckers über eine IP-Adresse
Wenn Sie die IP-Adresse Ihres Druckers kennen, können Sie diese auch für die manuelle Einrichtung verwenden. Wählen Sie im Fenster „Drucker hinzufügen“ die Option „Drucker mithilfe einer IP-Adresse oder eines Hostnamens hinzufügen“ und klicken Sie auf „Weiter“.
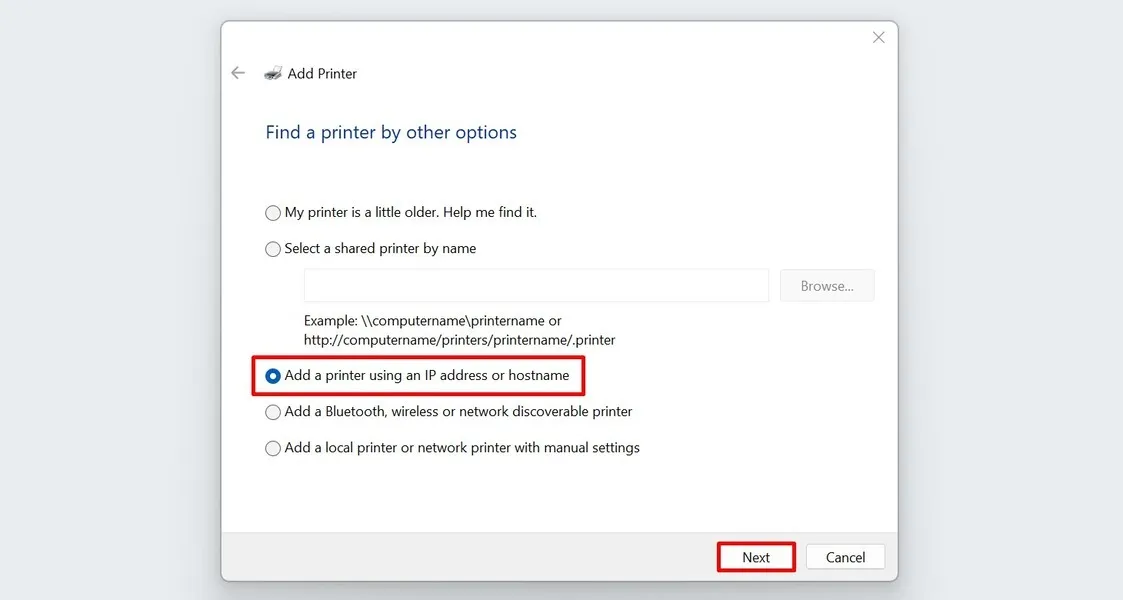
Wählen Sie im Menü „Gerätetyp“ entweder „Automatische Erkennung“ oder „TCP/IP-Gerät“.
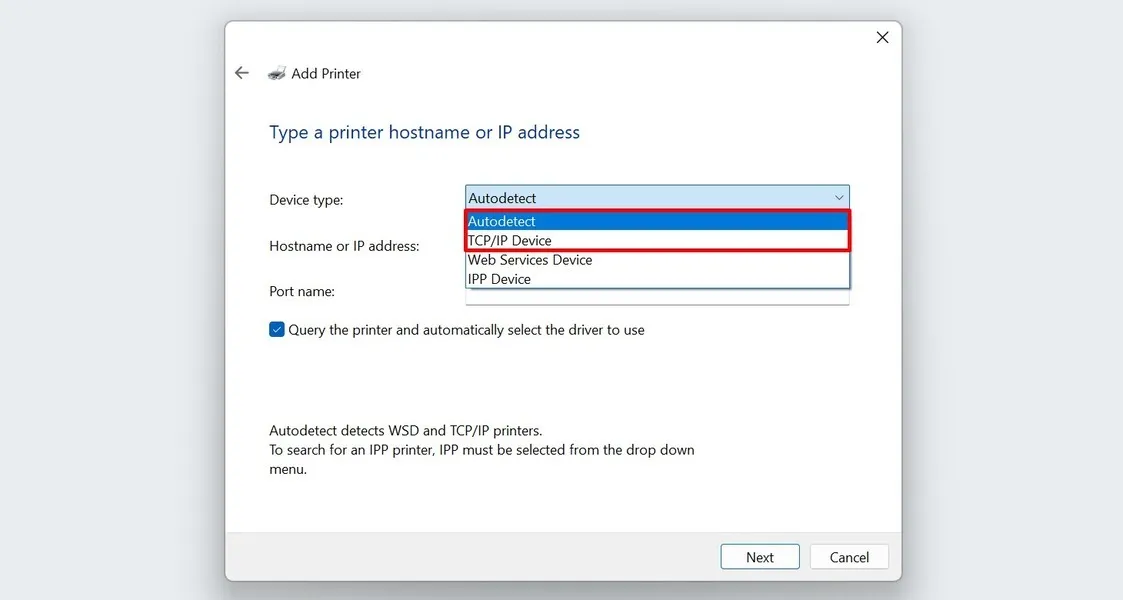
Geben Sie die IP-Adresse und den Portnamen Ihres Druckers in die entsprechenden Felder ein.
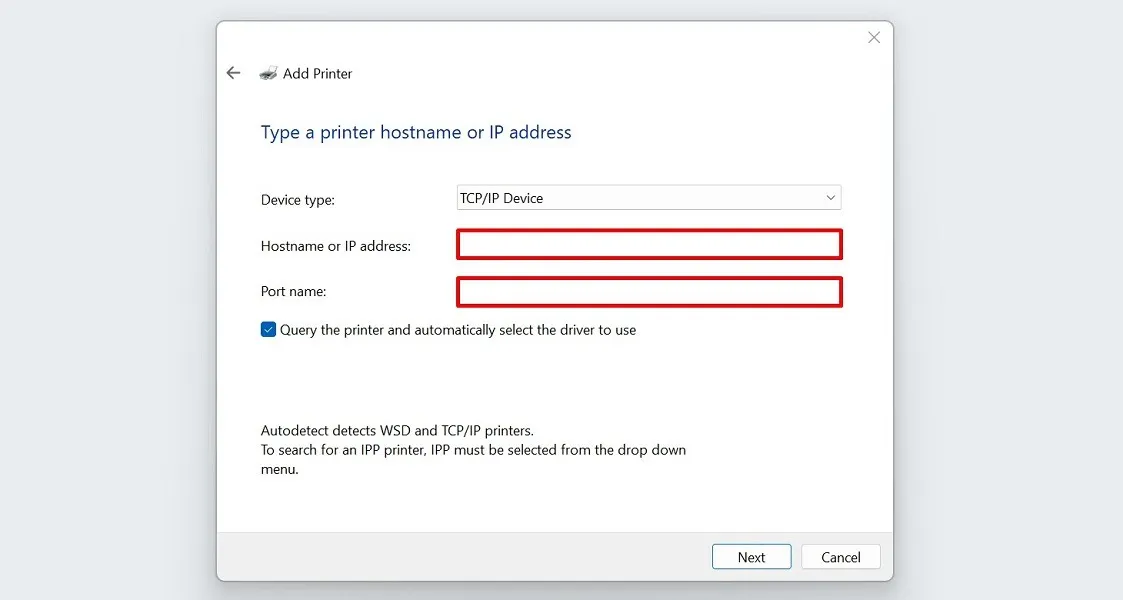
Lassen Sie das Kontrollkästchen „Den Drucker abfragen und automatisch den zu verwendenden Treiber auswählen“ unverändert und klicken Sie auf „Weiter“.
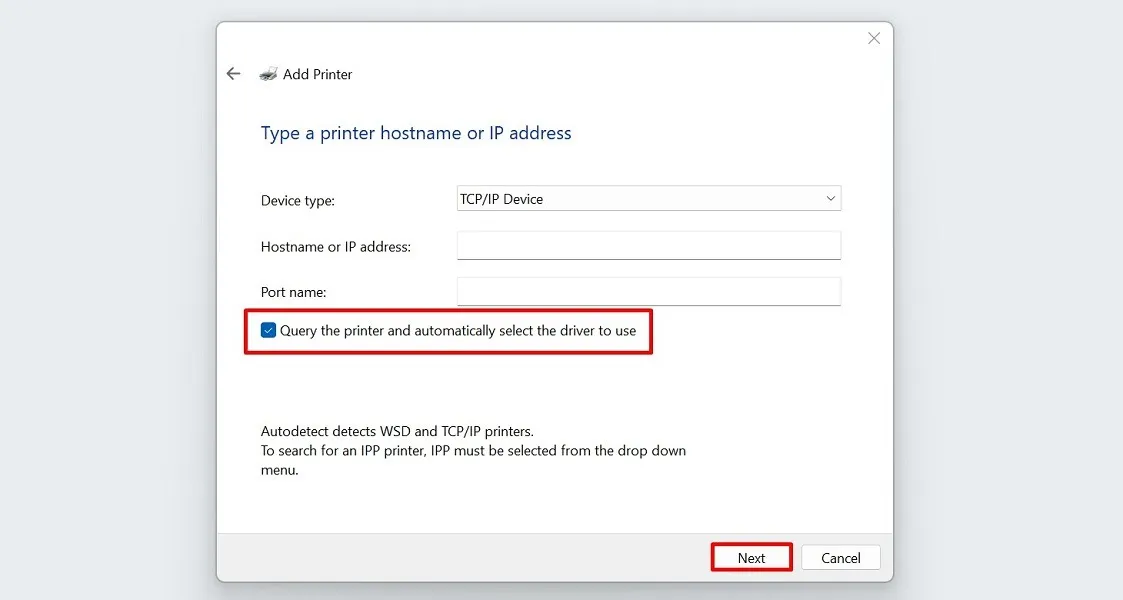
Warten Sie, bis Ihr PC eine Verbindung zum Drucker hergestellt hat.
Wenn Sie fertig sind, geben Sie einen Namen für Ihren Drucker ein und wählen Sie „Fertig stellen“.
Hinzufügen eines drahtlosen Druckers
Diese Option ähnelt tatsächlich der ersten manuellen Druckereinrichtungsmethode, die im ersten Abschnitt beschrieben wird. Probieren Sie es aus, wenn Windows Ihren WLAN-Drucker beim ersten Mal nicht erkennt. Wählen Sie „Einen Bluetooth-, WLAN- oder Netzwerk-erkennbaren Drucker hinzufügen“ und klicken Sie auf die Schaltfläche „Weiter“, um fortzufahren.
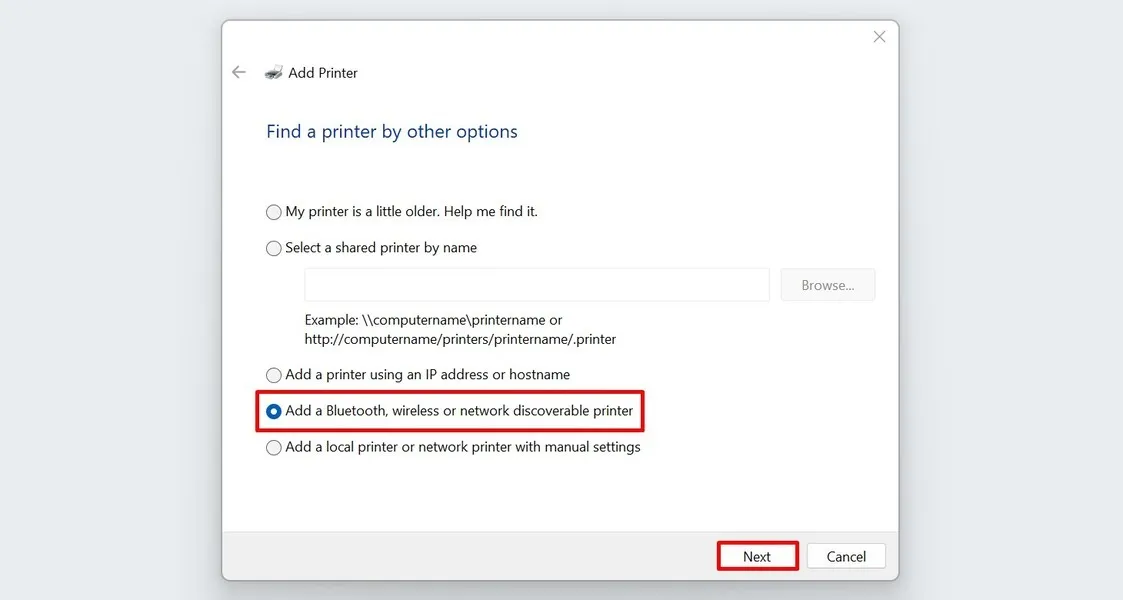
Das Fenster „Gerät hinzufügen“ wird auf Ihrem Bildschirm geöffnet. Wählen Sie dort Ihren WLAN-Drucker aus.
Verwendung eines lokalen oder Netzwerkdruckers
Wenn keine der oben genannten Methoden für Sie funktioniert hat, wählen Sie „Lokalen Drucker oder Netzwerkdrucker mit manuellen Einstellungen hinzufügen“ aus der Liste „Drucker hinzufügen“ und klicken Sie auf „Weiter“.
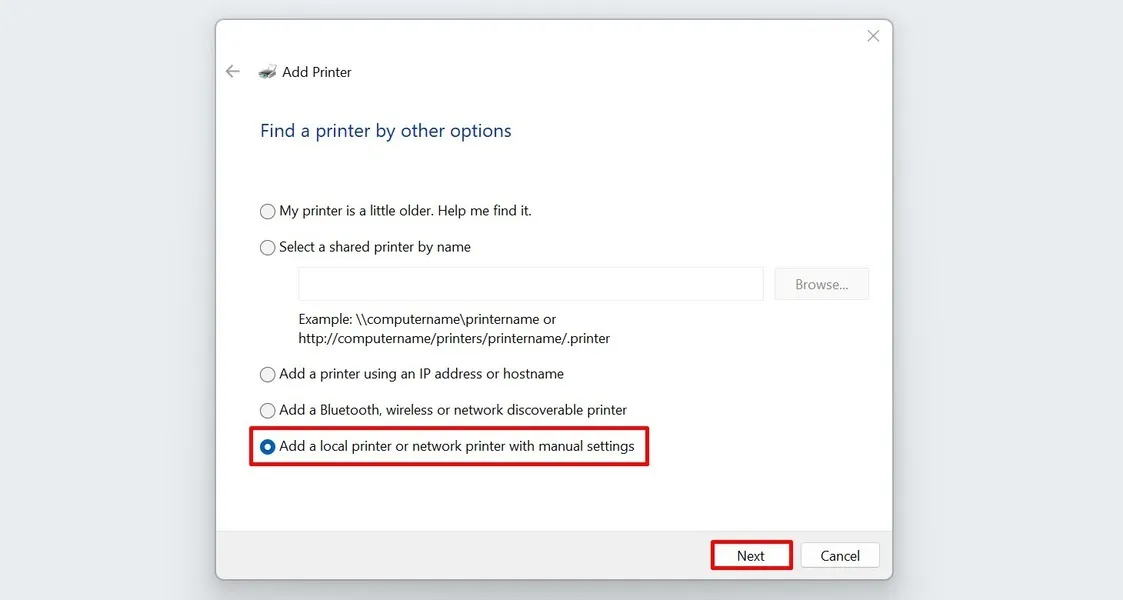
Wählen Sie „Vorhandenen Port verwenden“.
Wählen Sie „LPT1: (Druckeranschluss)“ aus der Dropdown-Liste (dies ist die Standardoption) und klicken Sie auf „Weiter“.

Wählen Sie den Hersteller Ihres Druckers aus und finden Sie in der Liste den richtigen Treiber für Ihr Druckermodell.
Wenn es fehlt, klicken Sie auf „Windows Update“, um die Druckerliste auf Ihrem PC zu aktualisieren.
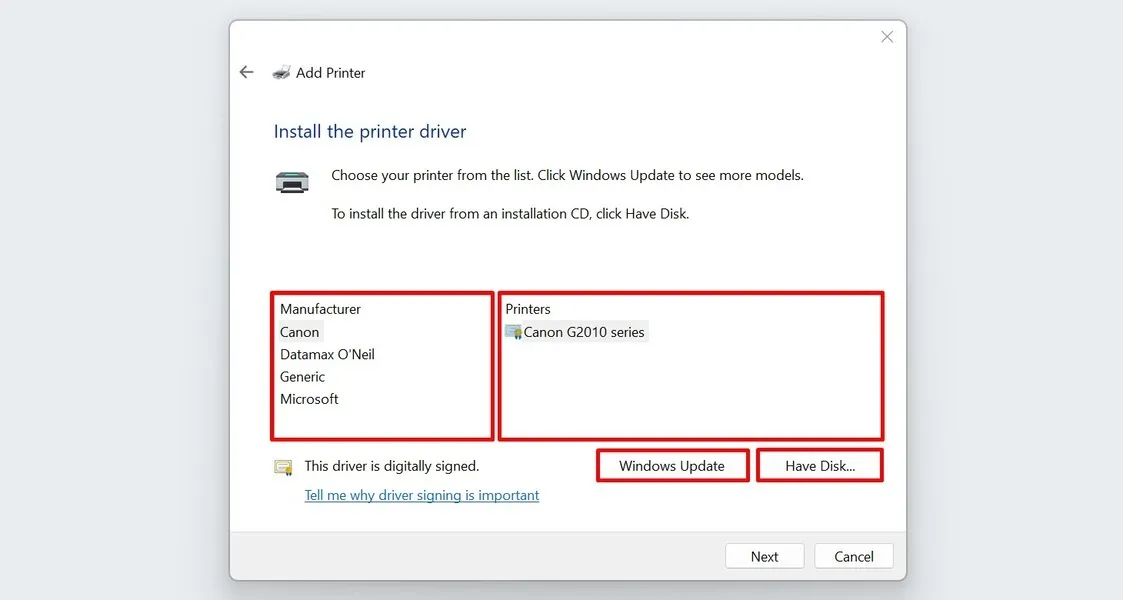
Wählen Sie alternativ „Datenträger haben“, wenn Sie über eine Installations-CD für den Druckertreiber verfügen.
Wählen Sie nach der Einrichtung den entsprechenden Treiber aus der Liste aus und klicken Sie auf „Weiter“.
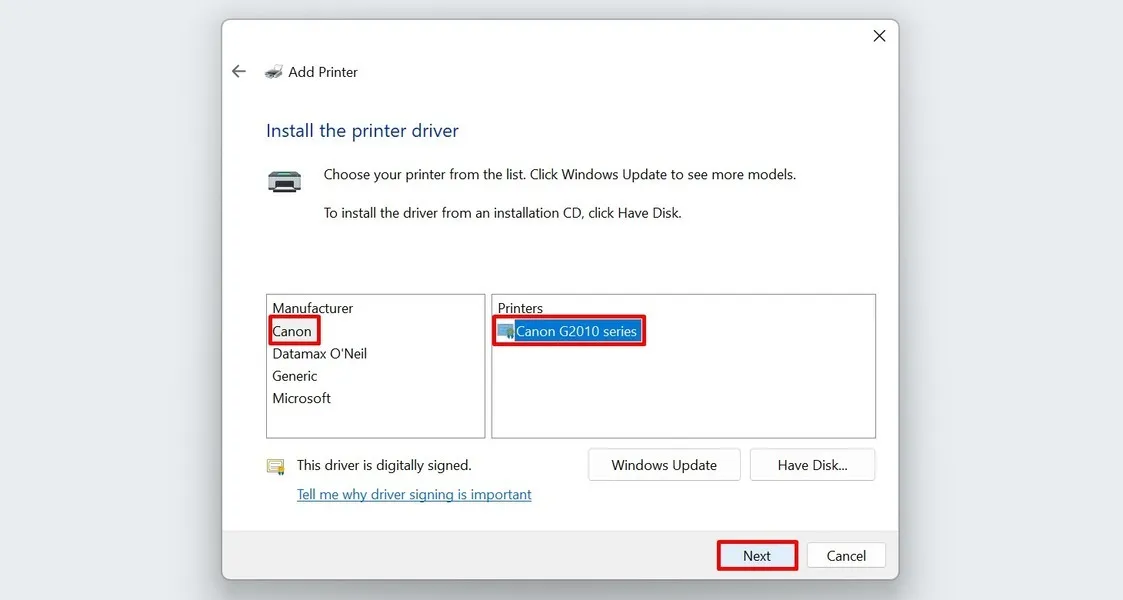
Geben Sie einen Namen für Ihren Drucker ein (falls gewünscht) und klicken Sie auf „Weiter“.
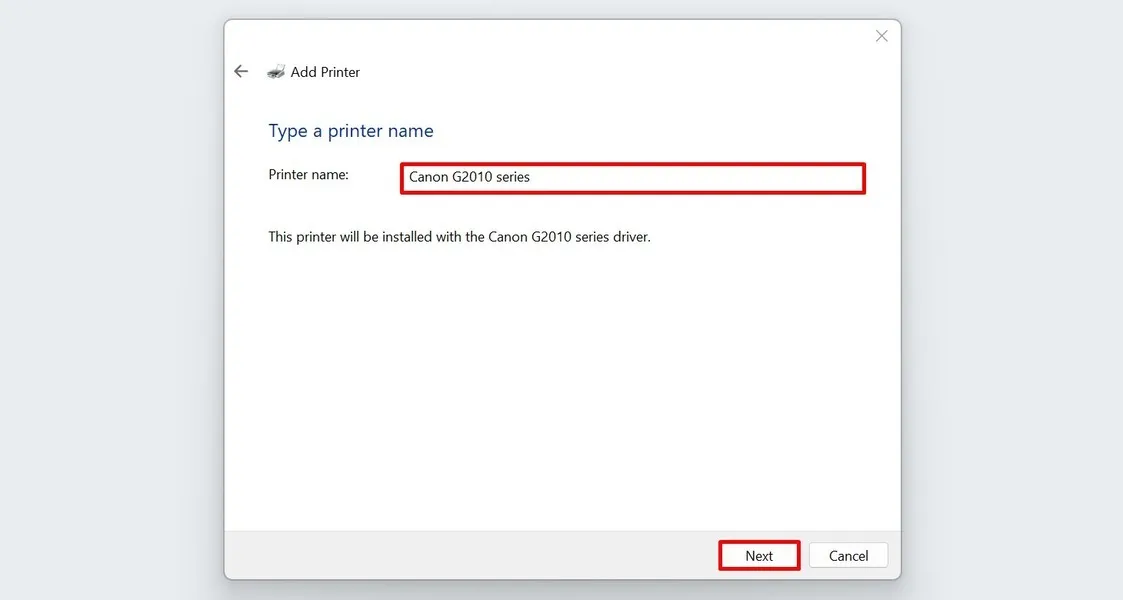
Wenn Sie zur Bestätigung aufgefordert werden, wählen Sie im Dialogfeld „Benutzerkontensteuerung“ für die Installation der Druckertreibersoftware „Ja“.
Warten Sie, bis Ihr PC den Installationsvorgang abgeschlossen hat.
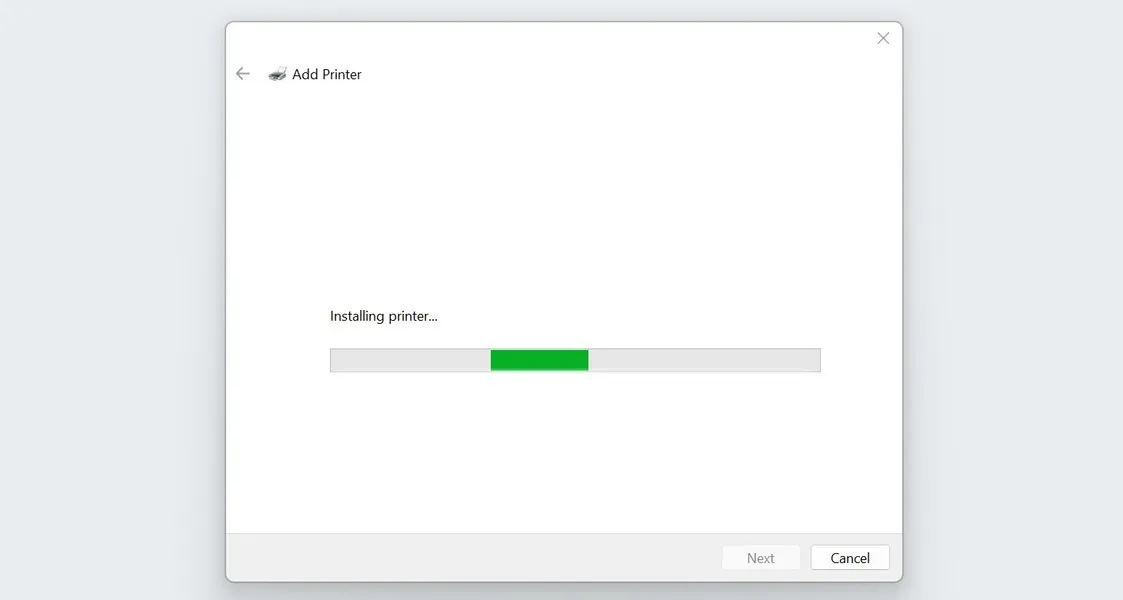
Wenn Sie nach Ihren Druckerfreigabezwecken gefragt werden, wählen Sie den gewünschten Zweck aus und klicken Sie auf „Weiter“. In diesem Beispiel haben wir uns für die Option „Diesen Drucker nicht freigeben“ entschieden.
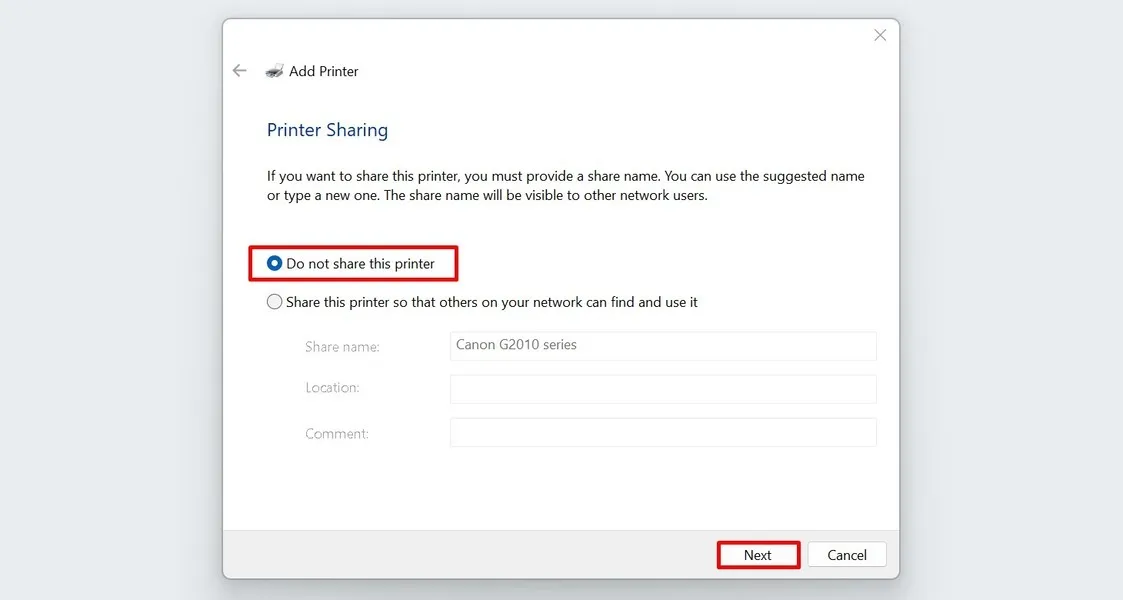
Klicken Sie auf „Testseite drucken“ oder „Fertig stellen“.
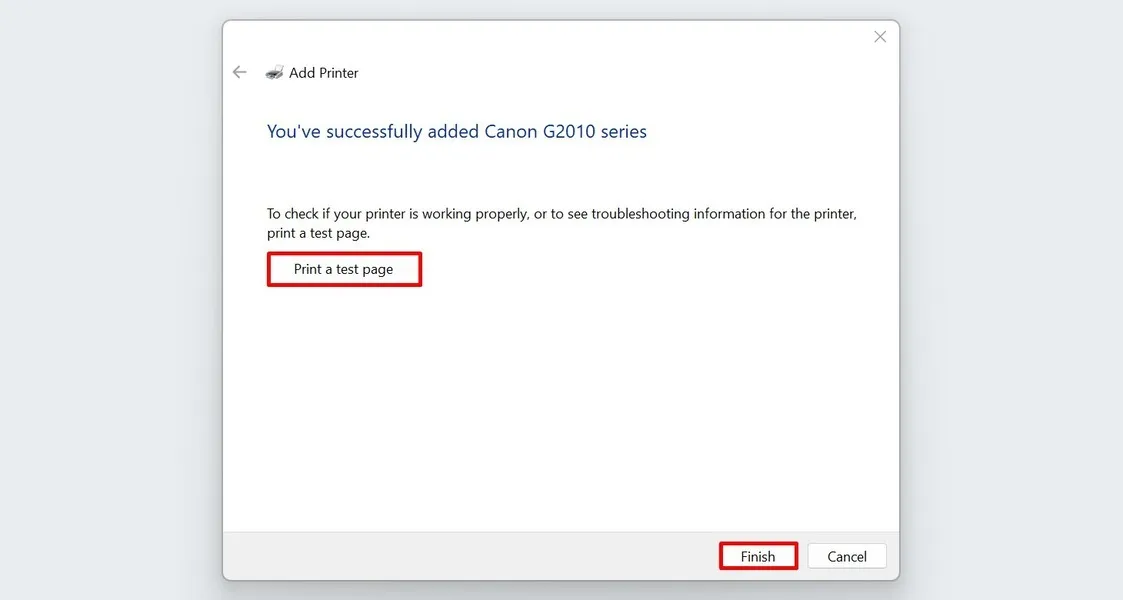
Einrichten Ihres Druckers
Das Drucken Ihrer Dokumente ist in den neuesten Windows-Versionen sehr einfach geworden. Obwohl Ihr PC Drucker automatisch verbinden kann, ist es dennoch hilfreich zu wissen, wie man sie manuell einrichtet, wenn unerwartete Probleme auftreten. Wenn Sie ständig unterwegs sind, kann es auch hilfreich sein , zu wissen , wie Sie aus der Ferne von Ihrem iPhone oder iPad aus drucken können .
Bildnachweis: Freepik . Alle Screenshots von Prinzessin Angolluan.



Schreibe einen Kommentar