So fügen Sie Bildern und Texten in Photoshop ein Leuchten hinzu
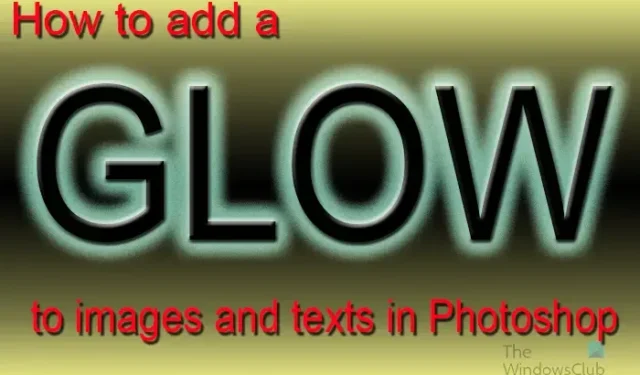
Photoshop verfügt über Werkzeuge und Funktionen, mit denen Sie attraktive Grafiken erstellen können. Wenn Sie lernen, wie Sie Bildern und Text in Photoshop einen Glanz verleihen, können Sie coole Präsentationen erstellen. Ein Glühen kann Darstellungen von Gold oder anderen Materialien, die leuchten sollten, einen glänzenden Umriss verleihen.
Hinzufügen eines Leuchtens zu Bildern und Text in Photoshop
Photoshop verfügt über den Ebenenstil „Äußeres Glühen“ im Menü „Ebenenstil“. Der Ebenenstil Äußeres Glühen fügt dem Bild oder Text automatisch ein Glühen hinzu. Sie können das Äußere Glühen auf Optionen anpassen, um es zu verstärken. Sie können auch den Ebenenstil „Strich“ zusammen mit dem Ebenenstil „Äußeres Glühen“ verwenden, um das Glühen hervorzuheben.
Sie können Text zum Leuchten bringen, indem Sie einen Neoneffekt hinzufügen. Führen Sie die folgenden Schritte aus, um das Leuchten um das Bild oder den Text in Photoshop zu erstellen:
- Öffnen und bereiten Sie Photoshop vor
- Bild oder Text in Photoshop hinzufügen
- Entfernen Sie den Hintergrund
- Äußeres Leuchten zu Bild/Text hinzufügen
- Ändern Sie die Eigenschaften des äußeren Glühens
1] Öffnen und bereiten Sie Photoshop vor
Der erste Schritt besteht darin, Photoshop zu öffnen und eine neue Leinwand zu erstellen, an der Sie arbeiten können. Klicken Sie auf das Photoshop-Symbol und öffnen Sie es. Wenn Photoshop geöffnet wird, gehen Sie zu Datei und dann auf Neu oder drücken Sie Strg + N .
Das Fenster Neue Dokumentoptionen wird geöffnet, in dem Sie die gewünschten Optionen für Ihr Dokument auswählen können. Wenn Sie die gewünschten Optionen ausgewählt haben, drücken Sie OK, um das Dokument zu erstellen.
2] Bild oder Text in Photoshop hinzufügen
Jetzt ist es an der Zeit, das Bild oder den Text zu Photoshop hinzuzufügen. Möglicherweise haben Sie den Text oder das Bild bereits in Photoshop. Sie können auch bereits erstellte Bilder oder Texte in Photoshop öffnen. Um das Bild oder den Text in Photoshop zu öffnen, finden Sie es auf Ihrem Computer, klicken Sie dann auf das Bild oder den Text und ziehen Sie es auf das neu erstellte Dokument. Sie können auch zu Datei und dann zu Öffnen gehen, um das Fenster Datei öffnen aufzurufen . Sie können dann nach der Datei suchen, sie auswählen und auf Öffnen drücken .
Dies ist das Bild, dem das Leuchten hinzugefügt wird. Sie können sehen, dass sich hinter dem Motiv des Bildes ein Hintergrund befindet.
3] Entfernen Sie den Hintergrund
Wenn Sie einem Bild das Leuchten hinzufügen möchten, müssen Sie möglicherweise den Hintergrund entfernen, je nachdem, was Sie mit dem Bild machen möchten. Einige Bilder sehen mit einem Hintergrund hinter dem Bild gut aus. Möglicherweise möchten Sie den Hintergrund entfernen, damit das Motiv des Bildes von einem Leuchten umgeben ist. In diesem Artikel wird der Hintergrund entfernt.
Um den Hintergrund zu entfernen, können Sie den Zauberstab , das Schnellauswahl-Werkzeug , das Polygon-Lasso , das magnetische Lasso-Werkzeug oder das Zeichenstift-Werkzeug verwenden . Am einfachsten zu verwenden sind das Stiftwerkzeug und das Schnellauswahlwerkzeug, jedoch ist das Stiftwerkzeug am genauesten.
Um das Entfernen des Hintergrunds zu erleichtern, ändern Sie die Leinwandfarbe in eine Farbe, die einen Kontrast zum Bild bildet. Dadurch wird das Bild beim Löschen der Bereiche besser sichtbar. Dieser Artikel zeigt Ihnen, wie Sie den Hintergrund von Bildern entfernen.
Wenn der Text keinen zu entfernenden Hintergrund hat, können Sie diesen Schritt für den Text überspringen.
Sie können dann die Hintergrundfarbe in Schwarz oder eine dunkle Farbe ändern, damit das Leuchten viel besser zur Geltung kommt. Der Hintergrund ist hier die Hintergrundebene, die unter der Bildebene platziert wurde. Die Hintergrundebene wurde in eine Ebene konvertiert, dann wurde die Farbe in Schwarz geändert.
4] Äußeres Leuchten zu Bild/Text hinzufügen
In diesem Schritt wird der Ebenenstil Äußeres Glühen hinzugefügt.
Um dem Bild oder Text das äußere Leuchten hinzuzufügen, klicken Sie mit der rechten Maustaste auf die Bild- oder Textebene und wählen Sie Fülloptionen . Wenn das Optionsfenster für den Ebenenstil angezeigt wird, klicken Sie auf das Wort Äußeres Leuchten .
Klicken Sie unter der Überschrift Qualität auf den Dropdown-Pfeil neben den Miniaturansichten (Konturauswahl) und wählen Sie die halbrunde Kontur aus. Um die Namen der Konturen zu sehen, bewegen Sie den Mauszeiger über eine davon und der Name wird angezeigt. Klicken Sie auf Anti-Aliasing, um Verzerrungen im Glühen zu korrigieren. Wenn Sie mit der Auswahl fertig sind, klicken Sie auf OK , um die Änderungen beizubehalten. Und schließen Sie das Ebenenstilfenster.
Hier sind die Optionen für den Ebenenstil, die für das äußere Leuchten verwendet werden. Sie können sich an das anpassen, was zu Ihrem Bild passt.
Dies ist das Bild mit der standardmäßigen Leuchtfarbe.
Dies ist der Text mit geänderter Farbe des Glühens.
Wie ändere ich die Hintergrundebene in eine normale bearbeitbare Ebene?
Sie können eine Hintergrundebene auf verschiedene Weise in eine normale bearbeitbare Ebene ändern. Die erste Methode, die Sie ausprobieren können, besteht darin, zur oberen Menüleiste zu gehen und auf Ebene, dann auf Neu und dann auf Ebene aus dem Hintergrund zu klicken . Das Optionsfenster für neue Ebenen wird angezeigt. Sie können der neuen Ebene einen Namen geben und dann zum Bestätigen und Schließen auf OK drücken. Die Hintergrundebene wird in eine normale bearbeitbare Ebene umgewandelt.
Die andere Möglichkeit, die Hintergrundebene in eine normale bearbeitbare Ebene zu ändern, besteht darin, auf die Hintergrundebene zu doppelklicken. Das Optionsfenster für neue Ebenen wird angezeigt. Sie können der neuen Ebene einen Namen geben und dann zum Bestätigen und Schließen auf OK drücken . Die Hintergrundebene wird in eine normale bearbeitbare Ebene umgewandelt.
Sie können auch mit der rechten Maustaste auf die Hintergrundebene klicken, um ein Menü aufzurufen, und im Menü auf Ebene aus Hintergrund klicken . Das Optionsfenster für neue Ebenen wird angezeigt. Sie können der neuen Ebene einen Namen geben und dann zum Bestätigen und Schließen auf OK drücken .
Kann ich einem Bild einen Glanz hinzufügen, ohne den Hintergrund zu entfernen?
Ein Glühen kann um ein Bild herum hinzugefügt werden, ohne den Hintergrund zu entfernen, das Glühen geht jedoch um den Hintergrund herum. Das Leuchten nimmt nicht die Form des Bildes an, sondern die Form des Hintergrunds.



Schreibe einen Kommentar