So fügen Sie einem Objekt in GIMP ein Leuchten hinzu

GNU Image Manipulation Program (GIMP) ist eine kostenlose Open-Source-Grafiksoftware. Obwohl GIMP kostenlos ist, hat es einige coole Funktionen, mit denen Sie Ihre Kunstwerke hervorheben können. In diesem Beitrag zeigen wir Ihnen, wie Sie einem Objekt in GIMP ein Leuchten hinzufügen .
So fügen Sie einem Objekt in GIMP ein Leuchten hinzu
Mit GIMP können Sie Objekte manipulieren, um Ihrem Kunstwerk unterschiedliche Eigenschaften zu verleihen. Wenn Sie einem Objekt einen Glanz hinzufügen, kann es glänzend aussehen oder sich von einem dunklen Hintergrund abheben. Glühen kann verschiedene Farben haben, um verschiedene Gegenstände nachzuahmen.
Der erste Schritt besteht darin, das Objekt in GIMP zu öffnen, damit das Leuchten hinzugefügt werden kann. Wählen Sie das Bild für das Glühen aus, damit Sie jetzt das Glühen hinzufügen können.
Die Art und Weise, wie sich das Bild im GIMP-Dokument befindet, entscheidet darüber, welche Optionen verfügbar sind. Wenn das Bild, das Sie in GIMP platziert haben, alleine und nicht auf einem Hintergrund platziert wird, wird es anders behandelt und die Filteroption ist anders. Dies ist normalerweise der Fall, wenn die Optionen Öffnen mit oder Ziehen in GIMP verwendet werden, um das Bild in GIMP hinzuzufügen. Wenn das leere Dokument erstellt wurde und das Bild hinzugefügt wurde, sind die Filteroptionen ebenfalls unterschiedlich und das Ergebnis ist etwas anders. Dies wird erreicht, wenn Sie GIMP öffnen, dann ein neues leeres Dokument erstellen, dann öffnen und das Bild auf die leere Leinwand ziehen. Die Unterschiede werden unten angezeigt, damit Sie wissen, was Sie erwartet.
Bild ohne separaten Hintergrund

Dies ist das Originalbild vor dem Hinzufügen des Filters
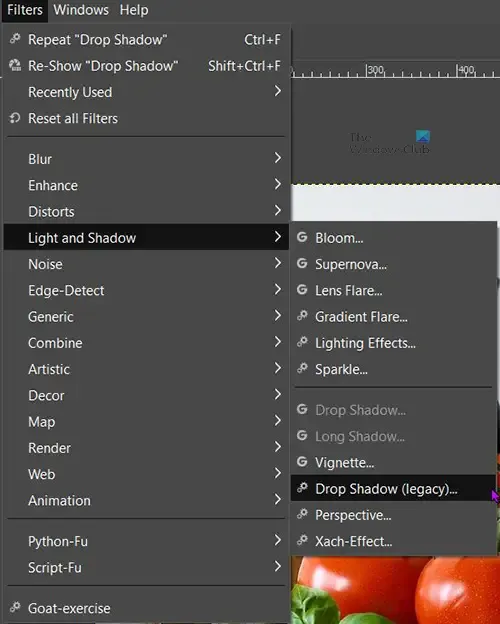
Wählen Sie das Bild aus, gehen Sie dann zur oberen Menüleiste und klicken Sie auf Filter und dann auf Licht und Schatten . Sehen Sie sich die verfügbaren Optionen an, Sie werden feststellen, dass Schlagschatten nicht verfügbar (ausgegraut) ist und nur Schlagschatten (Legacy) verfügbar ist.
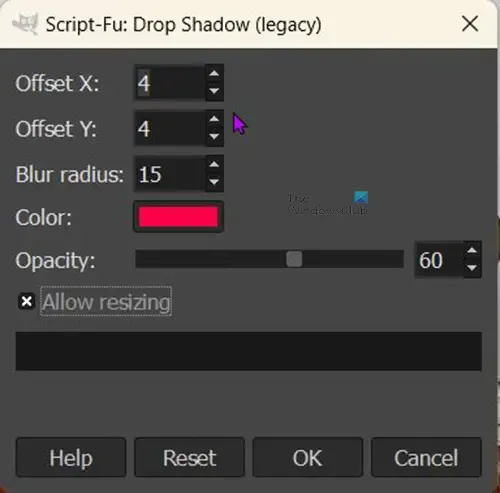
Klicken Sie auf Schlagschatten (Legacy) und Sie werden sehen, dass sich das Optionsfenster Schlagschatten (Legacy) öffnet.
Der X-Wert und der Y-Wert ändern einfach die Richtung/den Winkel, wo der Schlagschatten platziert wird. Sie können sie anpassen, um den Schatten in verschiedenen Winkeln relativ zum Bild zu platzieren.
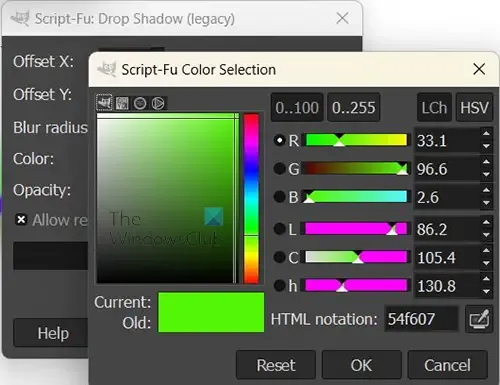
Sie können auf Farbe klicken , um die Farbauswahl aufzurufen und die Farbe des Leuchtens zu ändern. Sie sollten eine Farbe auswählen, die sich von den Farben in Ihrem Bild unterscheidet. Sie können auf das Pipettensymbol klicken , wenn Sie Farben als Schlagschatten verwenden möchten.
Die Option Größenänderung zulassen ist standardmäßig aktiviert, lassen Sie sie aktiviert. Das ist für diese spezielle Methode wichtig, da dieses Bild keinen eigenständigen Hintergrund hat. Wenn Sie den Schlagschatten hinzufügen, ohne die Größe des Bilds zu ändern, sehen Sie das Leuchten nicht, da das Leuchten vom Rand des Bilds abfällt. Wenn Sie die Größenänderung zulassen, wird die Bildgröße so geändert, dass der Schlagschatten angezeigt wird. Die Größe des Bildes wird geändert, um die Seite anzuzeigen, auf der der Schlagschatten/das Glühen platziert wurde.

Dies ist das Bild in GIMP mit aktivierter Option Größenänderung zulassen. Sie bemerken, dass der Schlagschatten/das Glühen zu sehen ist. Wenn diese Option nicht aktiviert wäre, würde das Bild die Leinwand ausfüllen und das Leuchten würde dort abfallen, wo es nicht gesehen werden kann. In diesem Bild sind die X- und Y-Werte die Standardwerte.
Um das Bild in einem Format zu speichern, das das Bild verflacht und das Teilen erleichtert, gehen Sie zu Datei , klicken Sie dann auf Exportieren oder Exportieren als und wählen Sie den Dateinamen und das Dateiziel aus. Sie werden ein weiteres Optionsfenster mit anderen Optionen sehen, Sie können einfach auf Export klicken, um zu speichern und zu schließen, ohne dort Änderungen vorzunehmen. Sie werden feststellen, dass der Standarddateityp . PNG. Dies liegt daran, dass das Bild keinen Hintergrund hatte und die Größe des Bildes geändert wurde, um das Leuchten zu zeigen. Der Hintergrund wurde transparent gelassen, wie Sie mit den karierten Farben hinter dem Bild in GIMP sehen. Der. Das PNG-Dateiformat ermöglicht es, dass das Bild in einigen Anwendungen diesen transparenten Hintergrund hat.

Dies ist das Bild, das aus GIMP als exportiert wurde. PNG-Datei.
Bild mit separatem Hintergrund
Dies ist das Originalbild vor dem Hinzufügen des Filters. Sie können sehen, dass sich das Bild auf einem weißen Hintergrund befindet. Um das Bild auf dem weißen Hintergrund zu platzieren, öffnen Sie GIMP und gehen Sie dann zu Datei und dann zu Neu . Wenn die Dokumentoptionen angezeigt werden, wählen Sie die gewünschten Optionen aus und klicken Sie dann auf OK . Dadurch wird eine leere Leinwand erstellt. Um das Bild auf die Leinwand zu bringen, suchen Sie das Bild auf Ihrem Computer und ziehen Sie es auf die Leinwand.
Wenn das Bild auf dem Hintergrund zu groß oder zu klein ist, können Sie die Größe des Bildes ändern.
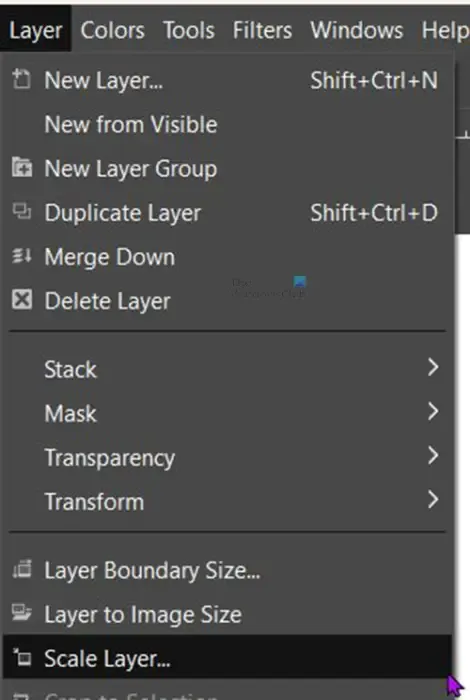
Sie können die Größe des Bildes ändern, indem Sie zur oberen Menüleiste gehen und dann auf Ebenen und dann auf Ebene skalieren klicken .
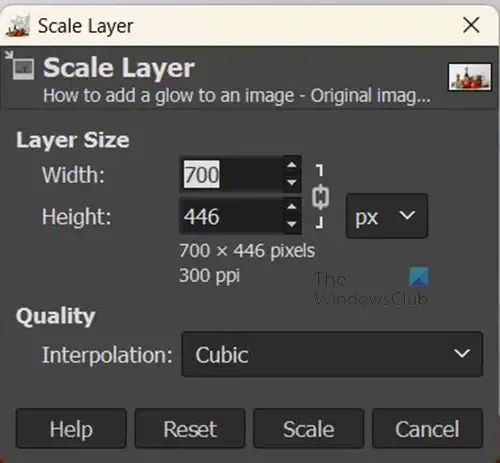
Sie sehen das Fenster „Ebenenoptionen skalieren“ , in dem Sie die neue gewünschte Größe des Bildes auswählen können. Geben Sie die gewünschten Größen in die Wertefelder ein und drücken Sie dann Skalieren , um die Größe des Bildes zu ändern.

Sie können die Größe des Bildes auch ändern, indem Sie darauf klicken und dann auf Shift + S klicken . Um das Bild herum erscheinen Griffe. Klicken Sie auf einen der Griffe, um die Größe des Bilds zu ändern. Wenn Sie die Größe aller vier Ecken mit der gleichen Geschwindigkeit ändern möchten, klicken und halten Sie in der Mitte des Bildes und bewegen Sie sich hinein oder heraus.
Denken Sie daran, um das Bild herum Platz auf der Leinwand zu lassen, damit Sie das Leuchten um das Bild herum sehen können.
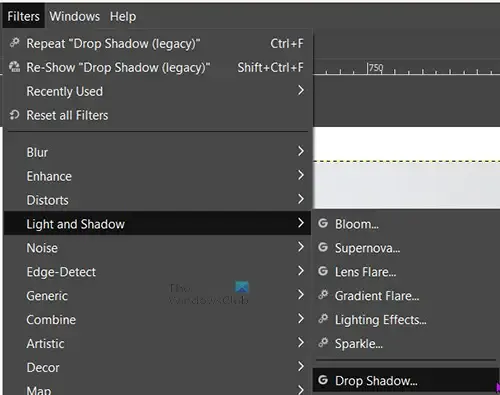
Es ist jetzt an der Zeit, das Leuchten um das Bild herum hinzuzufügen. Gehen Sie zur oberen Menüleiste und klicken Sie auf Filter und dann auf Licht und Schatten . Sie sollten den regulären Schlagschatten sehen , wenn er ausgegraut ist, müssen Sie möglicherweise die Größe des Bildes ändern.
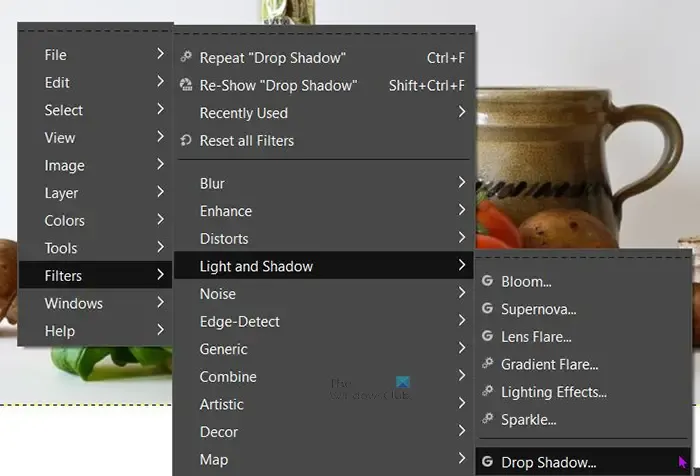
Sie können auch zum Schlagschatten gelangen, indem Sie mit der rechten Maustaste auf das Bild klicken und dann auf Filter, dann auf Licht und Schatten und dann auf Schlagschatten drücken . Wenn Sie auf Schlagschatten (nicht Schlagschatten (alt)) klicken , erhalten Sie das Fenster Schlagschattenoptionen .
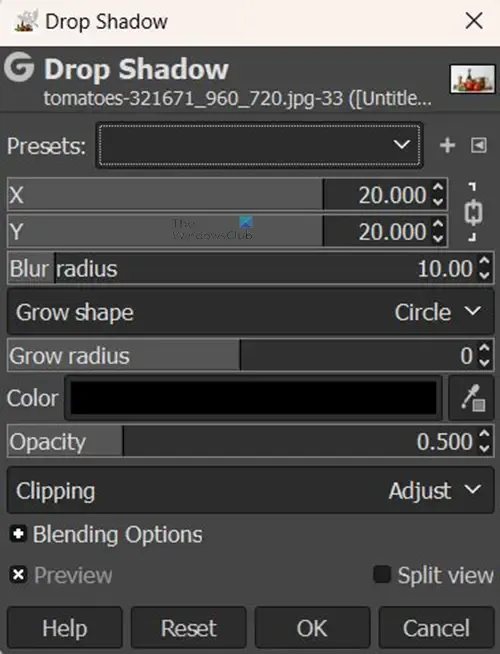
Sie werden feststellen, dass dieses Schlagschattenfenster mehr Optionen bietet als der alte Schlagschatten. Sie können mit den Optionen experimentieren und sehen, wie sie ausfallen.
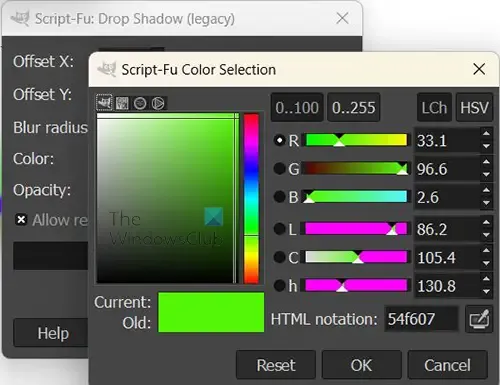
Die Standardfarbe des Schattens, der das Leuchten sein wird, ist schwarz. Sie können die Farbe ändern, indem Sie auf das schwarze Farbfeld neben dem Wort Farbe klicken. Dadurch wird der Farbwähler aufgerufen. Sie können dann eine gewünschte Farbe auswählen.
Sie können auch eine Farbe aus dem Bild aufnehmen, die Sie als Schatten-/Glühfarbe verwenden möchten. Um die Farbe zu testen, klicken Sie auf das Pipettensymbol und dann auf die Farbe, die Sie testen möchten. Das Pipettenwerkzeug befindet sich neben dem Farbfeld.
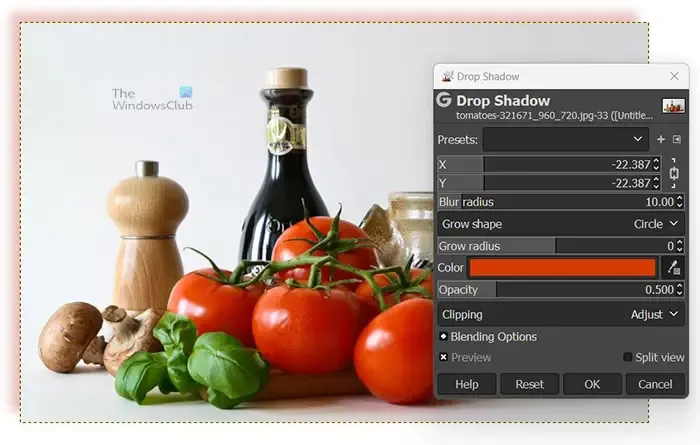
Sie können die X- und Y -Werte ändern, um den Winkel des Schattens von der Standardeinstellung zu ändern. Der standardmäßige Schlagschatten wird auf der unteren und rechten Seite des Bildes erstellt. Dieses zeigt die Änderung im Farbsampling der Tomate und die X- und Y- Werte sind -27 , wodurch der Schlagschatten auf der oberen und rechten Seite des Bildes platziert wird.
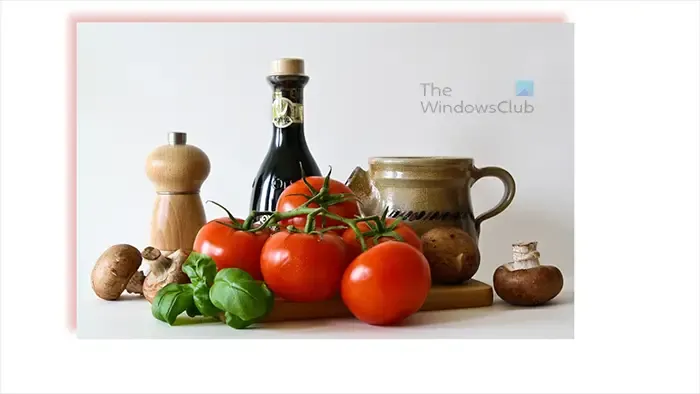
Dies ist das endgültige Bild mit allen Änderungen.
Kann Text in GIMP ein Leuchten hinzugefügt werden?
Glühen kann zu Text hinzugefügt werden, genauso wie es zu Bildern hinzugefügt wird. Wählen Sie einfach den Text aus, gehen Sie dann zur oberen Menüleiste und klicken Sie auf Filter , dann auf Licht und Schatten und dann auf Schlagschatten . Wenn das Optionsfeld für Schlagschatten angezeigt wird, wählen Sie die gewünschte Farbe und andere Optionen aus und drücken Sie dann OK, um die Änderungen zu übernehmen und beizubehalten.
Wie kann ich Bildern oder Text in GIMP mehrere Farben hinzufügen?
Sie können Bildern oder Text in GIMP mehrere Farben hinzufügen. Sie würden die obigen Schritte befolgen, um das erste Leuchten hinzuzufügen, und dann OK drücken, um es beizubehalten. Wiederholen Sie dann die Schritte, um andere Farblichter hinzuzufügen. Sie können jedem Glühen einen anderen Winkel, eine andere Deckkraft, eine andere Farbe und andere Unterschiede geben, die Sie hinzufügen möchten.



Schreibe einen Kommentar