So fügen Sie eine Dropdown-Liste in Google Sheets hinzu [2023]
Google Sheets hat sich zu einem der am häufigsten verwendeten Dienste zum Erstellen und Bearbeiten von Tabellenkalkulationen in Schulen, Institutionen und am Arbeitsplatz entwickelt. Es bietet eine Vielzahl kostenloser Funktionen und unterstützt die Zusammenarbeit. Um die Zusammenarbeit bei der Arbeit mit anderen an derselben Tabelle zu erleichtern, bietet Google die Möglichkeit, Dropdown-Listen zu erstellen, die verwendet werden können, um voreingestellte Daten oder Werte zu Zellen hinzuzufügen.
Durch die Verwendung von Dropdown-Listen müssen Ihre Mitarbeiter keine Daten manuell eingeben, wodurch verhindert werden kann, dass ungültige Daten in das Blatt eingegeben werden und möglicherweise eine Formel oder Umfrage beschädigt wird. Mit dieser Funktion können Sie sicherstellen, dass jeder nur die Daten eingibt, die Sie den Zellen zugewiesen haben, und sonst nichts.
Im folgenden Beitrag helfen wir Ihnen, eine Dropdown-Liste zu erstellen, zu bearbeiten und aus Google Sheets zu entfernen.
So fügen Sie eine Dropdown-Liste in Google Sheets hinzu
Sie können eine Dropdown-Liste in einer Zelle in Google Tabellen erstellen und ihr Werte hinzufügen, indem Sie die folgenden Schritte ausführen.
Auf dem PC
Bevor Sie einer Zelle eine Dropdown-Liste hinzufügen, müssen Sie Google Sheets in einem Webbrowser auf Ihrem Computer starten und eine Tabelle öffnen, in der Sie die Liste hinzufügen möchten.
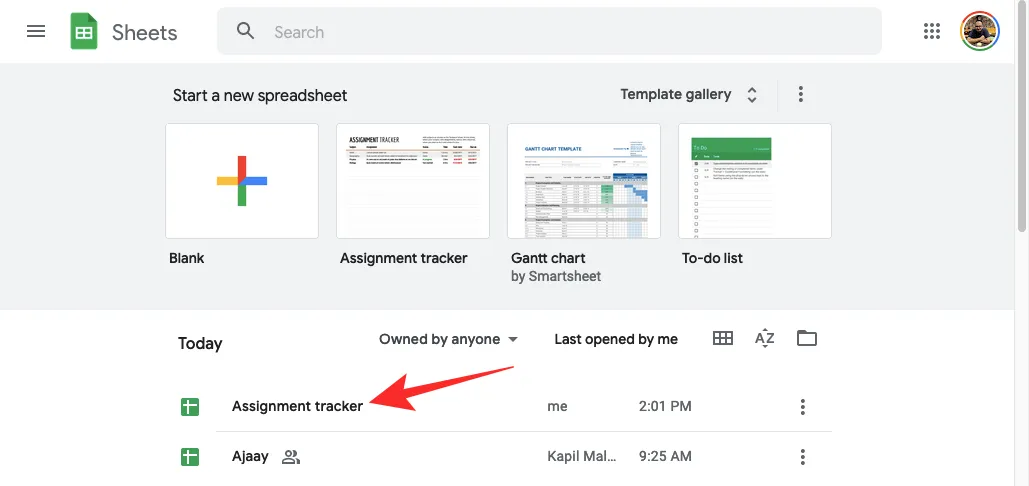
Wenn die Tabelle geöffnet wird, klicken Sie auf die Zelle, in der Sie die Dropdown-Liste hinzufügen möchten. Sie können mehrere Zellen auswählen, um eine Dropdown-Liste mit demselben Datensatz zu erstellen. Nachdem Sie die Zellen ausgewählt haben, in denen Sie eine Dropdown-Liste hosten möchten, klicken Sie mit der rechten Maustaste auf eine der ausgewählten Zellen.
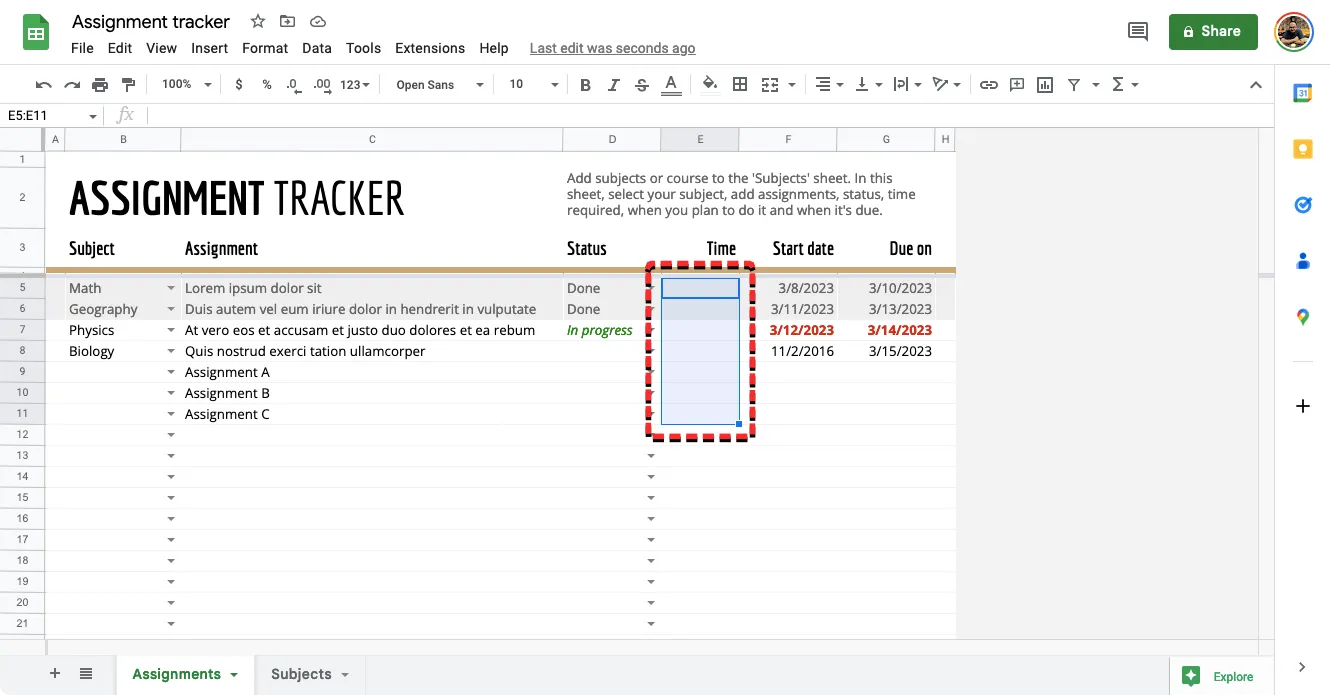
Wählen Sie aus der Liste der Optionen, die auf dem Bildschirm angezeigt werden, Dropdown aus .
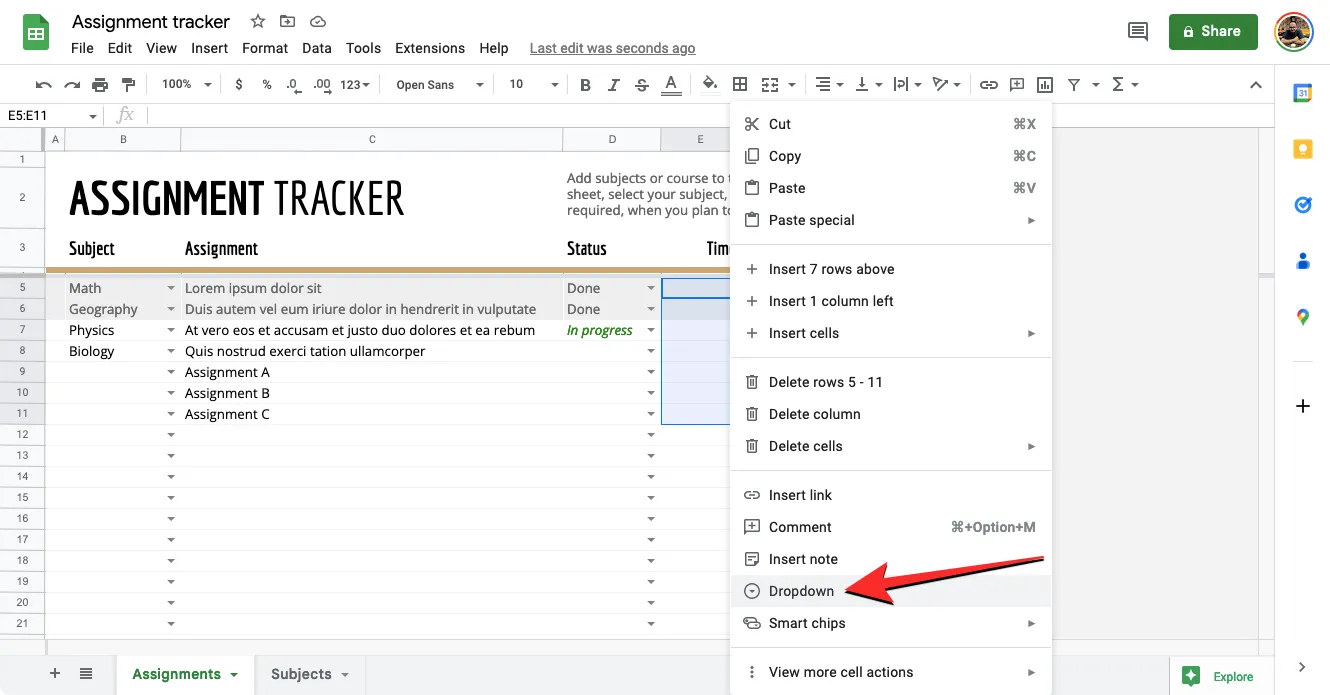
Es gibt eine alternative Möglichkeit, eine Dropdown-Liste in Google Sheets zu erstellen. Wählen Sie dazu die Zellen aus, in denen Sie die Dropdown-Liste hosten möchten, klicken Sie in der Symbolleiste oben auf die Registerkarte Daten und wählen Sie im Menü Datenvalidierung aus.
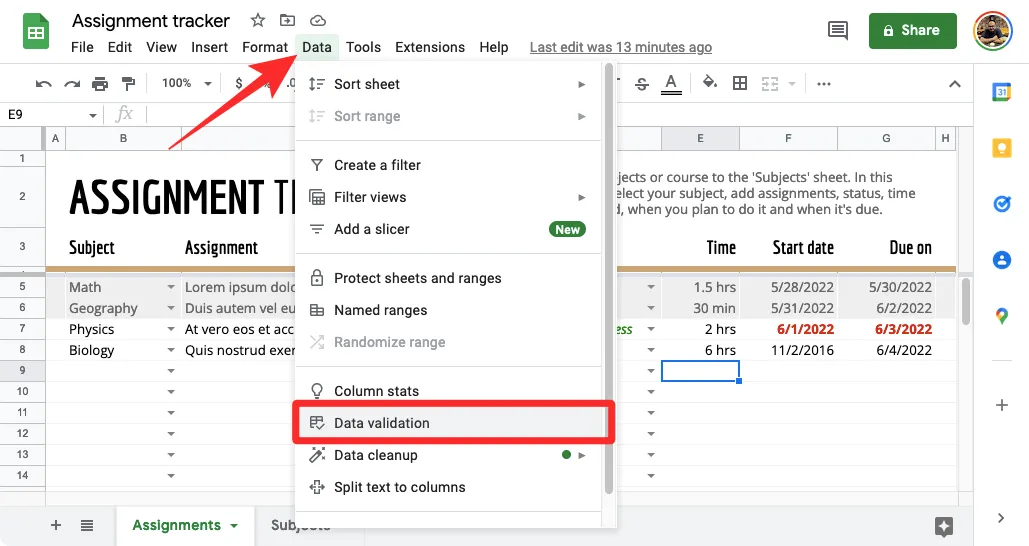
Auf der rechten Seite des Bildschirms sehen Sie nun eine Seitenleiste mit Datenvalidierungsregeln.
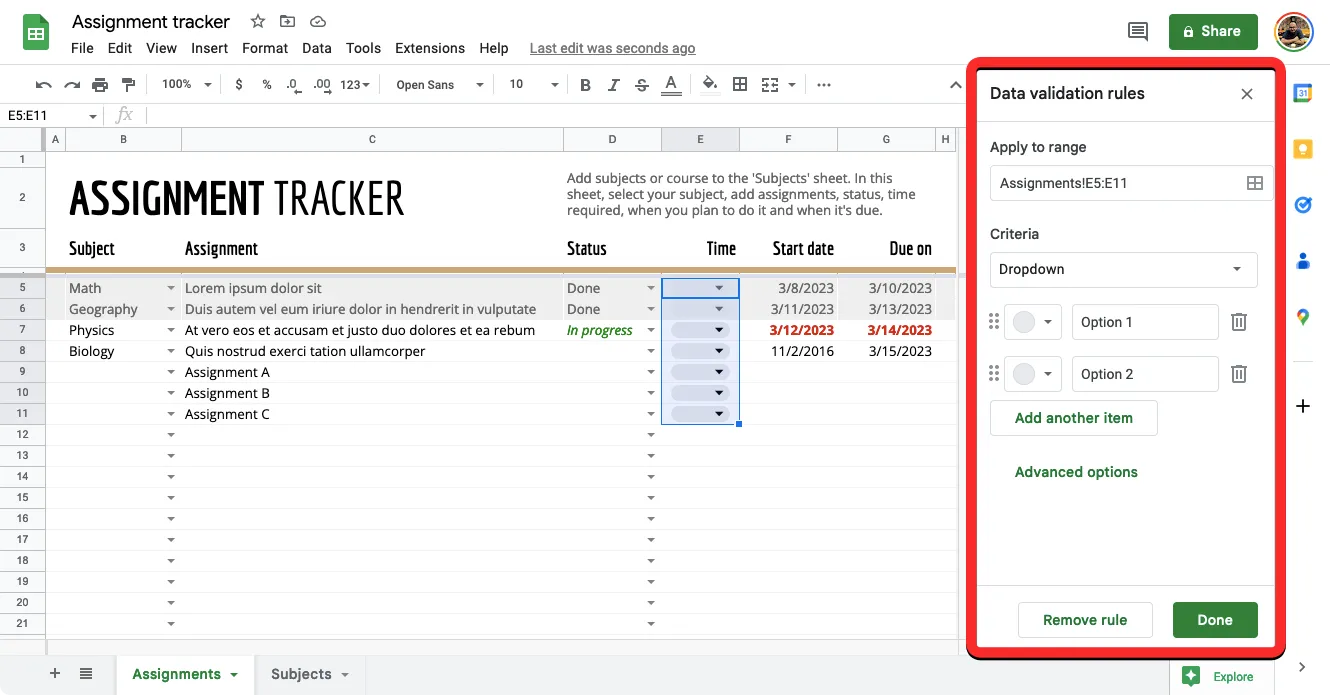
Von hier aus können Sie die folgenden Änderungen an der Dropdown-Liste vornehmen:
- Wählen Sie einen Bereich aus, auf den innerhalb des Blatts eine Dropdown-Liste angewendet werden soll.
- Fügen Sie ein Kriterium hinzu, das die Liste der Optionen enthält, die in die ausgewählten Zellen eingegeben werden können.
- Fügen Sie einen Hilfetext ein, wenn die Zelle angeklickt wird.
- Wählen Sie eine Antwort aus, wenn ungültige Daten in die Zellen eingegeben werden.
- Ändern Sie den Anzeigestil der Dropdown-Liste.
Bereich einstellen:
In dieser Seitenleiste sehen Sie die Position der von Ihnen ausgewählten besuchten Zellen im Feld Auf Bereich anwenden oben. Sie können diesen Abschnitt überspringen, wenn Sie bereits den gewünschten Zellbereich ausgewählt haben, in dem Sie Dropdown-Listen hosten möchten. Wenn Sie den ausgewählten Zellbereich ändern oder einen neuen Bereich hinzufügen möchten, klicken Sie auf das Gittersymbol im Feld Auf Bereich anwenden.
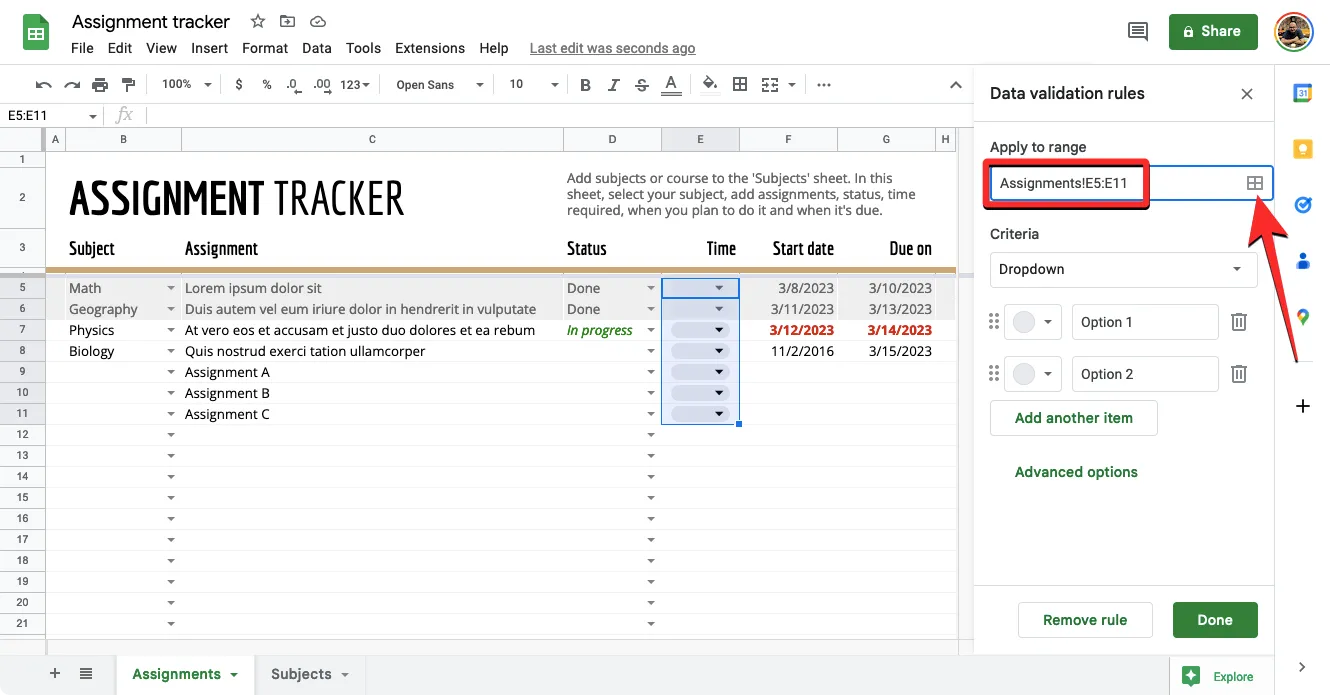
Bearbeiten Sie im angezeigten Feld Datenbereich auswählen das Bereichsfeld manuell, indem Sie die Zellenpositionen nach dem „!“ eingeben. Zeichen.
Wenn Sie den aktuellen Zellbereich beibehalten und einen neuen hinzufügen möchten, klicken Sie auf Weiteren Bereich hinzufügen und geben Sie den gewünschten Zellbereich in das Textfeld ein, das in diesem Feld erscheint. Nachdem Sie die Zellbereiche konfiguriert haben, klicken Sie auf OK .
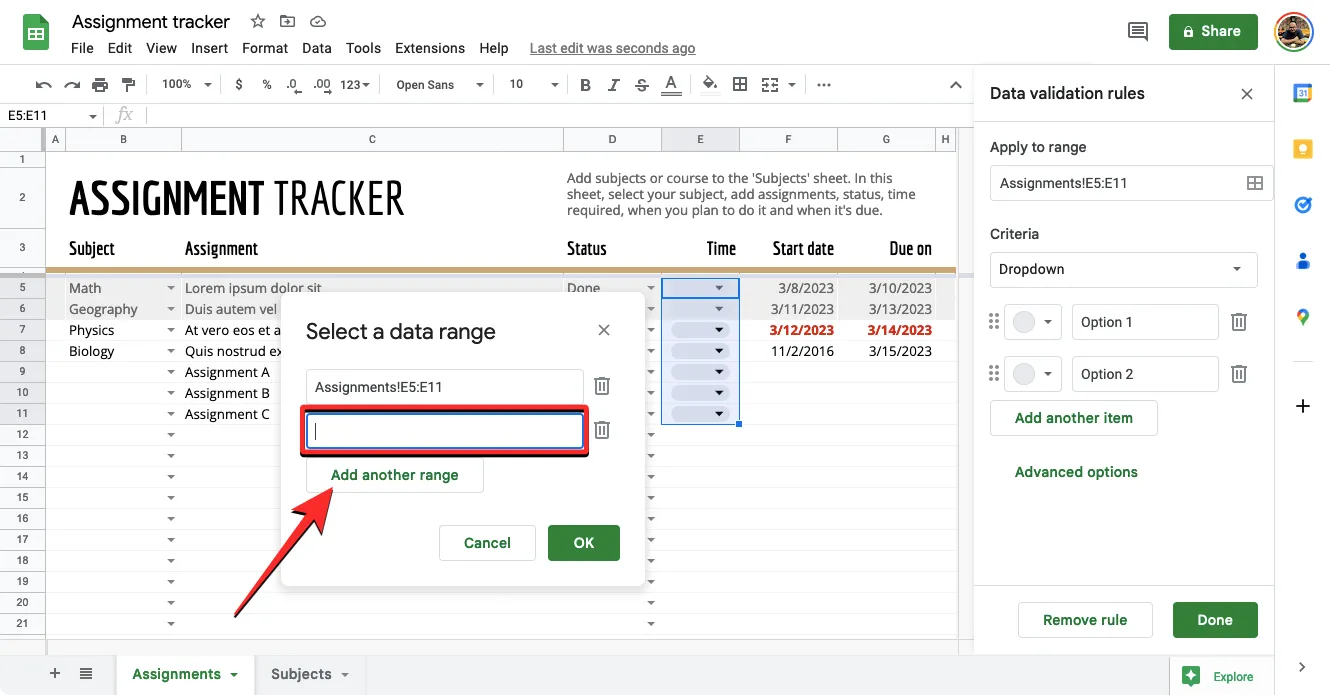
Kriterien festlegen:
In diesem Abschnitt entscheiden Sie, welche Werte als Optionen in der Dropdown-Liste verfügbar sind. Hier können Sie die gewünschten Optionen manuell in die Dropdown-Liste eingeben oder den Zellbereich innerhalb desselben Blatts oder derselben Arbeitsmappe angeben, aus dem Sie die Werte oder Optionen auswählen können.
Obwohl Sie eine Menge Optionen im Feld Kriterien sehen, können Sie nur zwei davon auswählen, um eine Dropdown-Liste zu erstellen – Dropdown und Dropdown (aus einem Bereich) .
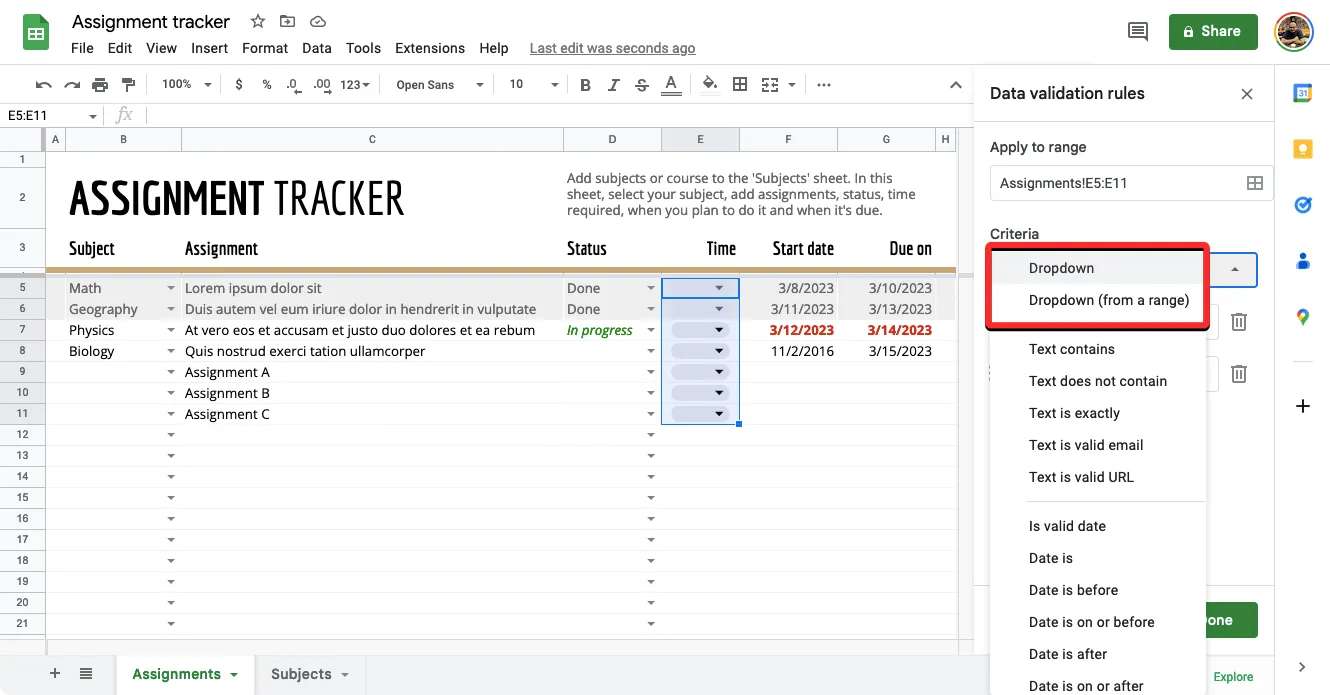
Option 1 – Dropdown : Mit dieser Option können Sie beliebige Daten Ihrer Wahl in die Dropdown-Liste einfügen, die Sie erstellen werden. Diese können sowohl Zahlen als auch Texte enthalten, und Sie müssen diese Werte selbst manuell in das Feld eingeben, das neben „Dropdown“ erscheint.
Um einen Wert einzugeben, geben Sie die Wörter, Zahlen oder Zeichen, die Sie als Option für die Dropdown-Liste erstellen möchten, in das Textfeld „Wert“ ein.
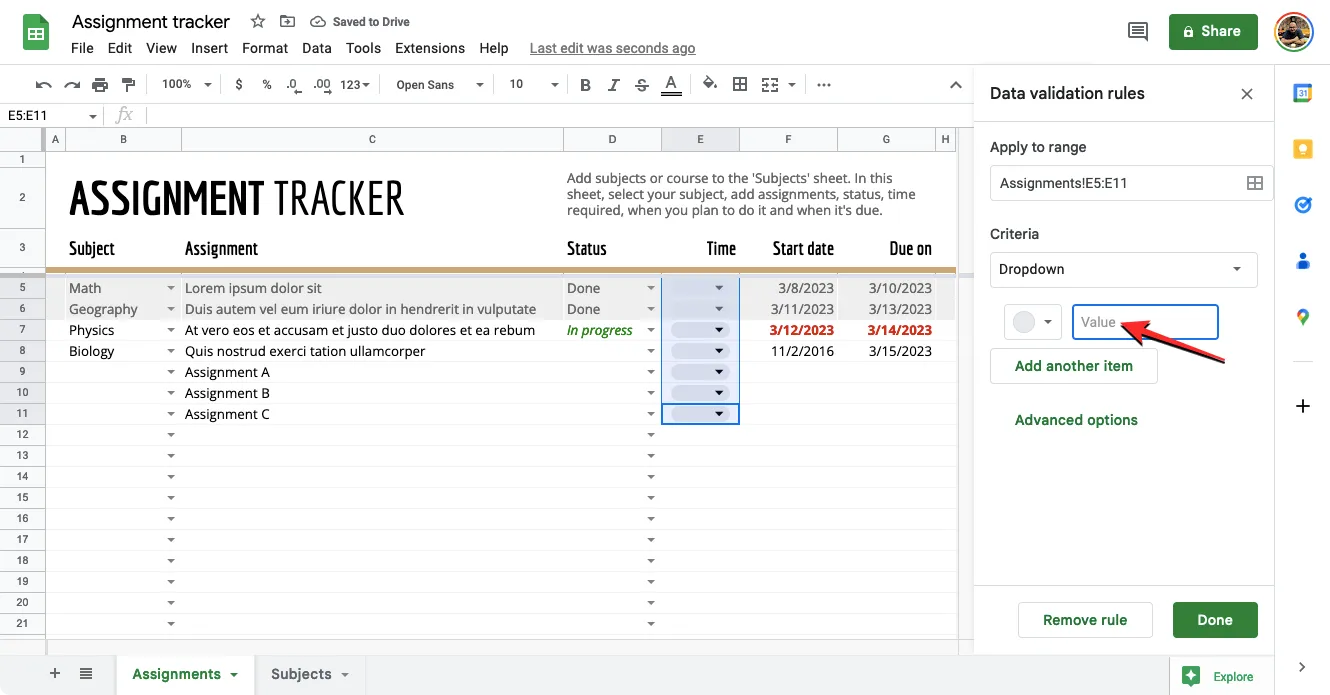
Sie können einen Wert auch farblich konfigurieren, indem Sie auf den grauen Kreis links neben einem Wert klicken.
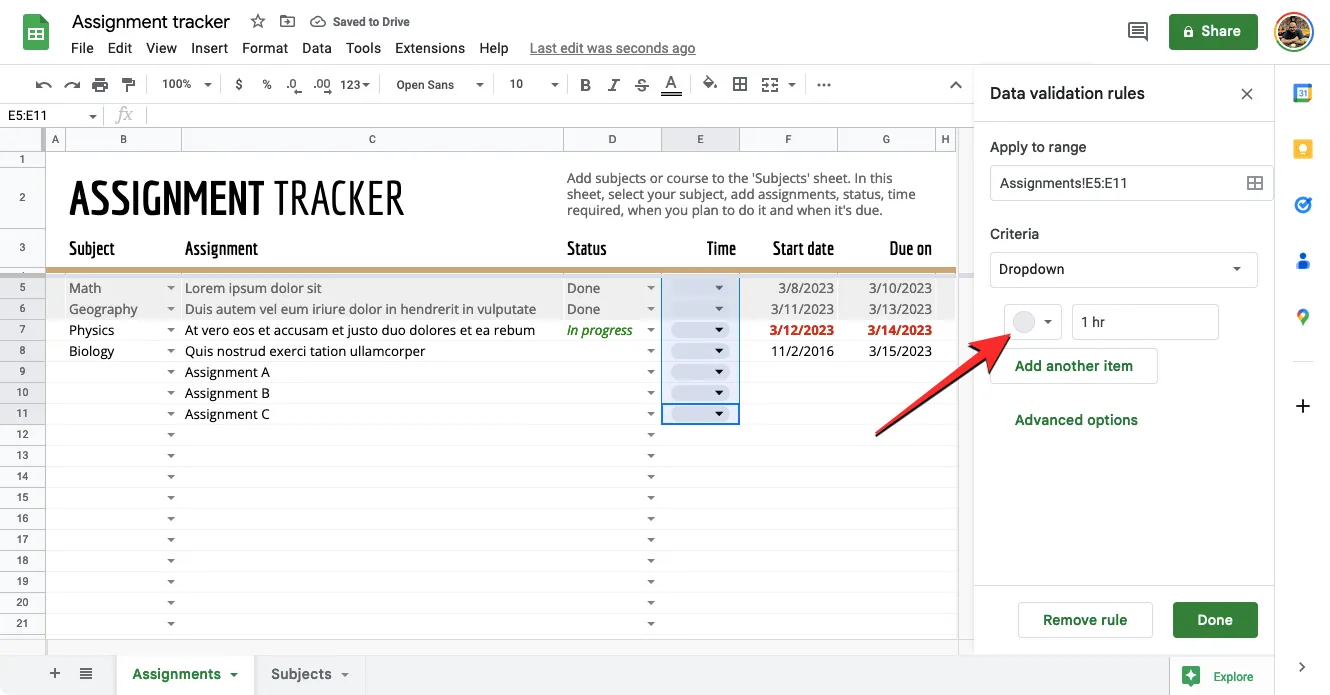
Wählen Sie in der angezeigten Farbpalette eine Farbe für den eingegebenen Wert aus den verfügbaren Optionen aus. Wenn Sie eine Farbe auswählen oder den Mauszeiger darüber bewegen, sollten Sie ihre Vorschau im Farbfeld sehen.
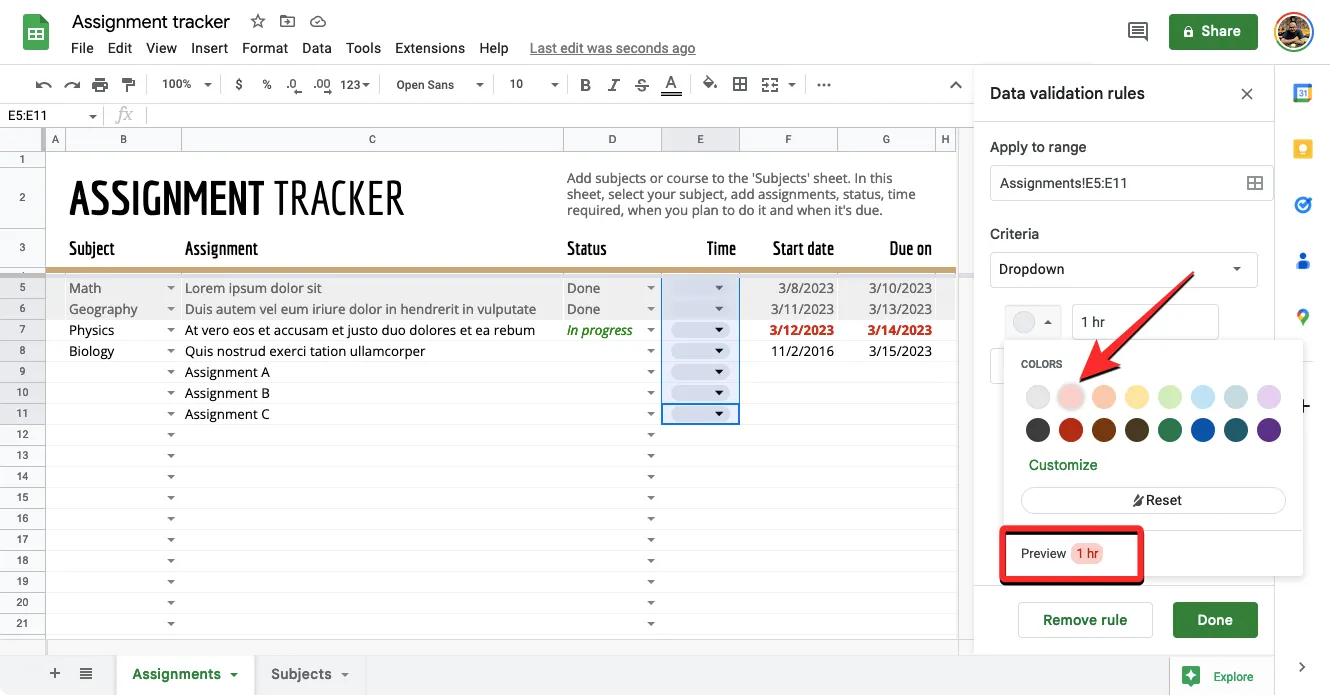
Nachdem Sie der Dropdown-Liste einen benutzerdefinierten Wert hinzugefügt haben, können Sie auf Weiteres Element hinzufügen klicken , um weitere Werte mit unterschiedlichen Farben hinzuzufügen.
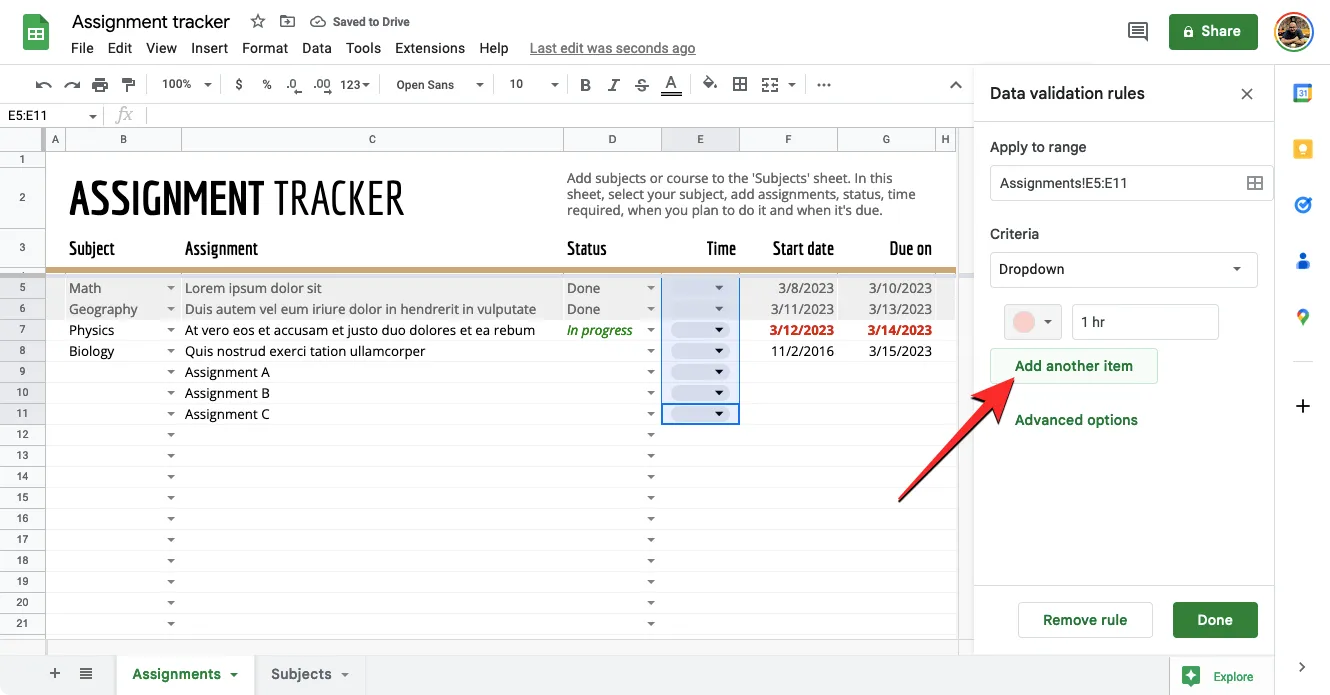
Nachdem Sie Ihre Dropdown-Liste mit einer Reihe von Werten angepasst haben, sollte der Abschnitt „Kriterien“ in etwa so aussehen.
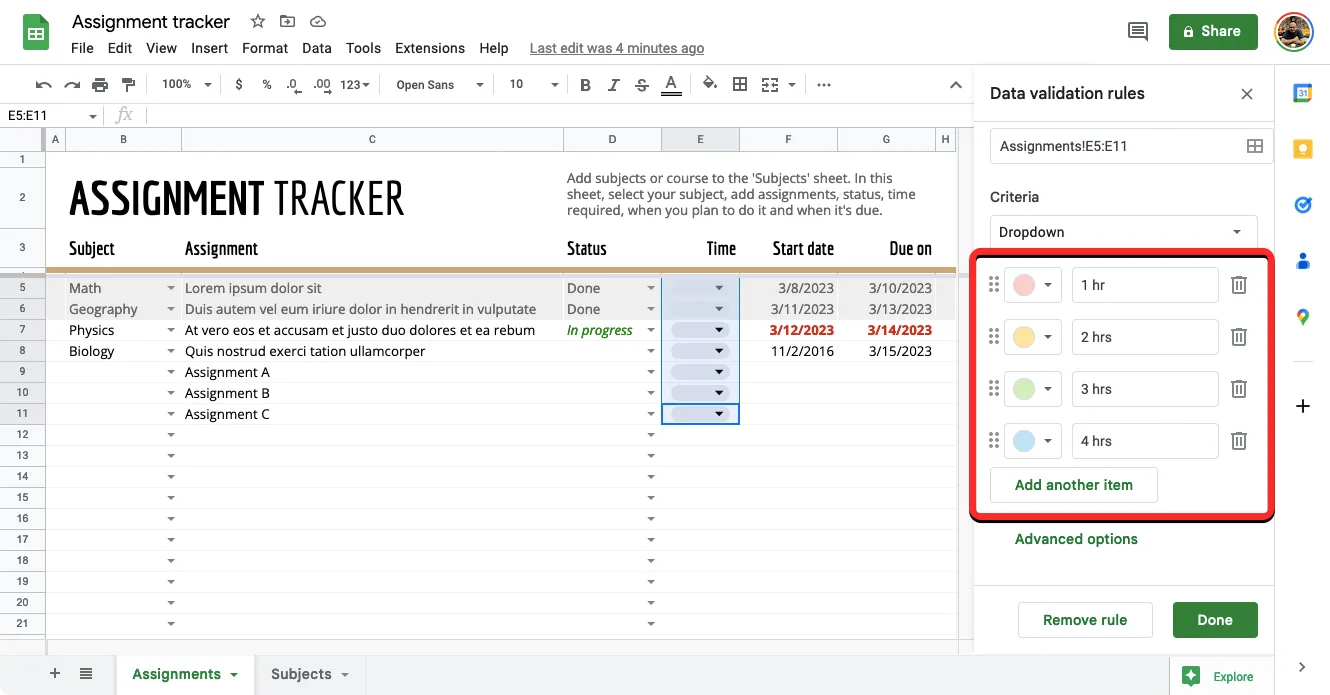
Option 2 – Dropdown (aus einem Bereich) : Wenn Sie diese Option auswählen, können Sie eine Dropdown-Liste mit Werten erstellen, die bereits irgendwo im Blatt oder einem anderen Blatt in derselben Arbeitsmappe vorhanden sind. Nachdem Sie diese Option ausgewählt haben, müssen Sie die Stelle im Blatt eingeben, von der Sie die gewünschten Werte erhalten möchten. In diesem Fall möchten wir Werte aus den Zellen B5-B8 auf dem Blatt „Zuweisungen“ extrahieren. Dazu geben wir „Zuweisungen!B5:B8“ in das Feld unter „Dropdown (aus einem Bereich)“ ein.
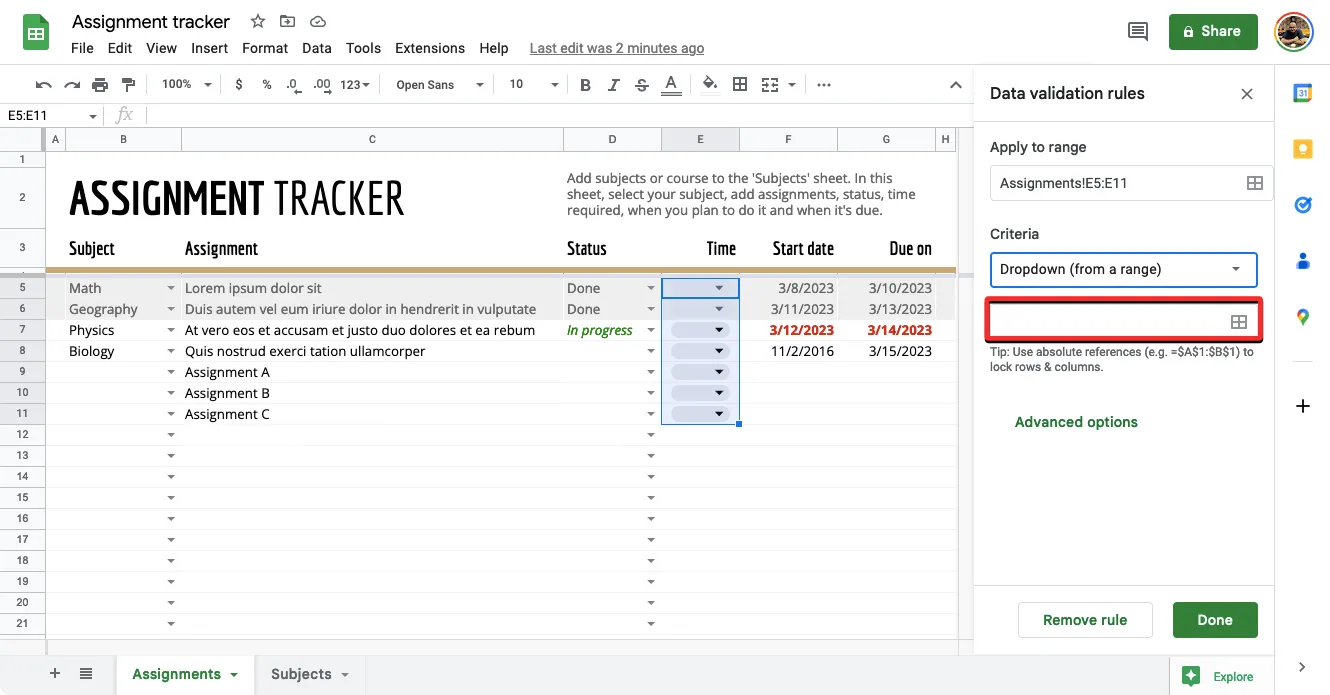
Wenn Sie den Zellbereich, aus dem Sie Werte extrahieren möchten, manuell auswählen möchten, klicken Sie auf das Gittersymbol im Textfeld unter „Dropdown (aus einem Bereich)“.
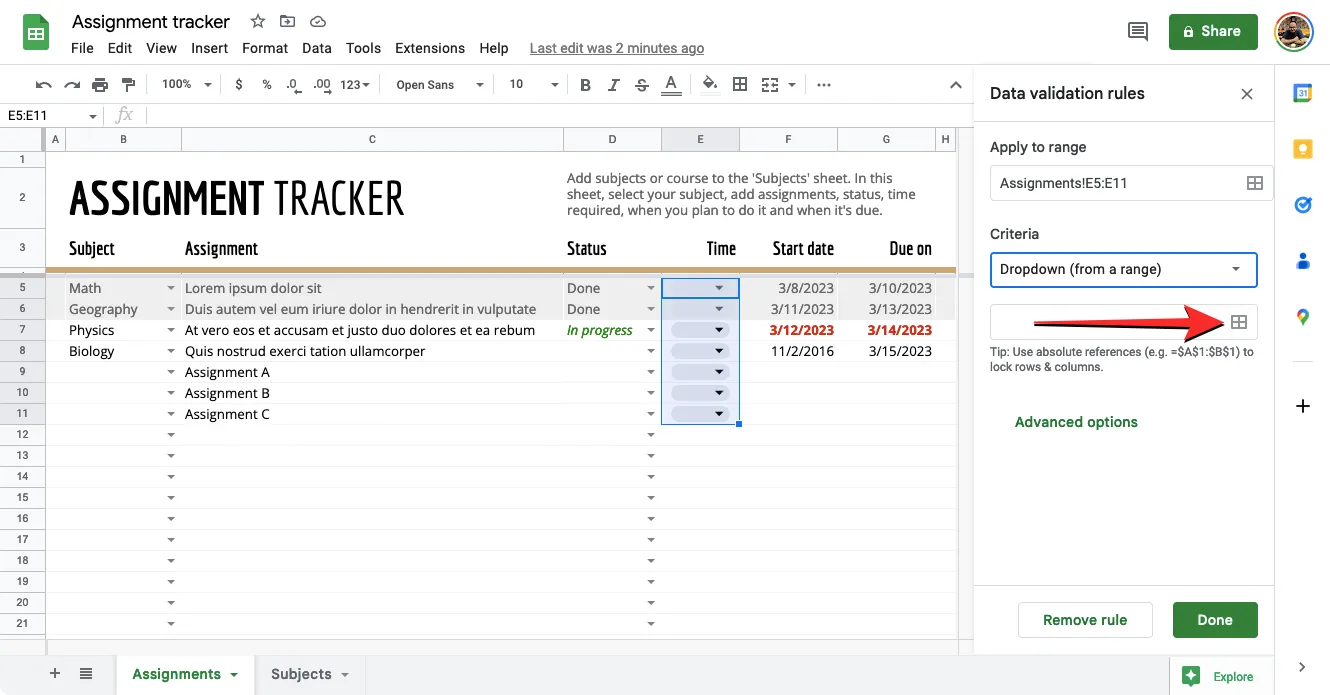
Auf dem Bildschirm sollte nun das Feld Datenbereich auswählen angezeigt werden. Ziehen Sie nun innerhalb des Blattes durch den Zellbereich, aus dem Sie Werte extrahieren möchten. Wenn Sie einen Zellbereich auswählen, sollte er im Feld Datenbereich auswählen angezeigt werden. Wenn Sie mit Ihrer Auswahl zufrieden sind, klicken Sie auf OK .
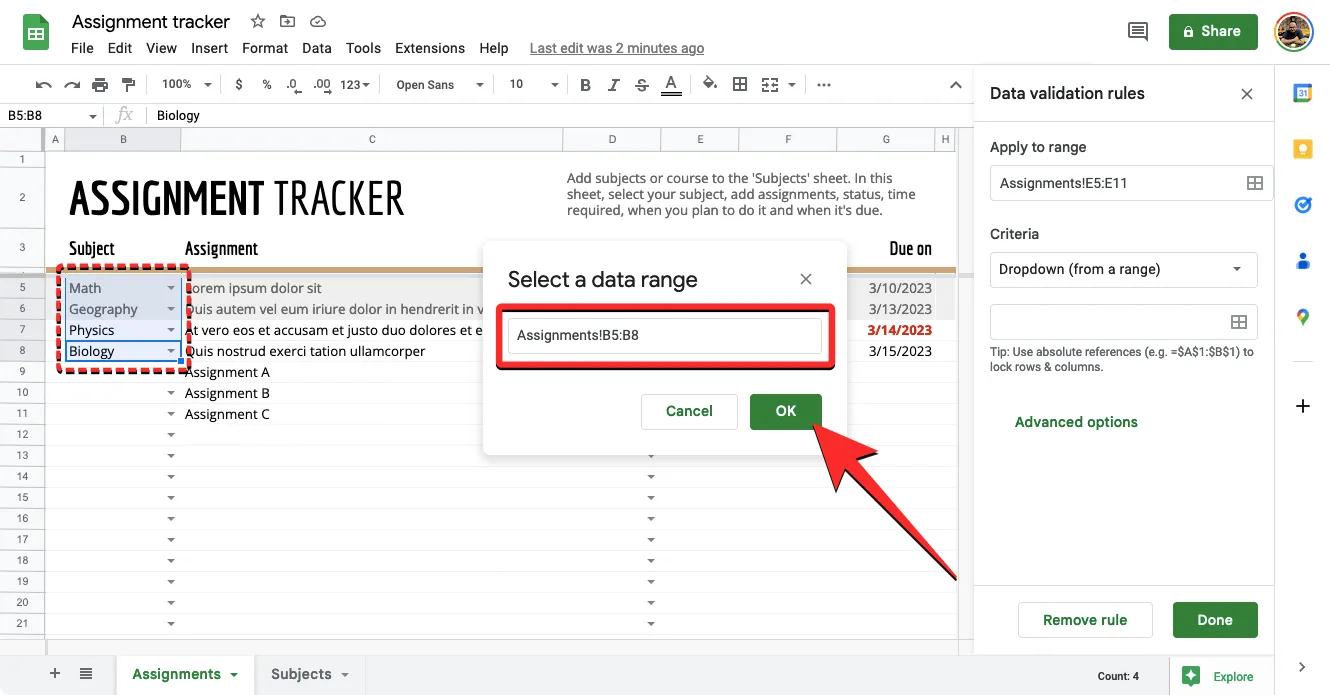
Wenn Sie dies tun, sollten die extrahierten Werte aus anderen Zellen als Optionen im Abschnitt „Kriterien“ angezeigt werden. Ähnlich wie bei der Dropdown-Option können Sie eine benutzerdefinierte Farbe für eine ausgewählte Option auswählen, indem Sie auf den grauen Kreis links neben einem Wert klicken.
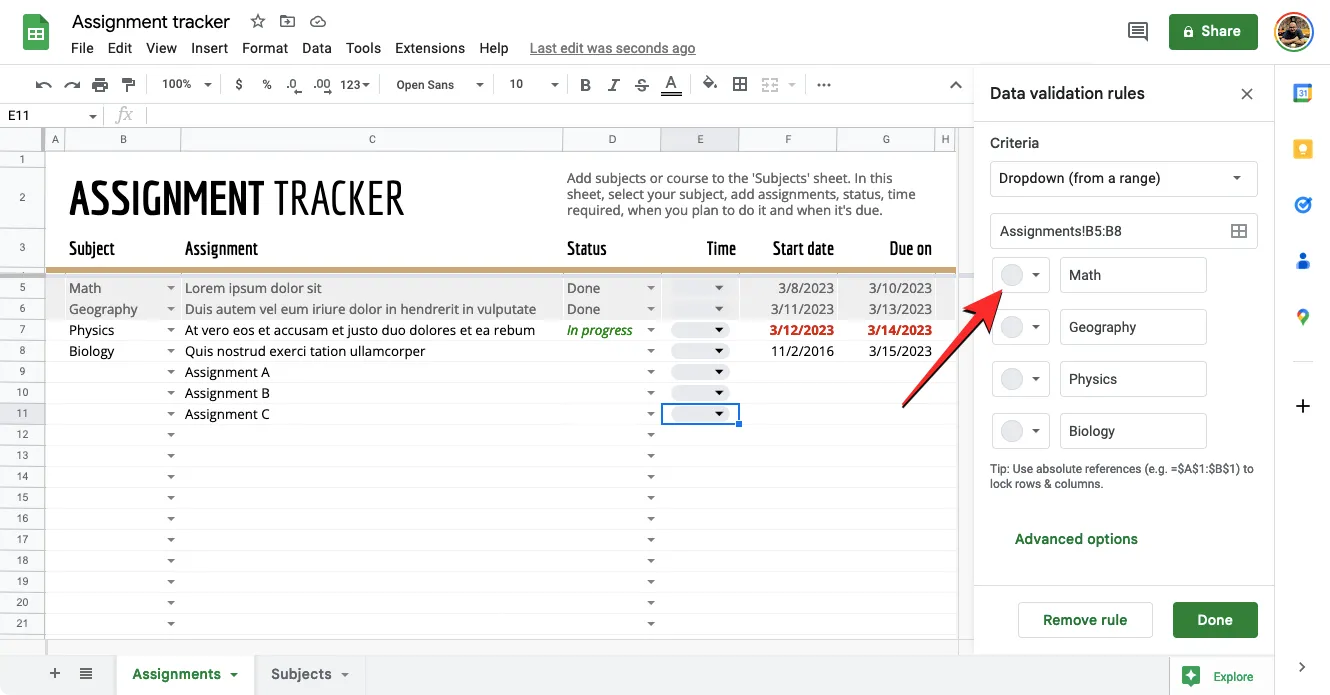
Wählen Sie in der angezeigten Farbpalette eine Farbe für den eingegebenen Wert aus den verfügbaren Optionen aus. Wenn Sie eine Farbe auswählen oder den Mauszeiger darüber bewegen, sollten Sie ihre Vorschau im Farbfeld sehen. In ähnlicher Weise können Sie verschiedene Farben auf verschiedene Werte innerhalb des Abschnitts „Kriterien“ anwenden.
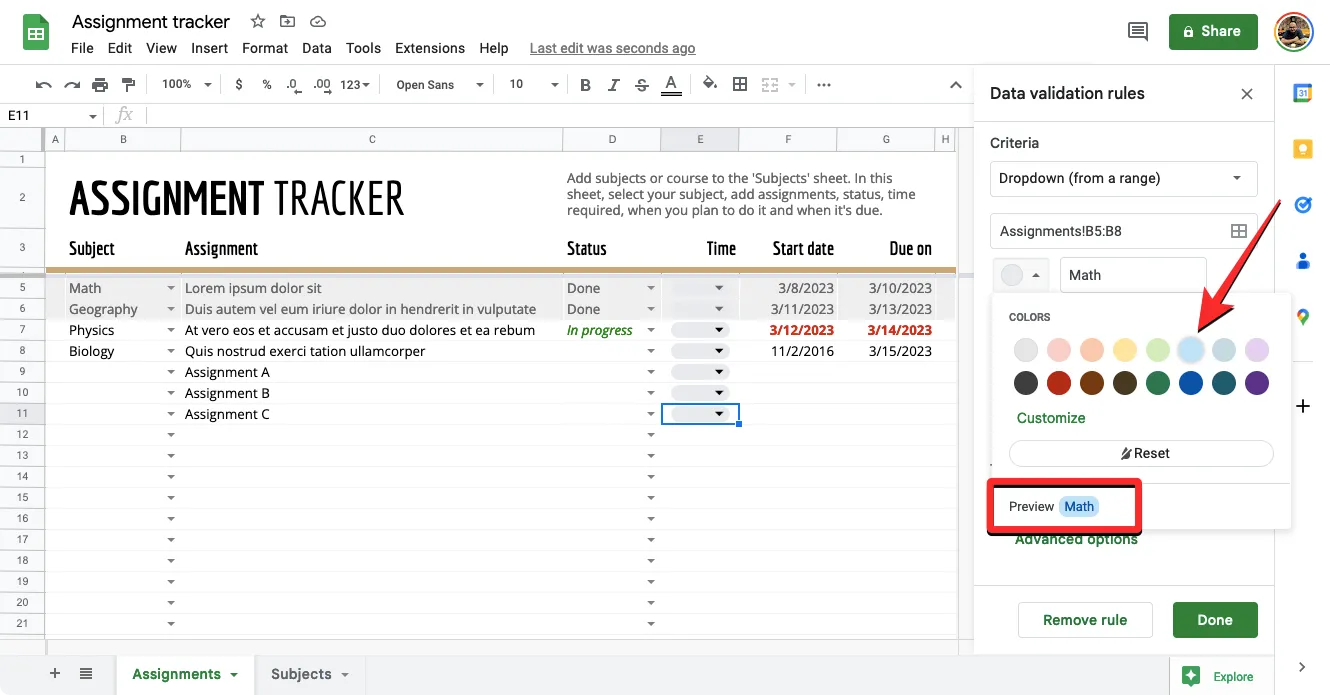
Sobald Sie die Liste der Optionen in Ihrer Dropdown-Liste geändert haben, können Sie auf Erweiterte Optionen klicken , um sie weiter anzupassen.
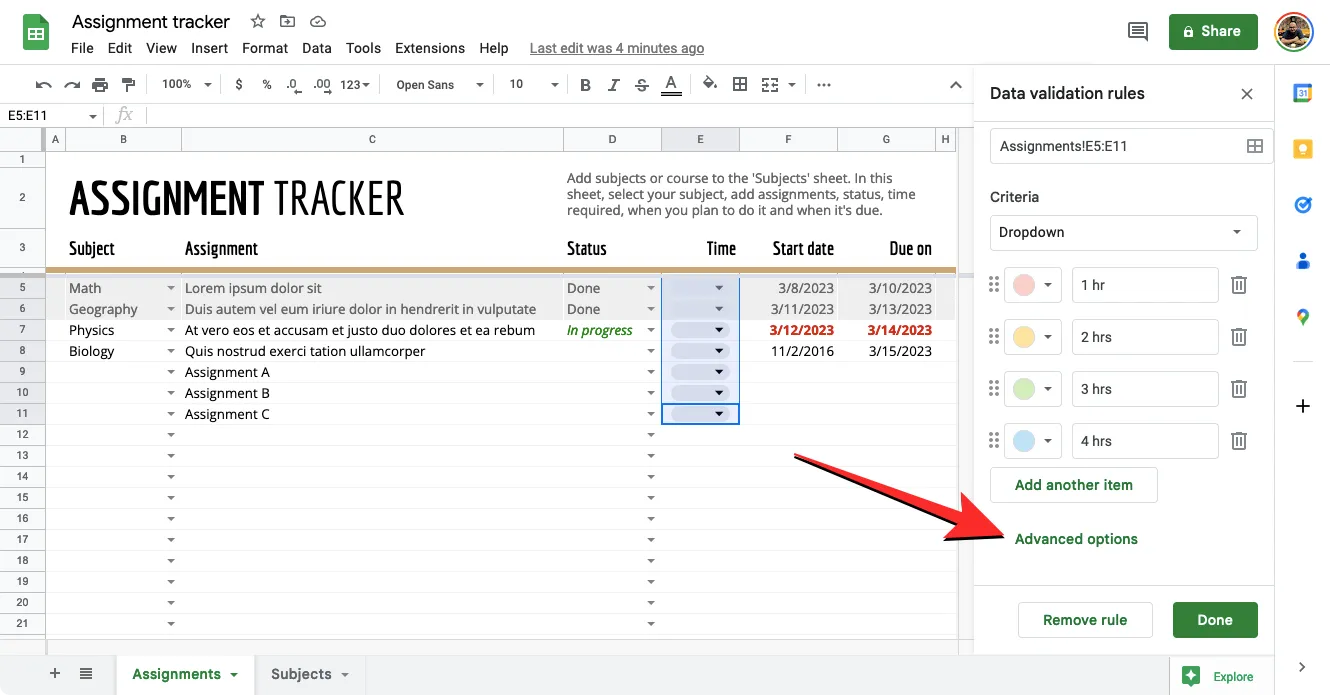
Hilfetext aktivieren
Wenn Sie auf Erweiterte Optionen klicken, sehen Sie oben ein Textfeld Validierungshilfe anzeigen. Wenn Sie diese Option aktivieren, können Sie eine Erklärung hinzufügen, was Benutzer mit der Dropdown-Liste tun sollen.
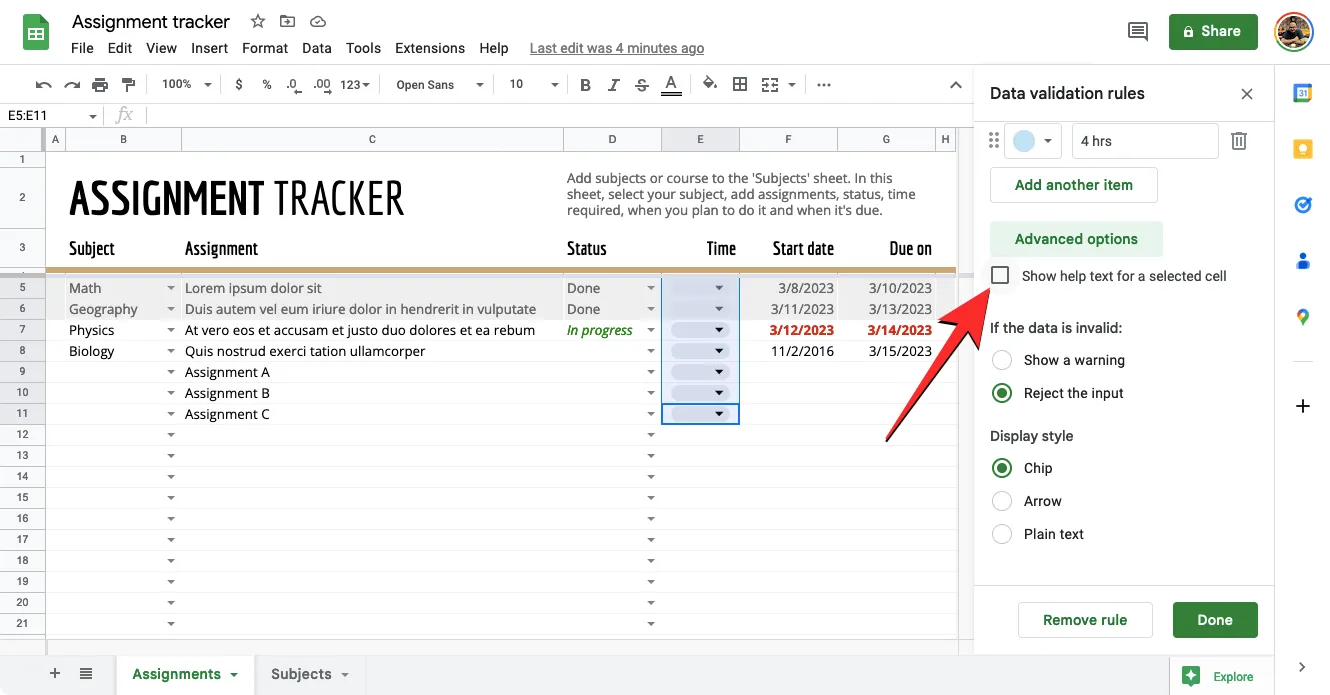
Sobald das Textfeld Validierungshilfe anzeigen aktiviert ist, sollte unten ein Textfeld angezeigt werden, in dem Sie einen Hinweis hinzufügen können, der erklärt, was Benutzer in die ausgewählte Zelle eingeben können.
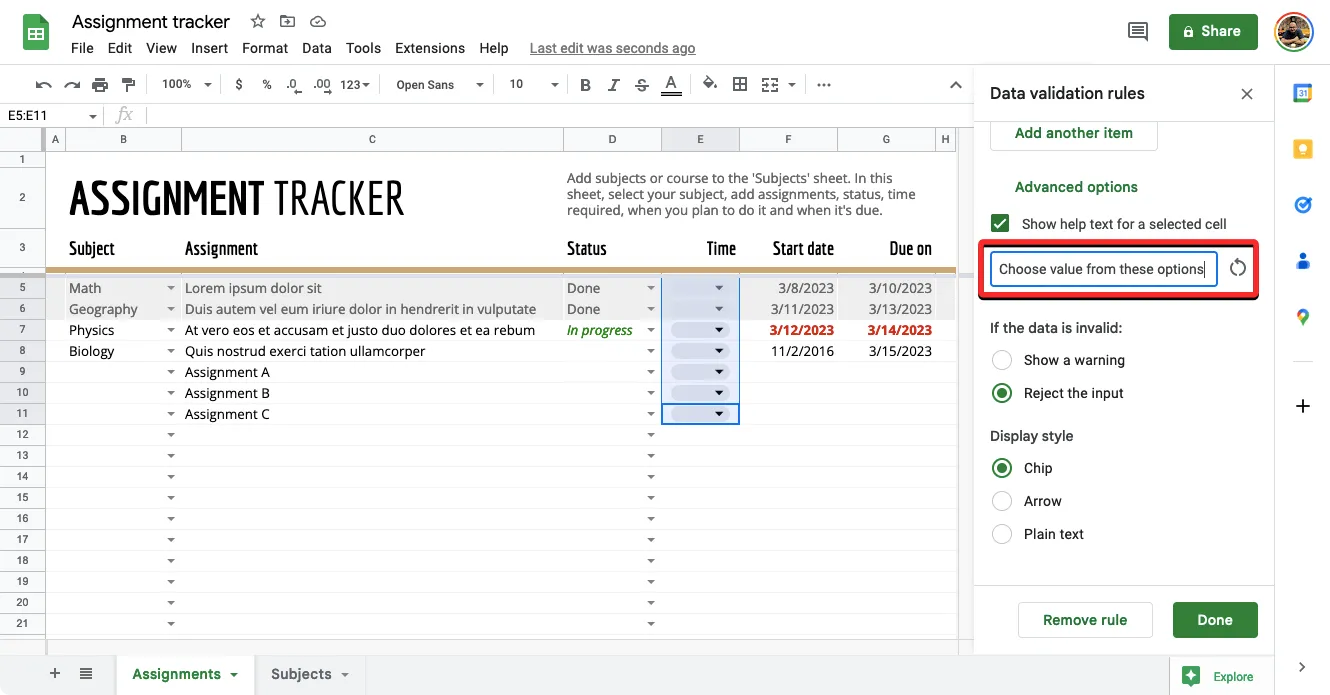
Meldung für ungültige Daten einstellen:
Wenn Sie eine Dropdown-Liste für eine bestimmte Zelle erstellen, akzeptiert die Zelle keine manuell eingegebenen Werte. Um sicherzustellen, dass ein gültiger Wert eingegeben wird, können Sie entweder eine Warnung anzeigen oder den eingegebenen Wert ablehnen, wenn jemand ungültige Daten für die Zelle eingibt.
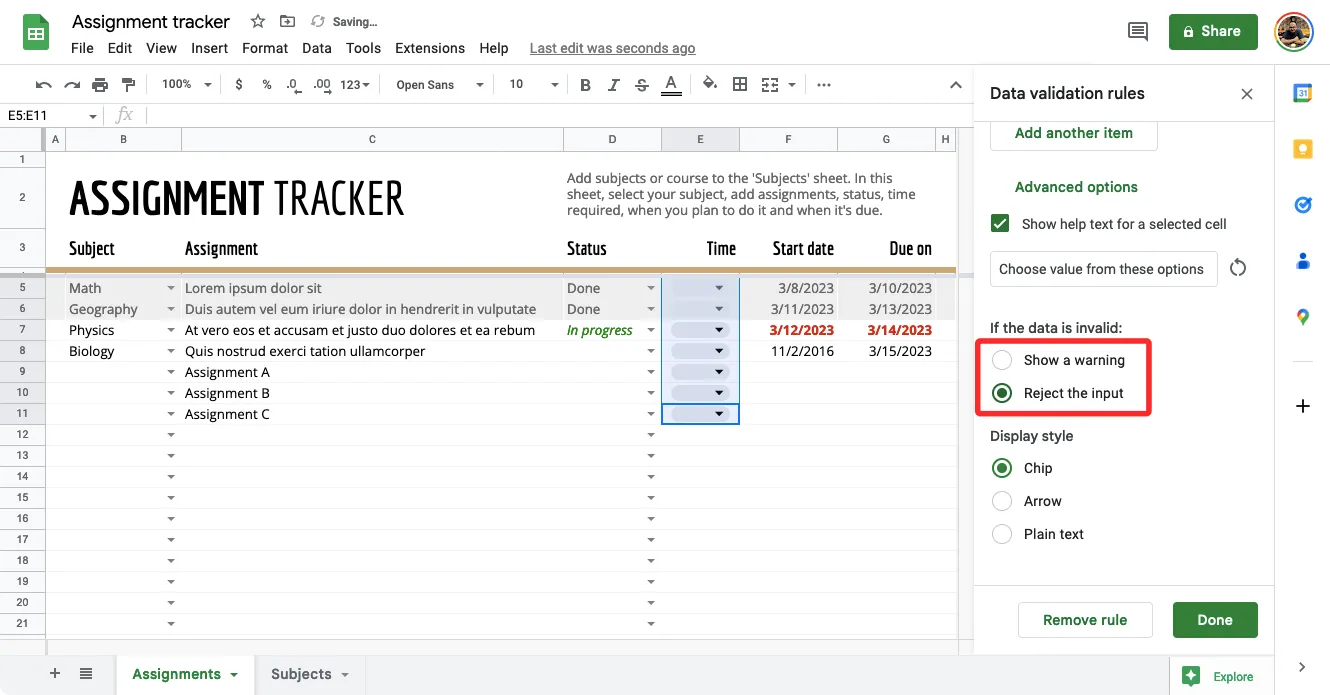
Sie können die gewünschte Option im Abschnitt „Wenn die Daten ungültig sind:“ aus einer der folgenden Optionen auswählen:
- Zeigen Sie eine Warnung an , um Benutzer auf einen ungültigen Eintrag aufmerksam zu machen
- Lehnen Sie die Eingabe ab , um zu verhindern, dass der Zelle ungültige Werte hinzugefügt werden.
Anzeigestil festlegen:
Sie können aus 3 verschiedenen Anzeigestilen wählen, um das Erscheinungsbild der Dropdown-Liste in Google Sheets zu ändern.
Option 1 – Chip : Wenn Sie diese Option auswählen, werden Zellen mit Dropdown in der Tabelle als pillenförmige Leiste sichtbar.
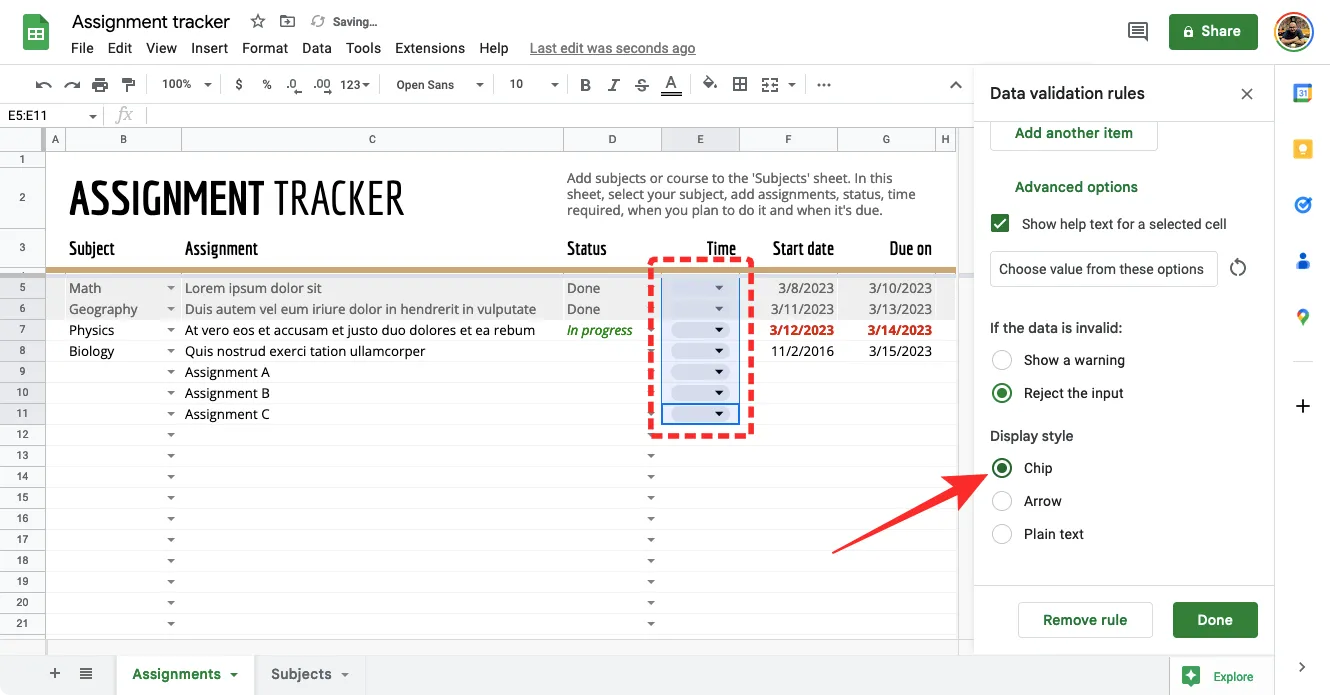
Wenn Sie Werte mit unterschiedlichen Farben für die ausgewählten Werte konfiguriert haben, kann sich die Farbe der Pille entsprechend ändern.
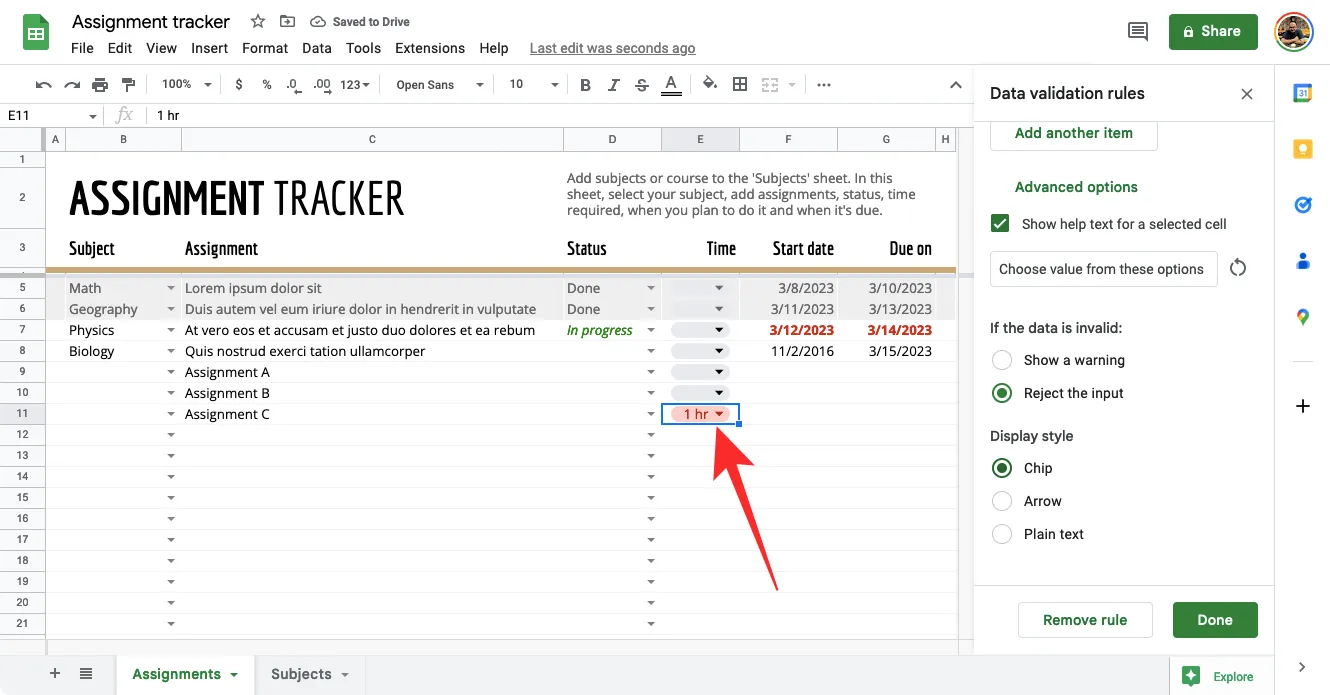
Option 2 – Pfeil : Wenn diese Option ausgewählt ist, besteht die einzige Möglichkeit, eine Zelle mit einer Dropdown-Liste von anderen Zellen zu unterscheiden, darin, auf der rechten Seite nach einem nach unten weisenden Pfeilsymbol zu suchen. Sie können auf dieses Symbol klicken, um einen Wert aus der Dropdown-Liste auszuwählen.
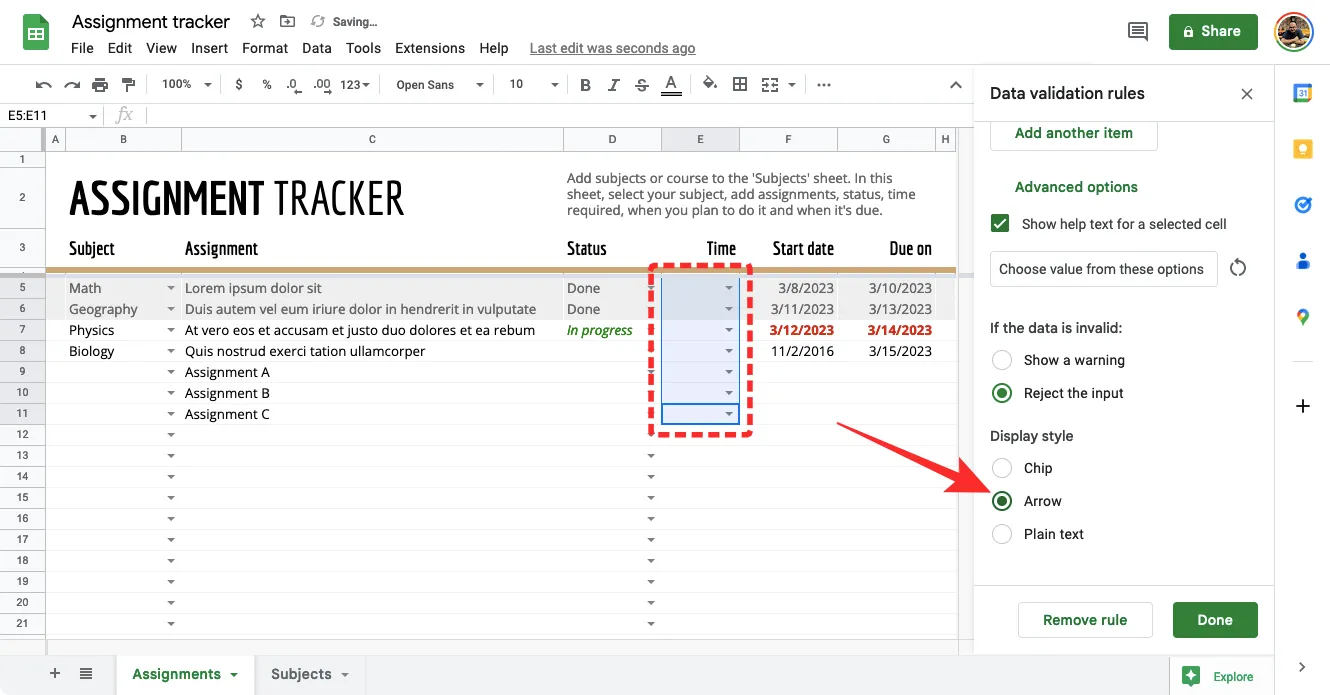
Wenn Sie Werte mit unterschiedlichen Farben für die ausgewählten Werte konfiguriert haben, kann sich die Farbe der Zelle entsprechend ändern.
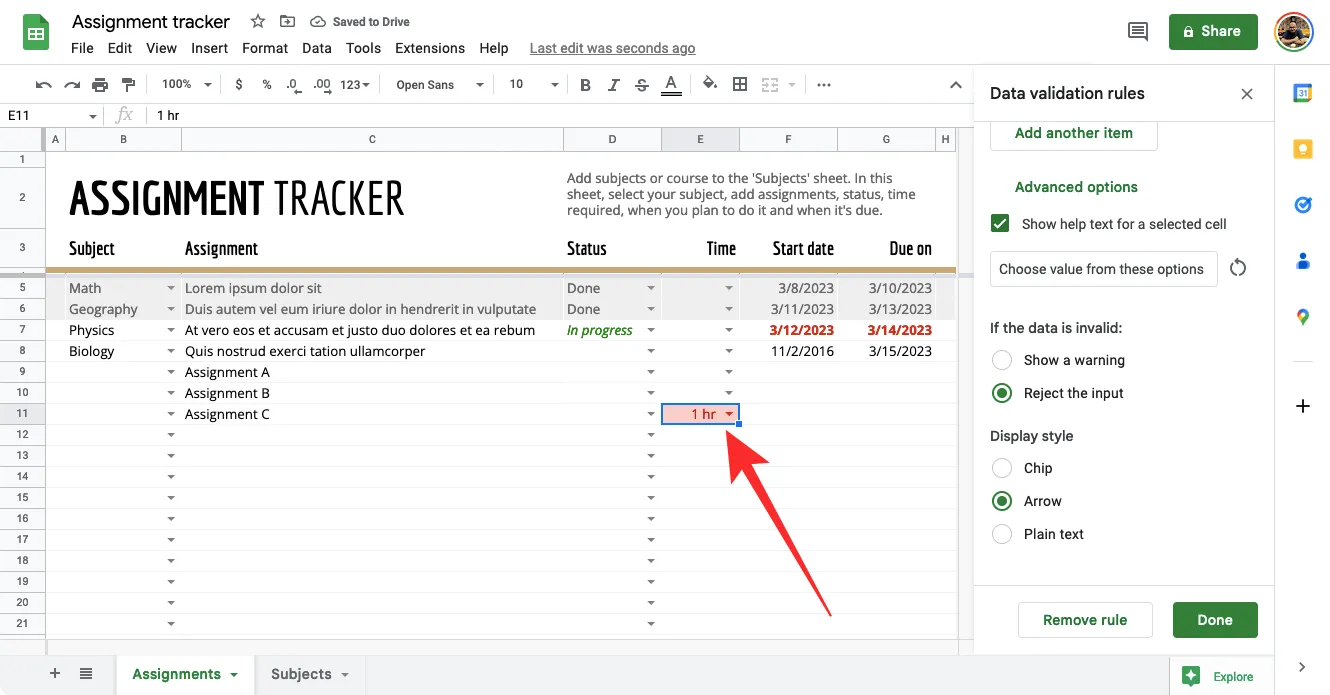
Option 3 – Einfacher Text : Wenn Sie keine klare Angabe darüber wünschen, welche Zellen mit Dropdown-Listen konfiguriert wurden, können Sie diese Option wählen und die ausgewählten Zellen werden wie alle anderen Zellen in der Tabelle angezeigt. Um auf die Dropdown-Liste in diesem Stil zuzugreifen, müssen Sie auf eine Zelle doppelklicken.

Wenn Sie Werte mit unterschiedlichen Farben für die ausgewählten Werte konfiguriert haben, kann sich die Farbe der Zelle entsprechend ändern.
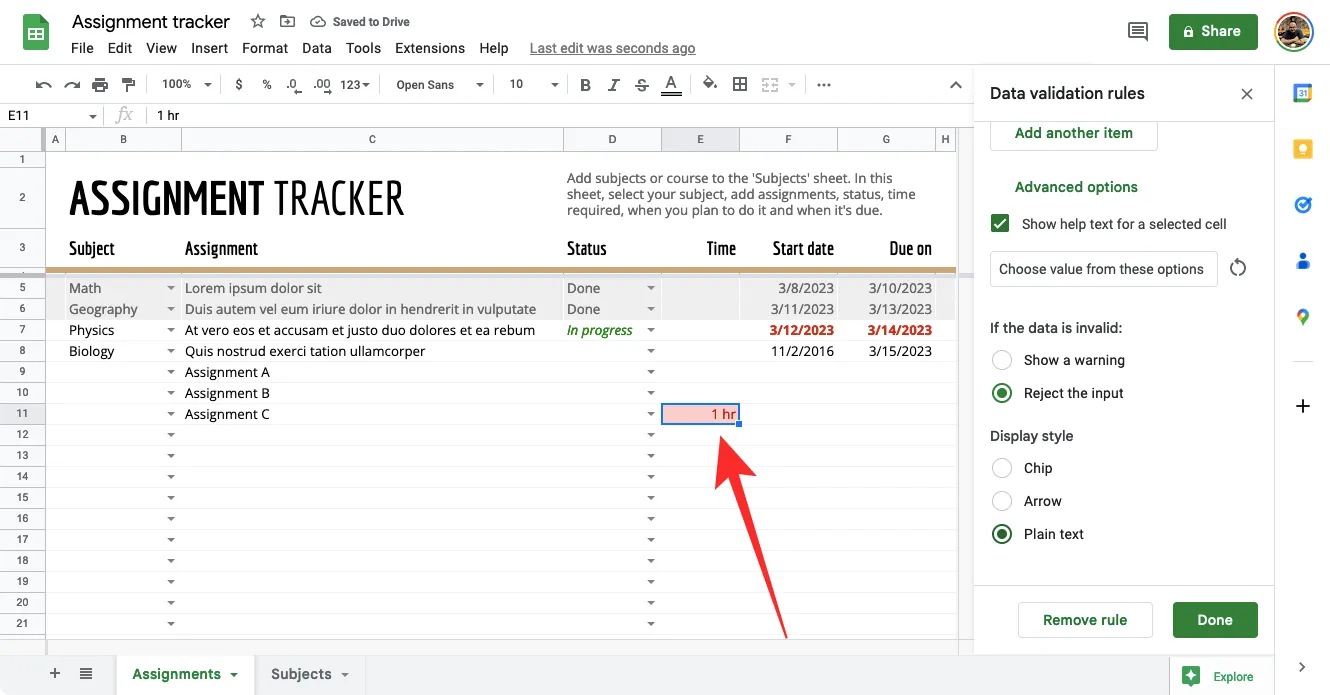
Nachdem Sie alle erforderlichen Details zum Erstellen einer Dropdown-Liste hinzugefügt haben, klicken Sie unten rechts in der Seitenleiste der Datenvalidierungsregeln auf Fertig .

Sie sollten jetzt sehen, dass die Dropdown-Liste in den ausgewählten Zellen in Google Sheets in Ihrem gewählten Stil angezeigt wird. Um einen Wert für diese Zelle einzugeben, klicken Sie auf die Chip- oder Pfeilsymbole und wählen Sie den verfügbaren Wert aus der Liste der Optionen aus.
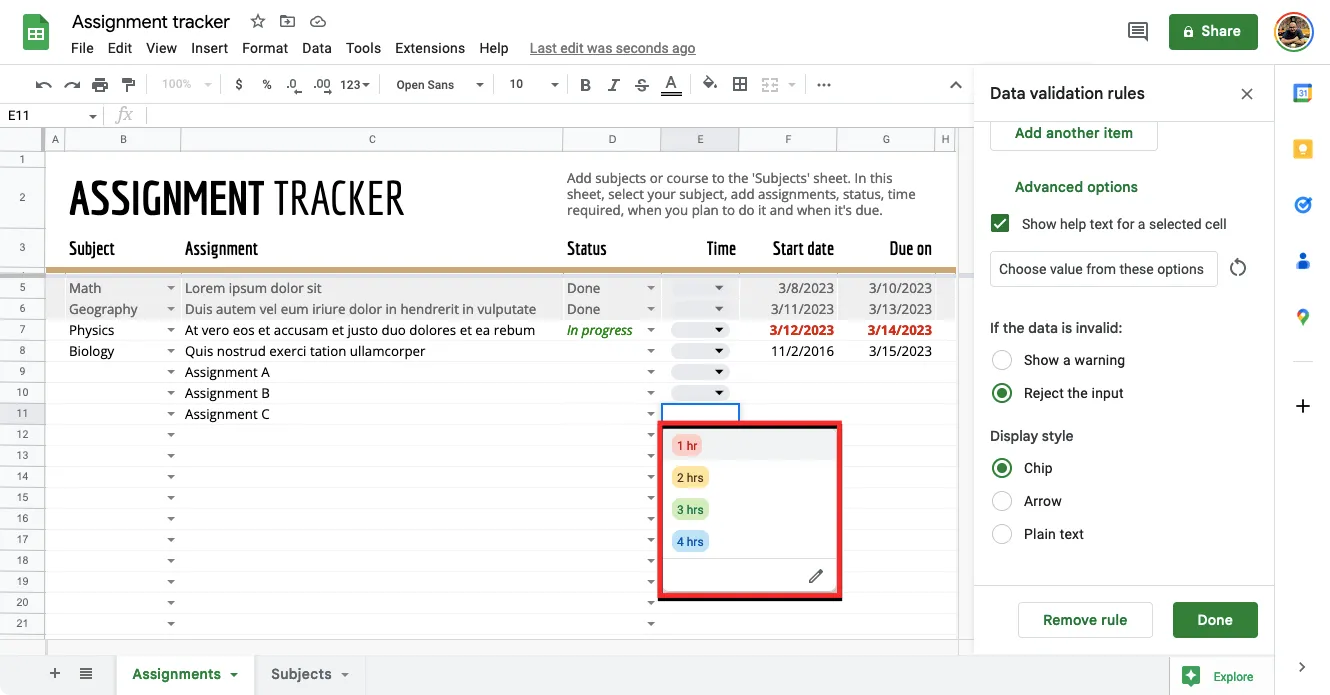
Wenn Sie einen Wert eingeben, der der Dropdown-Liste nicht zugewiesen wurde, sehen Sie eine rote Markierung in der Zelle, und wenn Sie den Mauszeiger über diese Zelle bewegen, sollten Sie die Fehlermeldung „Ungültig“ sehen, die lautet: „Input must be an Element auf der angegebenen Liste“.

Wenn Sie mit einer Dropdown-Liste zufrieden sind und dieselbe Liste in anderen Zellen duplizieren möchten, klicken Sie mit der rechten Maustaste auf die Zelle, in der Sie sie erstellt haben, und wählen Sie Kopieren aus.

Sie können jetzt alle Zellen auswählen, in die Sie die Liste einfügen möchten, und dann die Tastenkombination Cntrl (CMD) + V verwenden, um die Dropdown-Liste in den ausgewählten Zellen zu duplizieren.
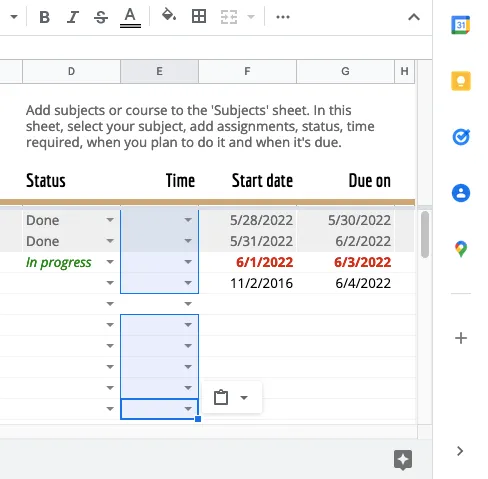
Am Telefon
Wie im Internet können Sie mit der Google Tabellen-App auf Ihrem Android-Telefon eine Dropdown-Liste erstellen. Leider verpassen iPhone-Nutzer diese Funktion, da die Google Sheets-App auf iOS keine Datenvalidierungsoption zum Erstellen und Ändern von Dropdown-Listen in einer Tabelle bietet.
Um eine Dropdown-Liste zu erstellen, starten Sie die Google Tabellen- App auf Android und öffnen Sie eine Tabelle, auf der Sie sie erstellen möchten.

Wenn die Tabelle geöffnet wird, tippen Sie auf eine Zelle, in der Sie eine Dropdown-Liste erstellen möchten.
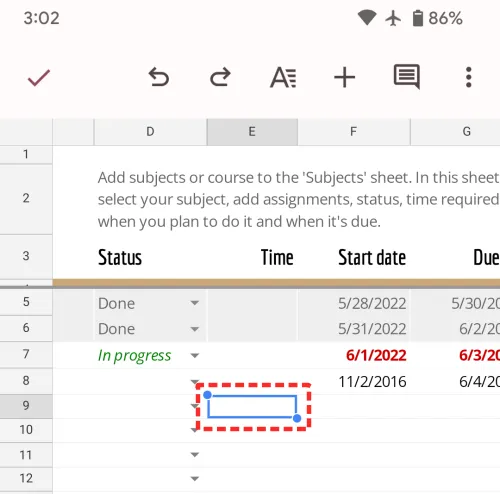
Tippen Sie bei ausgewählter Zelle auf das 3-Punkte-Symbol in der oberen rechten Ecke.
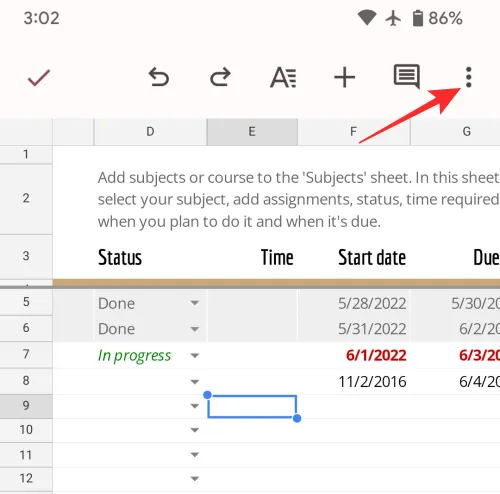
Wählen Sie im angezeigten Überlaufmenü Datenvalidierung aus .
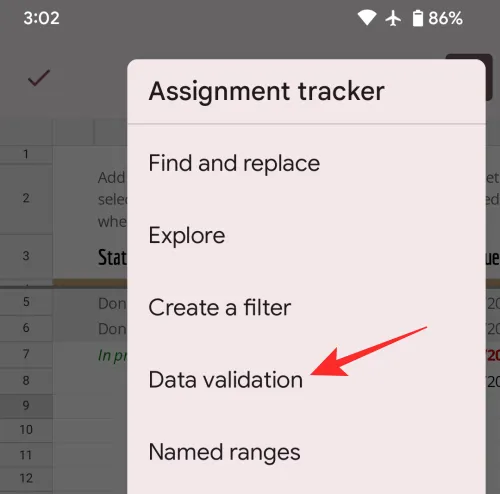
Sie sollten jetzt den Datenvalidierungsbildschirm sehen, der eine Reihe von Abschnitten bietet, die Sie möglicherweise konfigurieren müssen.
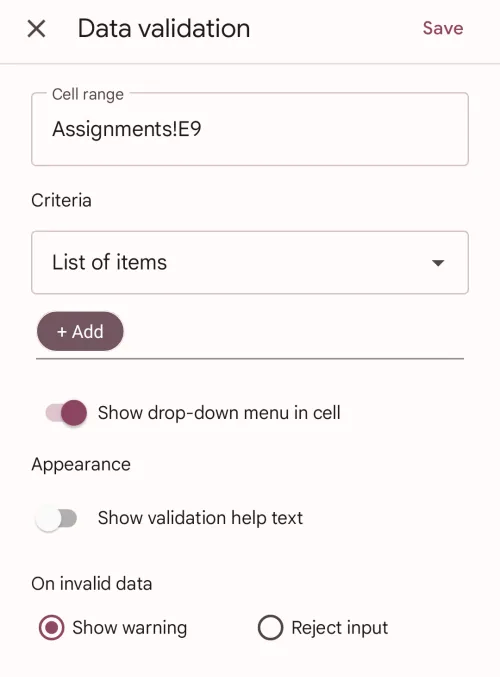
Bereich einstellen :
In diesem Feld sehen Sie die Position der ausgewählten Zelle. Wenn Sie mehrere Zellen aus dem Blatt ausgewählt haben, sollten Sie einen Bereich von Zellen sehen, die ausgewählt wurden, um eine Dropdown-Liste zu erstellen.
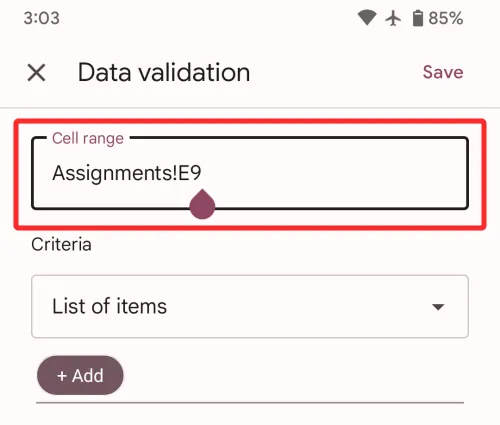
Kriterien festlegen:
Wie oben erläutert, können Sie mit dieser Option der Dropdown-Liste, die Sie gerade erstellen, Werte zuweisen. Sie können aus den beiden folgenden Optionen wählen, um eine Liste zu erstellen:
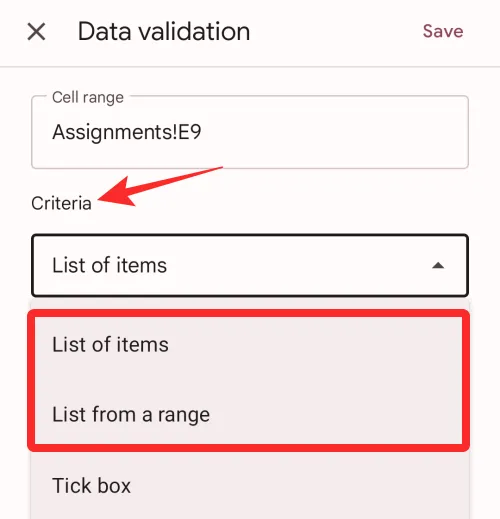
- Artikelliste : Mit dieser Option können Sie beliebige Daten, einschließlich Texte oder Zahlen Ihrer Wahl, in die Dropdown-Liste einfügen. Wenn Sie diese Option ausgewählt haben, müssen Sie die Werte selbst manuell in das Feld „Liste der Elemente“ eingeben. Sie können eine beliebige Anzahl von Buchstaben, Wörtern oder Zahlen als Optionen in der Dropdown-Liste hinzufügen, aber denken Sie daran, die Werte durch ein Komma und nicht durch Leerzeichen zu trennen. Tippen Sie bei ausgewählter Option auf Hinzufügen und geben Sie die Elemente ein, die als Optionen in der Dropdown-Liste verfügbar sein sollen.
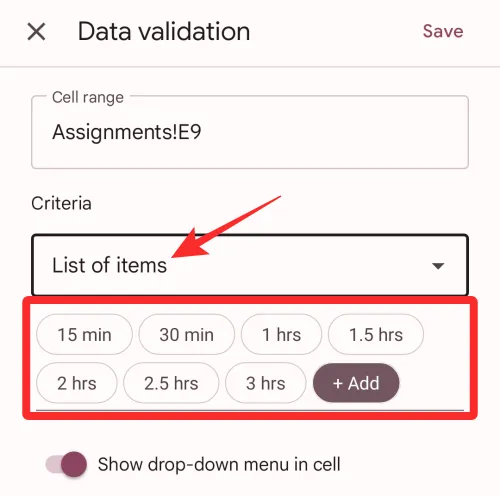
- Liste aus einem Bereich : Mit dieser Option können Sie eine Dropdown-Liste mit Werten erstellen, die bereits irgendwo in dem Blatt oder der Arbeitsmappe, an der Sie arbeiten, verfügbar sind. Wenn Sie Liste aus einem Bereich auswählen, müssen Sie die Positionen der Zellen im Blatt manuell eingeben, aus denen Sie die Werte extrahieren möchten. Sie können beispielsweise „Betreff!B5:B8“ in das Feld eingeben, wenn Sie Werte aus den Zellen B5-B8 auf dem Blatt „Betreff“ übernehmen möchten.
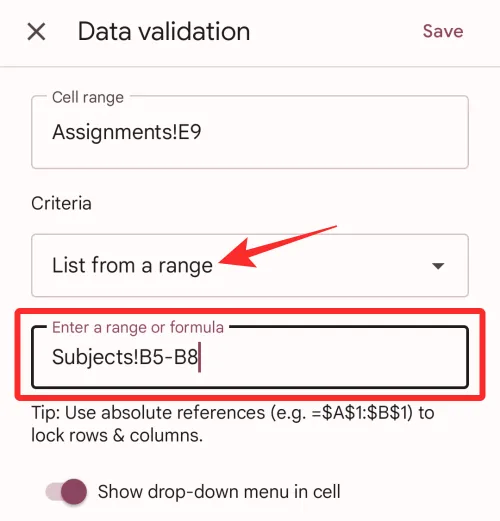
Dropdown-Menü in Zelle anzeigen :
Wenn Sie einen Abwärtspfeil in der Zelle sehen möchten, in der Sie eine Dropdown-Liste erstellt haben, können Sie das Dropdown-Menü im Zellenumschalter anzeigen aktivieren . Wenn diese Option nicht aktiviert ist, können andere, die an dem Blatt arbeiten, nicht erkennen, ob und wo Sie eine Dropdown-Liste platziert haben.
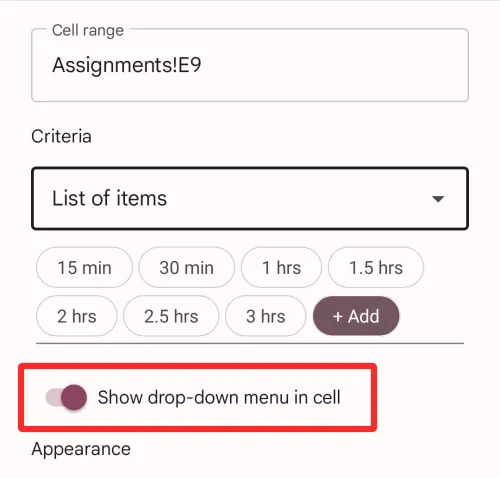
Aussehen :
Wenn Sie einen Hinweis hinzufügen möchten, um zu erklären, was Benutzer in eine Zelle eingeben können, in der Sie eine Dropdown-Liste erstellt haben, können Sie den Umschalter „ Validierungshilfetext anzeigen“ unter „Darstellung“ aktivieren. Tippen Sie nach der Aktivierung rechts neben diesem Schalter auf Bearbeiten , um eine Notiz zu erstellen.
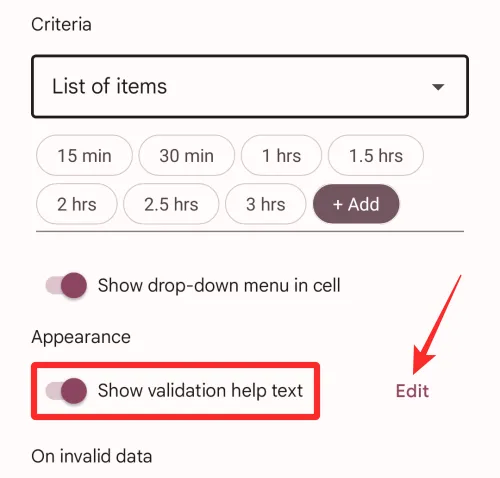
Sie sehen nun ein Dialogfeld auf dem Bildschirm, in dem Sie den gewünschten Text eingeben können, den Sie den Benutzern erklären müssen. Nachdem Sie eine Notiz hinzugefügt haben, tippen Sie zur Bestätigung auf Ok .
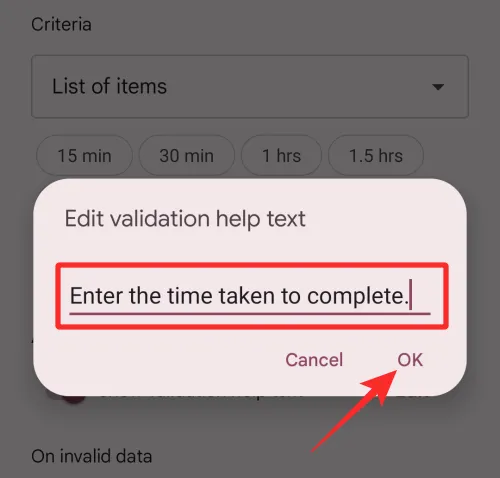
Bei ungültigen Daten :
Wenn der von jemandem eingegebene Wert mit keinem der Zeichen oder Zahlen übereinstimmt, die der Dropdown-Liste einer Zelle vorab zugewiesen wurden, müssen Sie auswählen, was die Blätter in einer solchen Situation anzeigen oder tun können. In diesen Fällen können Sie entweder Warnung anzeigen auswählen , um Benutzer sofort über den ungültigen Eintrag zu informieren, oder Eingabe ablehnen auswählen , damit die Tabelle den Wert nicht akzeptiert, den sie versucht haben, der Zelle hinzuzufügen.
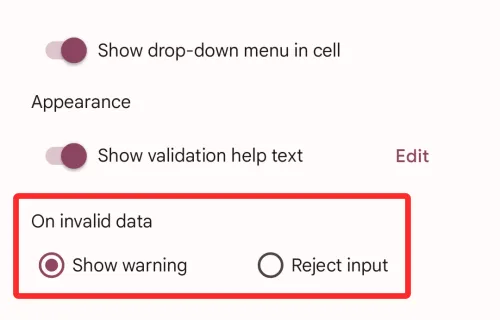
Nachdem Sie alle erforderlichen Details zum Erstellen einer Dropdown-Liste hinzugefügt haben, klicken Sie auf Speichern in der oberen rechten Ecke des Bildschirms Datenvalidierung.
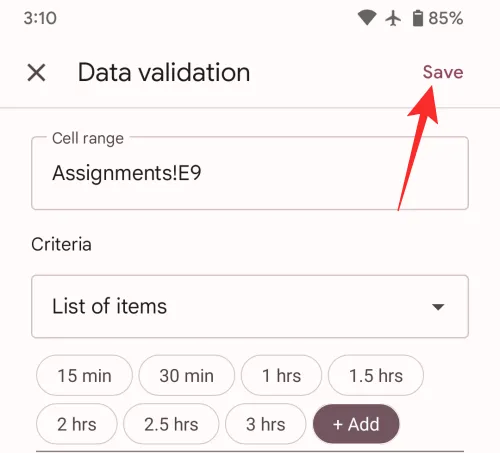
Die Dropdown-Liste wird nun in der ausgewählten Zelle in Google Sheets angezeigt und Sie sollten darin einen Abwärtspfeil sehen.
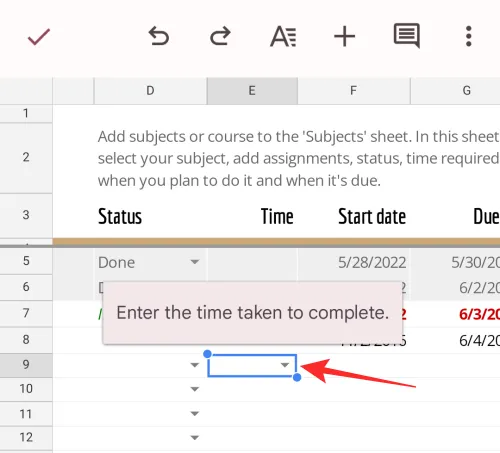
Um einen Wert für diese Zelle einzugeben, tippen Sie auf diesen Abwärtspfeil und wählen Sie den verfügbaren Wert aus der Liste der Optionen aus.
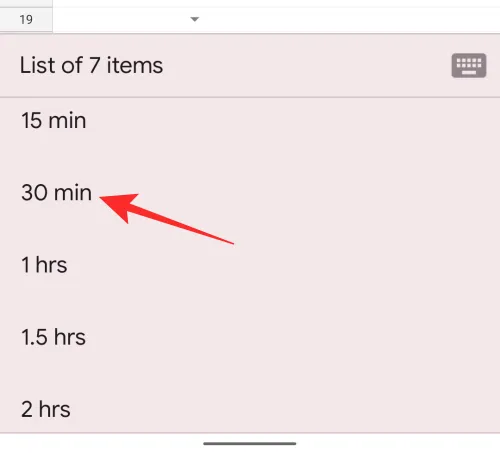
So bearbeiten Sie eine Dropdown-Liste in Google Sheets
Sie können die in der Dropdown-Liste in einer Zelle verfügbaren Werte jederzeit ändern, indem Sie die folgenden Schritte ausführen.
Auf dem PC
Um Änderungen an einer Zelle mit einer Dropdown-Liste vorzunehmen, öffnen Sie die Tabelle und wählen Sie die Zellen aus, deren Werte Sie ändern möchten.
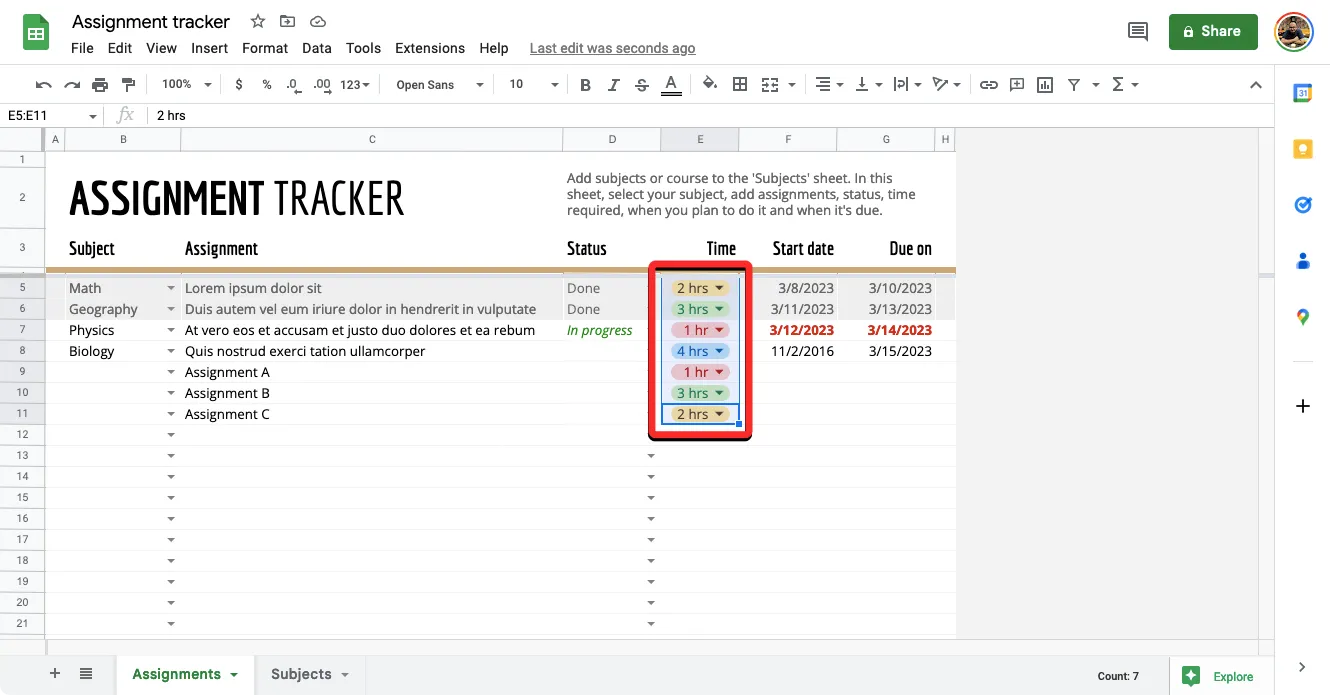
Sobald die Zellen ausgewählt sind, klicken Sie mit der rechten Maustaste darauf und wählen Sie Dropdown aus der Liste der Optionen.
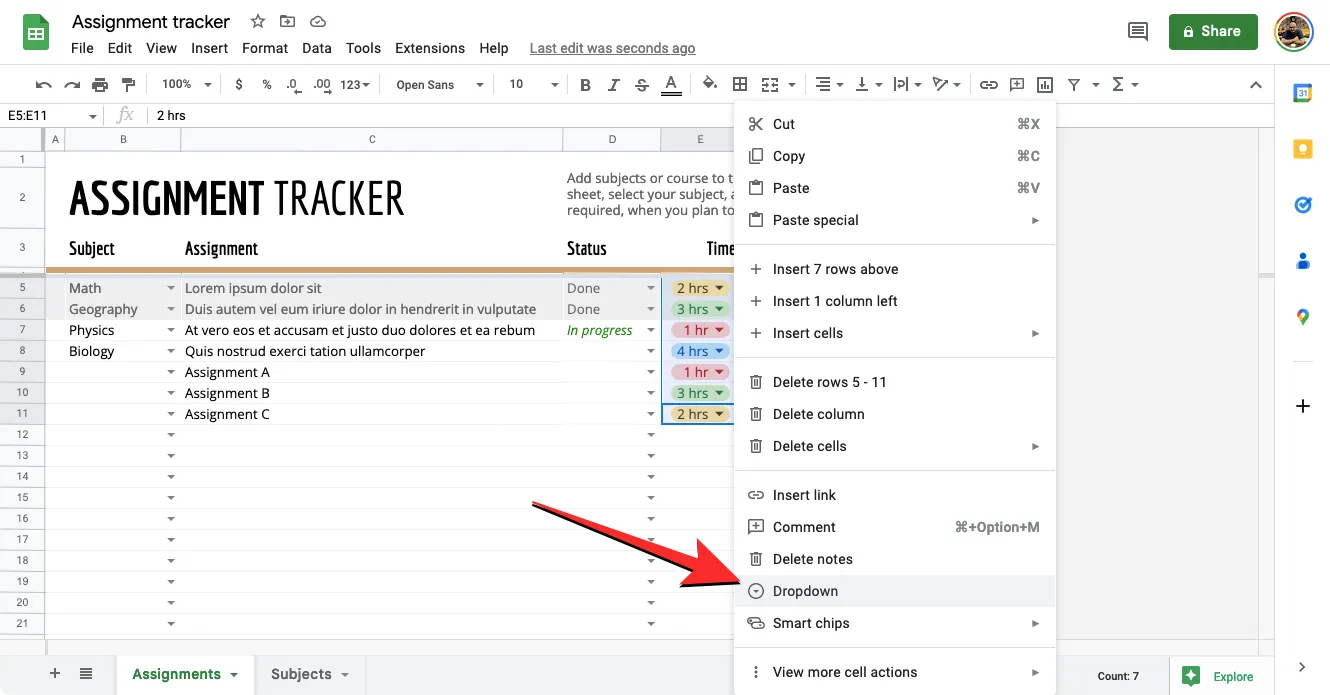
Auf der rechten Seite wird nun die Seitenleiste mit den Datenvalidierungsregeln angezeigt. Hier können Sie alle gewünschten Änderungen in den Abschnitten Apply to range , Criteria und Advanced options vornehmen .
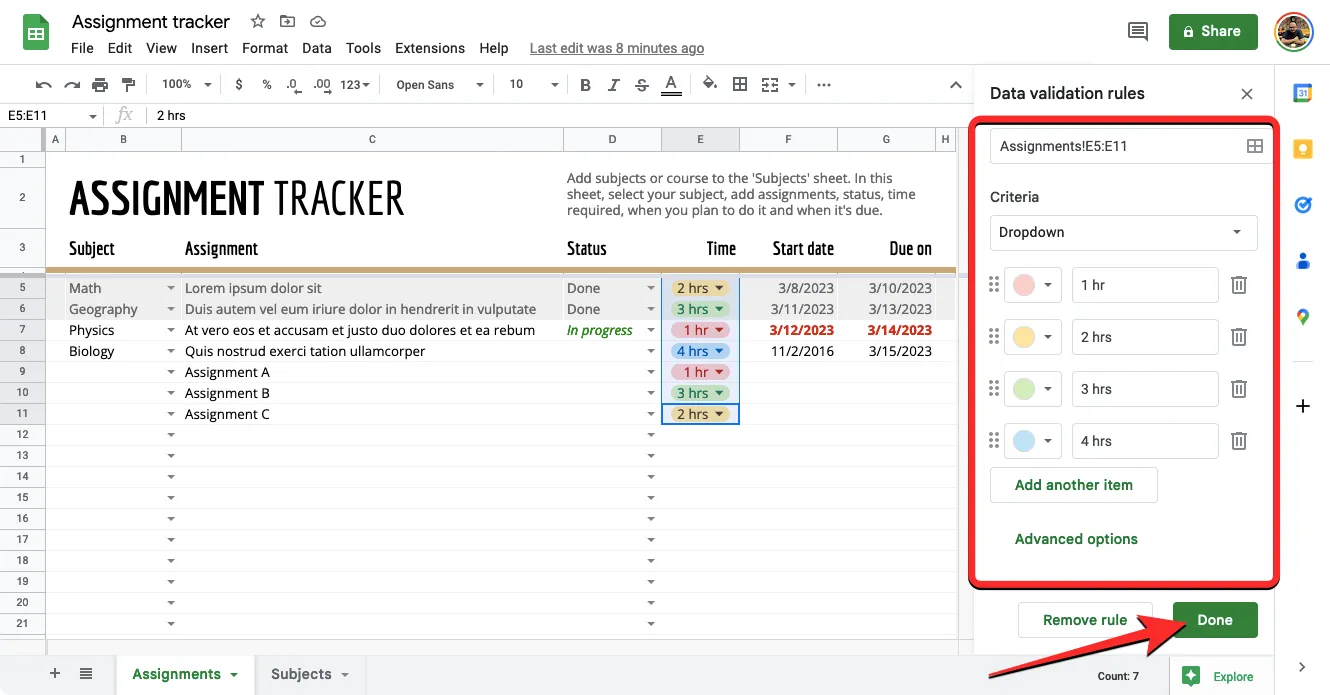
Nachdem alle Einstellungen geändert wurden, klicken Sie auf Fertig , um die Änderungen zu bestätigen.
Die Dropdown-Liste wird nun mit den neueren Werten und Einstellungen aktualisiert, die Sie kürzlich angewendet haben.
Am Telefon
Sie können eine Zelle bearbeiten, die Sie zuvor in einer Dropdown-Liste auf Ihrem Telefon erstellt haben. Öffnen Sie dazu die Tabelle in der Google Sheets- App auf Android und tippen Sie auf die Zelle, die Sie bearbeiten möchten. Tippen Sie bei ausgewählter Zelle auf das 3-Punkte-Symbol in der oberen rechten Ecke.
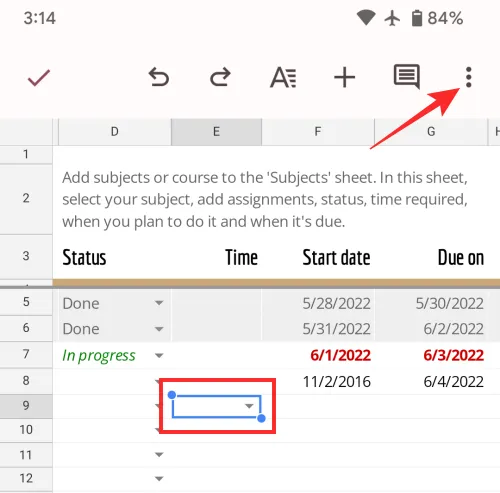
Wählen Sie im angezeigten Überlaufmenü Datenvalidierung aus .
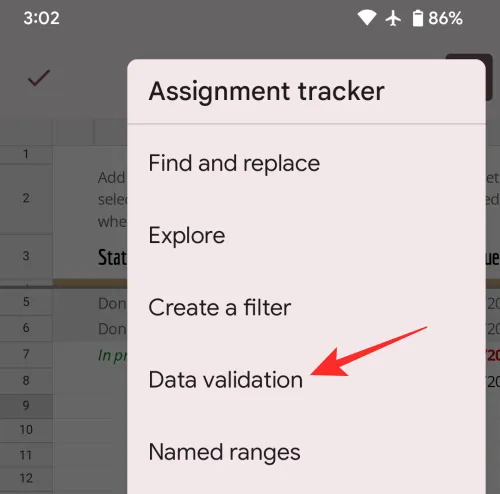
Sie sehen nun den Datenvalidierungsbildschirm, der Ihnen die aktuelle Konfiguration der Zelle zeigt. Sie können jeden seiner Werte in den Abschnitten Zellbereich , Kriterien , Bei ungültigen Daten und Darstellung auf Ihre bevorzugte Einstellung ändern.
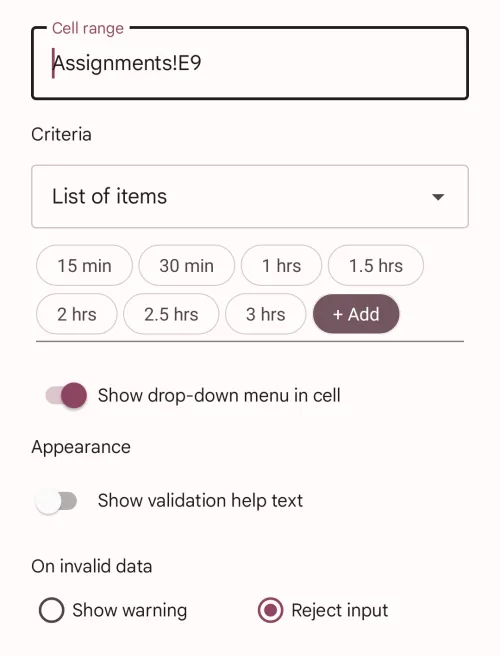
Wenn Sie alle erforderlichen Änderungen vorgenommen haben, tippen Sie oben rechts auf Speichern , um sie zu bestätigen.
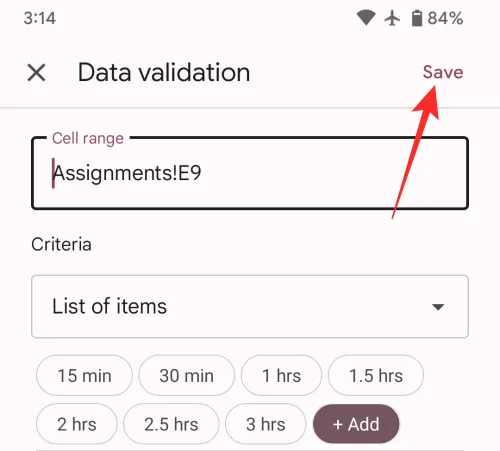
Die Dropdown-Liste wird nun mit den neueren Werten und Einstellungen aktualisiert, die Sie kürzlich angewendet haben.
So löschen Sie eine Dropdown-Liste in Google Sheets
Wenn Sie nicht mehr möchten, dass andere Werte aus einer Dropdown-Liste in Google Tabellen eingeben, können Sie die folgenden Schritte ausführen, um dies zu erledigen.
Auf dem PC
Um eine Dropdown-Liste aus einer Zelle zu entfernen, öffnen Sie die gewünschte Tabelle in Google Tabellen und wählen Sie die Zelle aus, aus der Sie die Dropdown-Liste entfernen möchten.
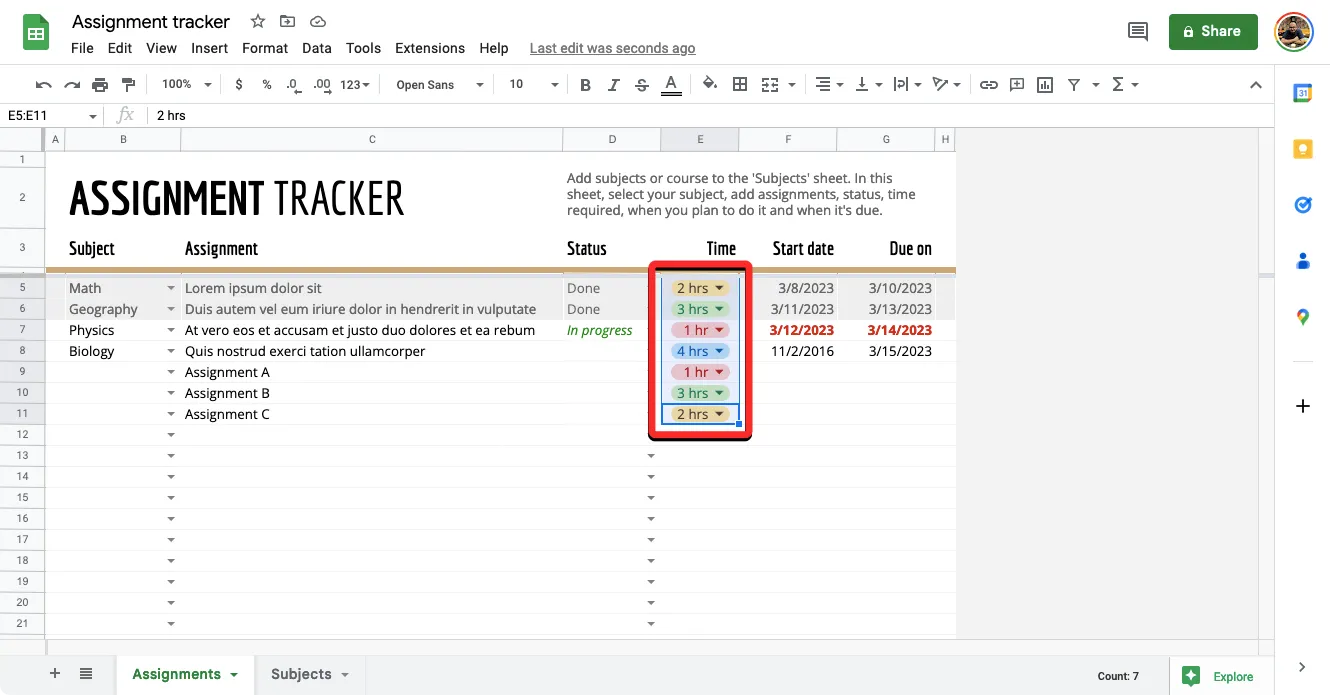
Sobald die Zellen ausgewählt sind, klicken Sie mit der rechten Maustaste darauf und wählen Sie Dropdown aus der Liste der Optionen.
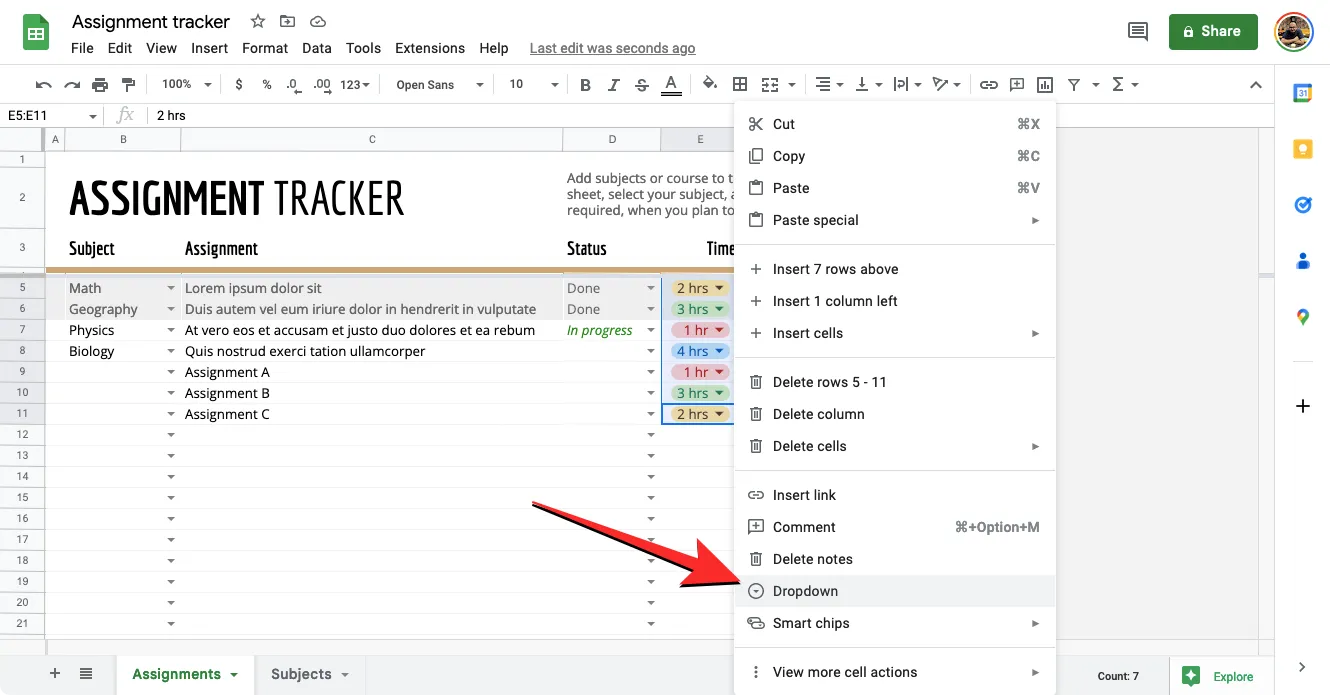
Auf der rechten Seite wird nun die Seitenleiste mit den Datenvalidierungsregeln angezeigt. Klicken Sie hier unten in der Seitenleiste auf Regel entfernen , um die Liste aus den ausgewählten Zellen zu löschen.
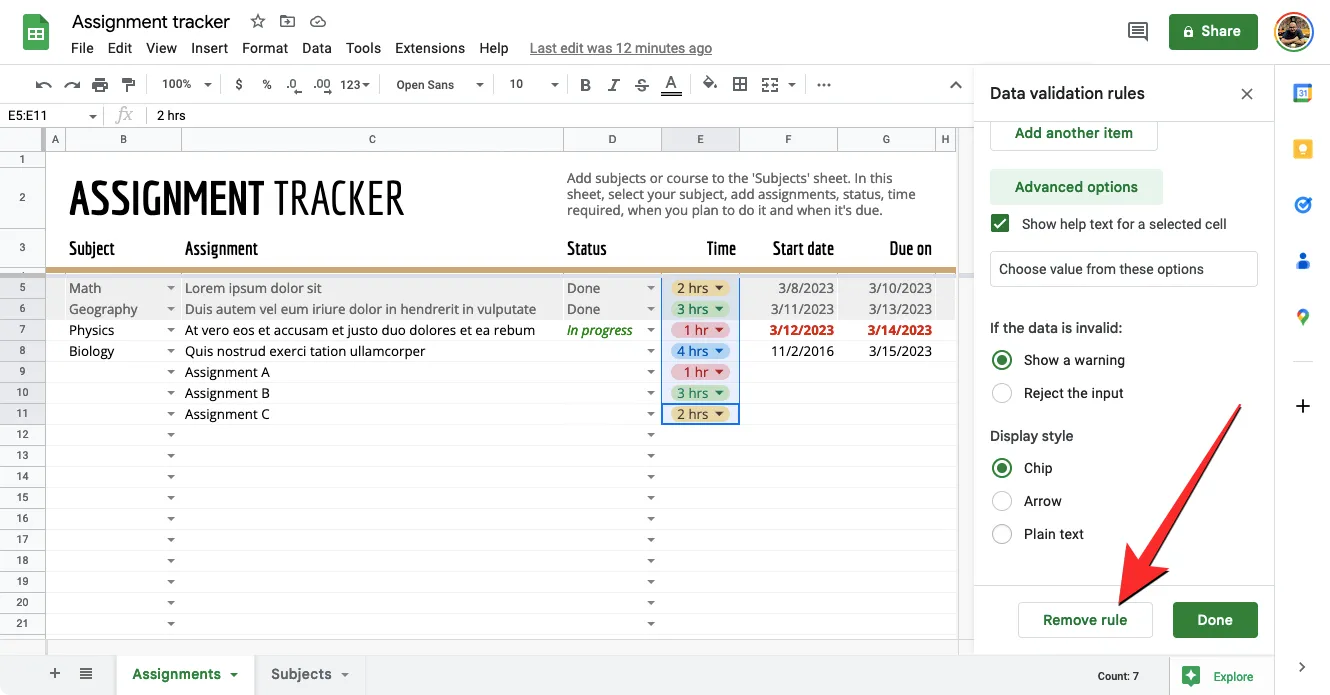
Wenn Sie das tun, verschwindet die Dropdown-Liste sofort aus dem Blatt.
Am Telefon
Sie können eine Dropdown-Liste jederzeit aus einer Zelle auf Ihrem Telefon entfernen, solange Sie dies auf Android tun. Um eine Dropdown-Liste zu löschen, öffnen Sie die Google Tabellen- App und wählen Sie eine Tabelle aus, die Sie bearbeiten möchten. Wenn die Tabelle geladen wird, tippen Sie auf eine Zelle, aus der Sie die Dropdown-Liste entfernen möchten. Tippen Sie bei ausgewählter Zelle auf das 3-Punkte-Symbol in der oberen rechten Ecke.
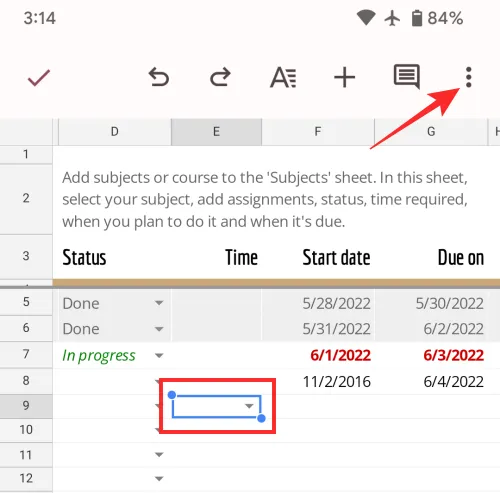
Wählen Sie im angezeigten Überlaufmenü Datenvalidierung aus .
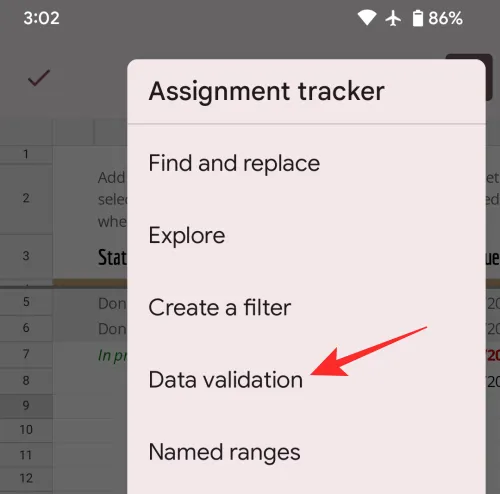
Regel entfernen
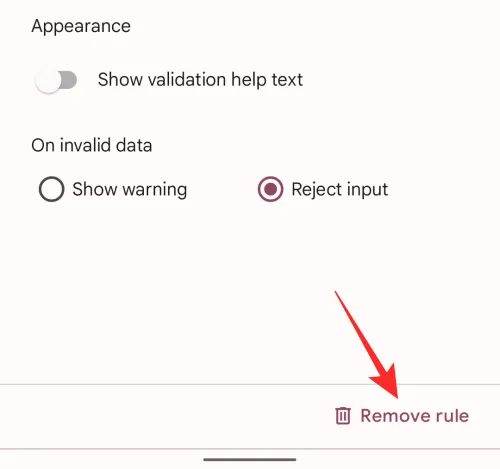
Unten wird nun das Banner „Regel entfernt“ angezeigt, das angibt, dass die ausgewählte Zelle die darin enthaltene Dropdown-Liste nicht mehr hosten wird.
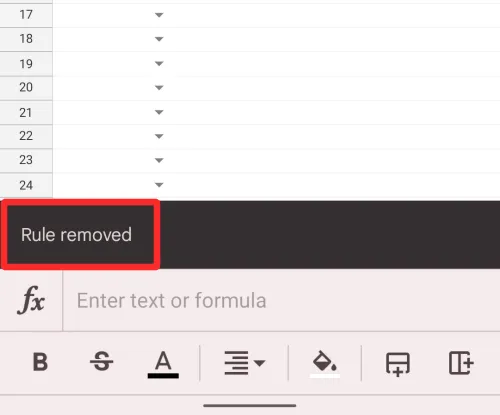
Ich kann in der Sheets-App auf dem iPhone keine Dropdown-Liste hinzufügen. Warum?
Das Hinzufügen einer Dropdown-Liste ist nur verfügbar, wenn Sie den Webclient von Google Sheets und seine App auf Android verwenden. iPhone-Benutzer der Google Sheets-App können keine Dropdown-Listen erstellen oder ändern, da Google seine iOS-App nicht mit einer solchen Funktion konfiguriert hat. Wenn Sie die Google Tabellen-App auf iOS verwenden und eine Dropdown-Liste erstellen möchten, empfehlen wir Ihnen, hierfür einen Computer zu verwenden.
Wenn Sie Google Tabellen auf Android oder im Web verwenden und keine Dropdown-Listen in einer Tabelle hinzufügen oder ändern können, verfügen Sie wahrscheinlich nicht über die erforderlichen Berechtigungen zum Bearbeiten der Datei. In solchen Fällen können Sie den Eigentümer der Datei bitten, Ihnen Bearbeitungsrechte für die Tabelle zu erteilen, wenn Sie Dropdown-Listen erstellen möchten.
Wenn Sie sich fragen, warum Sie eine Dropdown-Liste in Google Tabellen verwenden müssen, finden Sie hier einige Gründe dafür:
- Hilft Benutzern beim einfachen Ausfüllen von Zellen, da sie möglicherweise eine vorab zugewiesene Eingabe als Wert auswählen müssen. Dies macht es auch zu einer schnelleren Möglichkeit, Zellen in einer Tabelle zu füllen.
- Hilft Tippfehler in Antworten zu vermeiden.
- Es ist eine großartige Möglichkeit für den Ersteller, sicherzustellen, dass die Daten, die von anderen zu den Blättern hinzugefügt werden, genau das sind, was sie erwartet haben.
- Organisatoren können Dropdown-Listen erstellen, um Feedback von Benutzern zu sammeln.
- Listen können auch nützlich sein, wenn Sie nach Statusberichten zu Aufgaben fragen.
- Kann verwendet werden, um Multiple-Choice-Fragen zu erstellen, die Personen direkt aus ihrer Tabelle heraus beantworten können.
Das ist alles, was Sie über die Verwendung von Dropdown-Listen in Google Sheets wissen müssen.
Schreibe einen Kommentar