So fügen Sie jedem Android-Startbildschirm ein anderes Hintergrundbild hinzu

Android-Geräte haben viele verschiedene Startbildschirme. Das Problem ist, wenn Sie ein Bild als Hintergrundbild auswählen, erstreckt es sich über alle Bildschirme oder wiederholt sich einfach. Während das in Ordnung sein mag, möchten Sie vielleicht etwas anderes sehen. Hier zeigen wir Ihnen, wie Sie mit verschiedenen Methoden jedem Android-Startbildschirm ein anderes Hintergrundbild hinzufügen.
1. Verwenden von Multipicture Live Wallpaper
Multipicture Live Wallpaper teilt alle Ihre Startbildschirme auf, sodass das Hintergrundbild und/oder der Hintergrund für jeden Bildschirm unabhängig von den anderen Bildschirmen ausgewählt werden kann. Trotz des Namens können Sie nicht auf jedem Bildschirm unterschiedliche Live-Hintergrundbilder haben – nur statische Bilder. Wenn Sie Live-Hintergründe bevorzugen, ziehen Sie diese Live-Wetter-Hintergründe in Betracht.
Hinzufügen eines Bildes zu einem Android-Startbildschirm
Multipicture Live Wallpaper fungiert als Live-Wallpaper, also müssen Sie es wie jedes andere Live-Wallpaper auf Android als Hintergrundbild festlegen. Führen Sie nach der Installation der App die folgenden Schritte aus:
- Öffnen Sie die Einstellungen (auf Ihrem Gerät, nicht in der App) und wählen Sie „Hintergrund & Design“. Sie können auch lange auf einen leeren Bereich Ihres Bildschirms drücken und „Hintergrund & Design“ auswählen, wenn es unten angezeigt wird.
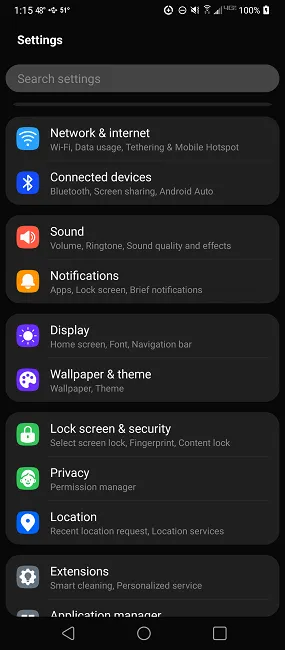
- Scrollen Sie nach unten, bis Sie „Live-Hintergründe“ sehen.
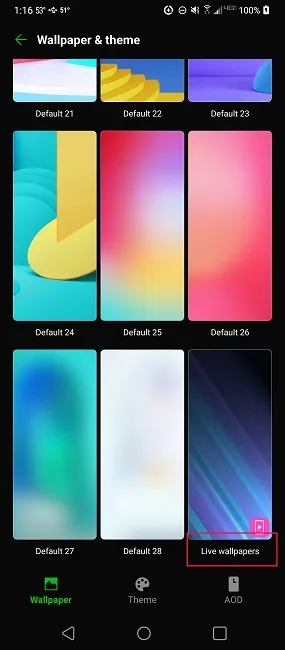
- Wählen Sie „MultiPicture Live Wallpaper“. Dadurch gelangen Sie zu MultiPicture Live Wallpaper, um alles einzurichten.
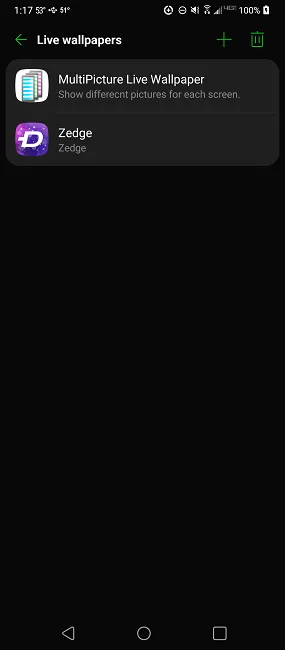
- Erlauben Sie MultiPicture Live Wallpaper den Zugriff auf Ihre Dateien und Medien.
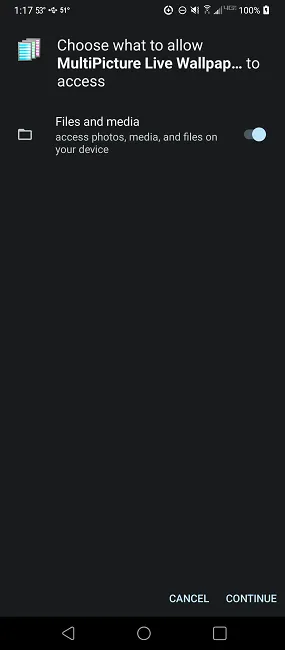
- Standardmäßig zeigt die App Bilder aus Ihrer Galerie an. Tippen Sie auf ein Bild und dann auf „Einstellungen“, das unten angezeigt wird. Tippen Sie nicht auf „Anwenden“.
- Gehen Sie in der App auf „Bildschirmeinstellungen -> Individuelle Einstellungen hinzufügen“.
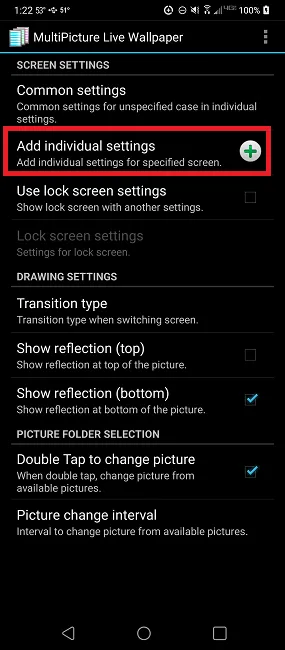
- Belassen Sie die Einstellung auf „1“, um Ihren ersten Startbildschirm anzupassen, und tippen Sie auf „OK“.

- Tippen Sie auf „Bildschirm 1-Einstellungen“.

- Tippen Sie auf „Bildquelle“. Sie können auch die Hintergrundfarbe anpassen (wenn ein Bild nicht vollständig auf den Bildschirm passt), ein Bild zuschneiden/skalieren und vieles mehr.
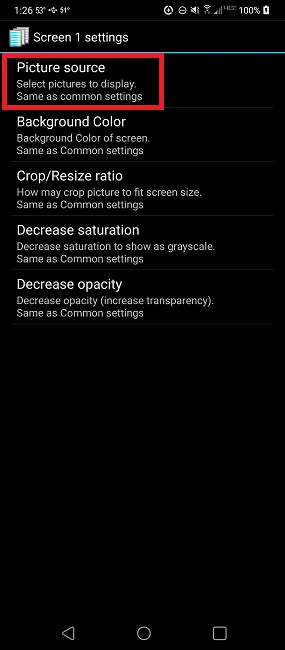
- Wählen Sie „Einzelbild“, damit Sie nicht bei einer Diashow hängen bleiben.
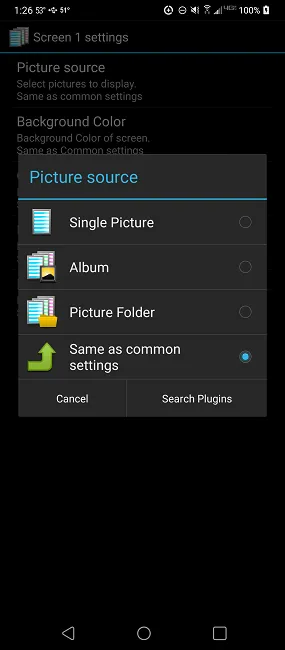
- Wählen Sie Ihr gewünschtes Bild aus.
- Tippen Sie auf die Schaltfläche/das Symbol „Zurück“, um zur Einstellungsseite zurückzukehren.
- Wiederholen Sie den Vorgang für jeden Android-Startbildschirm. Denken Sie daran, die Nummer in die Nummer Ihres Startbildschirms zu ändern. Wenn Sie beispielsweise die zweite Seite ändern, wählen Sie „2“ und dann „Bildschirm 2-Einstellungen“.
- Wenn Sie nicht möchten, dass sich Ihr Sperrbildschirm ändert oder Sie ein anderes Bild dafür verwenden möchten, tippen Sie auf „Sperrbildschirmeinstellungen verwenden“. Wenn Sie dieses Kontrollkästchen aktivieren, erhalten Sie eine neue Einstellung namens „Bildschirmeinstellungen sperren“. Tippen Sie darauf, um ein Bild für Ihren Sperrbildschirm auszuwählen.
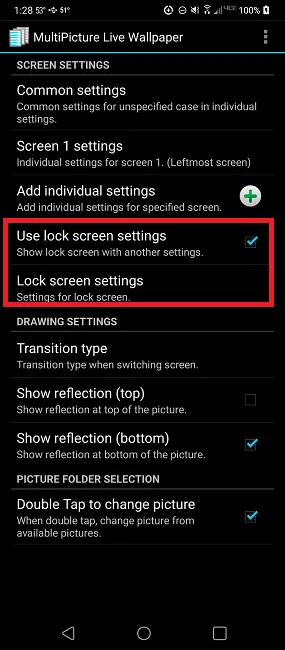
- Verwenden Sie die Zurück-Taste/das Zurück-Symbol, um zum Startbildschirm von MultiPicture Live Wallpaper zurückzukehren. Wenn Sie die App versehentlich verlassen haben, gehen Sie zurück zu „Hintergründe & Themen“ und öffnen Sie sie von dort aus.
- Wenn Sie sich zurückziehen, sehen Sie einen schwarzen Bildschirm. Warten Sie, bis Ihr erster Bildschirm geladen ist. Tippen Sie auf den Bildschirm und dann auf „Anwenden“.
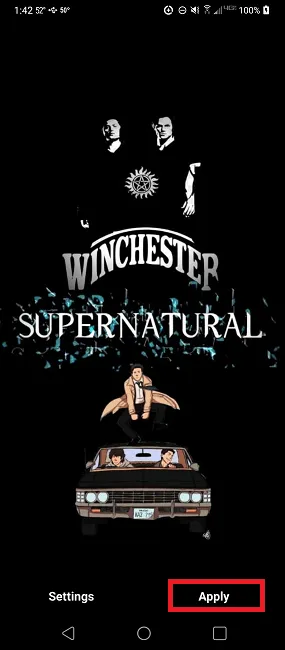
- Tippen Sie auf „Einstellen“ und wählen Sie „Auf Sperrbildschirm einstellen“, um die App zur Steuerung Ihrer Hintergrundbilder zu verwenden.
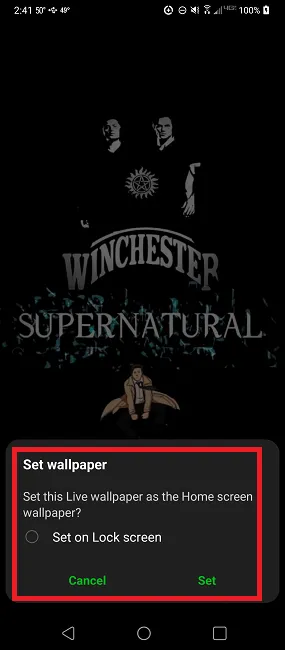
Dinge, die man beachten muss
Auch wenn die Hintergrundbilder Ihres Android-Startbildschirms nicht wie ein Live-Hintergrund ein- und ausschalten, ist dies immer noch eine Live-Hintergrund-App. Dies bedeutet, dass es Ihre Ressourcen genauso stark beansprucht.
Wenn Sie ein Gerät der Einstiegsklasse, ein älteres Gerät oder eines haben, das den Akku bereits schnell verbraucht, entlädt diese App Ihr Gerät viel schneller. Auch bei High-End-Geräten werden Sie feststellen, dass der Akku schneller leer wird.
2. Verwendung von GO Multiple Wallpaper
GO Multiple Wallpaper verfügt über integrierte Bilder, aber Sie können auch aus Ihren eigenen Bildern auswählen, um jedem Android-Bildschirm unterschiedliche Hintergrundbilder hinzuzufügen. Bei der Installation werden Sie aufgefordert, auch die GOLaunch Ex Launcher-App zu installieren, dies ist jedoch nicht erforderlich. Möglicherweise wird auch eine Warnung angezeigt, dass die App für ältere Geräte entwickelt wurde, aber auch auf neueren Android-Geräten funktioniert.
- Beim Starten von GO Multiple Wallpaper können Sie bis zu neun Hintergrundbilder auswählen. Natürlich benötigen Sie nur so viele Hintergrundbilder, wie Sie Bildschirme haben. Wenn Sie nur vier Bildschirme haben, müssen Sie nur vier auswählen.
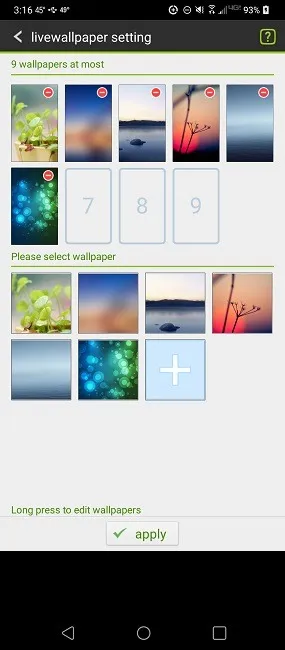
- Tippen Sie oben auf einem Hintergrundbild auf das „-“-Zeichen, um das Standardbild zu entfernen. Sie können aus den anderen sechs integrierten Optionen auswählen oder auf das „+“-Zeichen tippen, um Ihr Telefon nach weiteren Optionen zu durchsuchen.
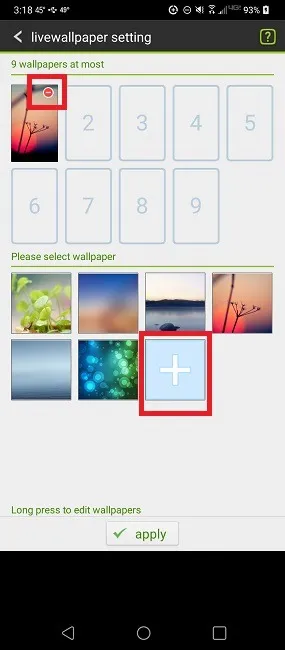
- Tippen Sie auf ein Bild, um es auszuwählen. Drücken Sie auf die Mitte des Bildes, damit es nicht versucht, sich in Ihrer Galerie-App zu öffnen. Richten Sie das Bild im Rechteck aus und tippen Sie auf „Zuschneiden“.
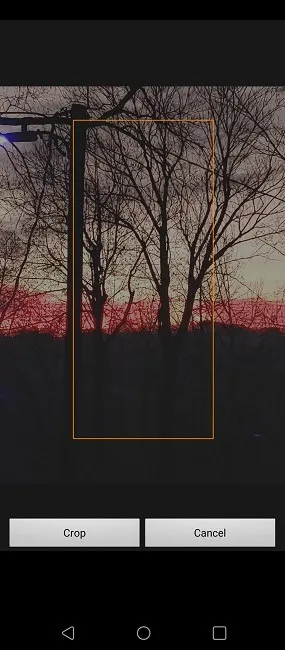
- Nachdem Sie ein Bild bearbeitet haben, wird es als verfügbarer Hintergrund angezeigt. Tippen Sie darauf, um es Ihrer Liste hinzuzufügen.

- Klicken Sie auf „Anwenden“, um Ihre Hintergrundbilder anzuwenden.
- Wählen Sie „GoMultipleWallpaper“ als Ihren Live-Wallpaper-Anbieter aus. Ihr Bildschirm wird für einige Sekunden schwarz.
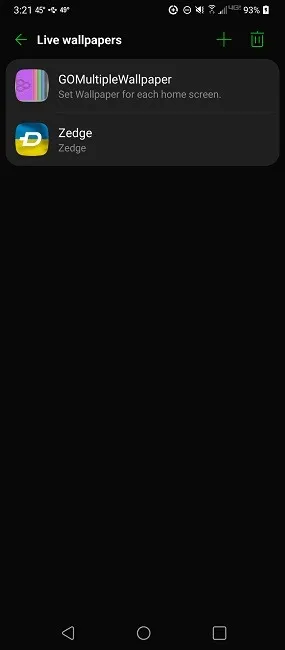
- Tippen Sie zum Abschluss auf „Anwenden“.

- Sie erhalten jetzt für jeden Ihrer Bildschirme ein anderes Hintergrundbild.
3. Verwendung von FiveWallpapers
Während es sich bei den beiden vorherigen Optionen um ältere Apps handelt, wurde FiveWallpapers zuletzt im Jahr 2022 aktualisiert. Es gibt bekannte Fehler, die zum Absturz der App führen, aber der Entwickler hat angegeben, dass an diesen derzeit gearbeitet wird. Die gute Nachricht ist jedoch, dass Sie damit jedem Android-Bildschirm schnell unterschiedliche Hintergrundbilder zuweisen können.
- Wenn Sie FiveWallpapers öffnen, sehen Sie wahrscheinlich nur einen schwarzen Bildschirm mit dem FiveWallpapers-Logo. Tippen Sie einmal darauf, um unten „Einstellungen“ und „Übernehmen“ aufzurufen. Tippen Sie auf „Einstellungen“, um die Einstellungen vorzunehmen.
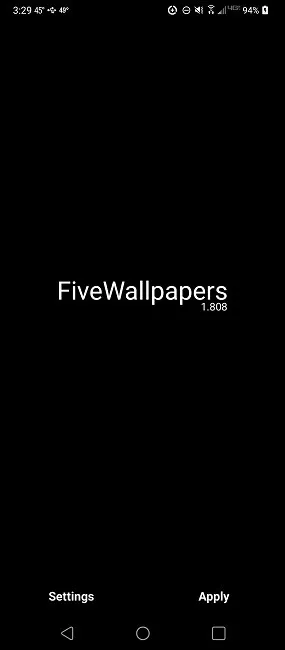
- Klicken Sie auf „Anzahl der Desktops“, um auszuwählen, wie viele Bildschirme Sie haben. Dies sollte automatisch eingestellt werden, aber Sie müssen es auf einigen Geräten manuell einstellen.
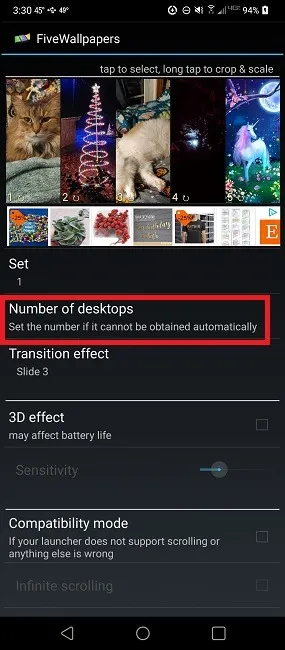
- Tippen Sie damit nacheinander auf jedes Bild oben, um das gewünschte Bild für jeden Bildschirm auszuwählen. Durch Antippen gelangen Sie zur Galerie Ihres Telefons, um Bilder auszuwählen.
- Tippen Sie lange auf ein beliebiges Bild, um es zuzuschneiden und zu bearbeiten. Sie können die Position anpassen, vergrößern/verkleinern, Kontrast, Farbe und mehr.
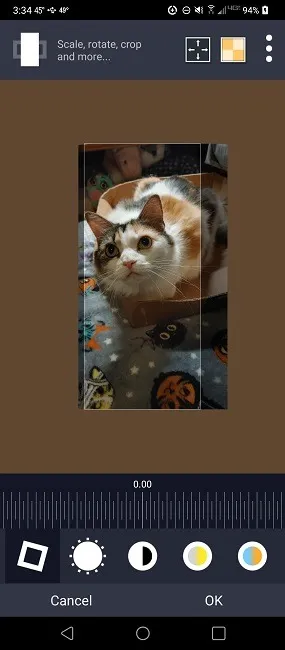
- Sie können auch eine Vielzahl anderer Einstellungen ändern.
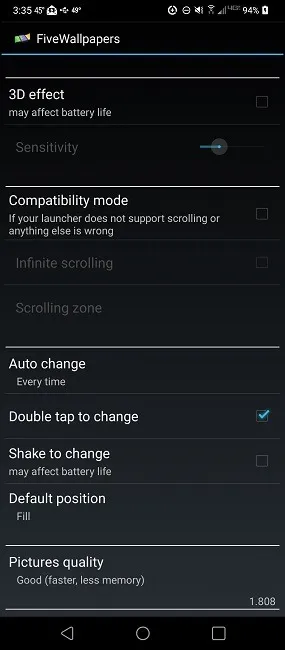
- Übergangseffekt – Wenn Ihre Hintergrundbilder übergehen, können Sie einen Effekt auswählen. Sie können sich auch dafür entscheiden, Ihre Hintergrundbilder nicht zu ändern.
- Kompatibilitätsmodus – Dies gilt nur für Launcher, die keine scrollenden Hintergrundbilder unterstützen.
- Automatischer Wechsel – Ihre Hintergrundbilder ändern sich automatisch in einem festgelegten Intervall. Stellen Sie dies auf „Nie“ ein, wenn Sie nicht möchten, dass sie sich ändern/übergehen.
- Doppeltippen zum Ändern – Ändern Sie Ihre Hintergrundbilder automatisch, wenn Sie zweimal auf den Bildschirm tippen.
- Zum Ändern schütteln – Ändert Hintergrundbilder, wenn Sie Ihr Telefon schütteln.
- Standardposition – Wählen Sie aus, ob der Bildschirm ausgefüllt oder angepasst werden soll.
- Bildqualität – Stellen Sie Ihre Qualitätsstufe ein. Je höher die Qualität, desto stärker werden Ihre Ressourcen beansprucht.
Wir empfehlen, „Automatischer Wechsel“ auf „Nie“ zu stellen und „Zum Wechseln zweimal tippen“ und „Zum Wechseln schütteln“ auszuschalten, wenn Sie statische Hintergrundbilder wünschen.
Jetzt müssen Sie nur noch auf Ihren Zurück-Button auf Ihrem Gerät tippen und „Übernehmen“ auswählen.
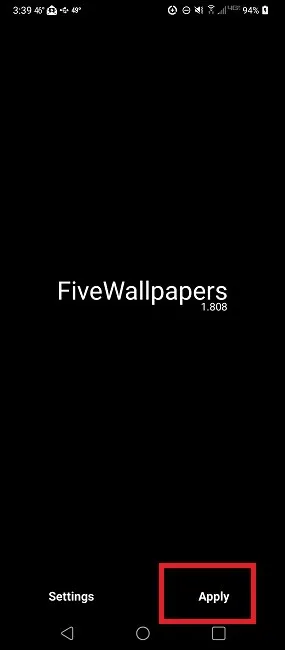
4. Erstellen Sie Ihr eigenes Hintergrundbild für mehrere Bildschirme
Es gibt eine Alternative zur Verwendung einer Live-Wallpaper-App; Sie müssen jedoch ein wenig kreativ sein. In diesem Fall erstellen Sie Ihr eigenes Hintergrundbild, das sich über mehrere Bildschirme erstreckt – normalerweise höchstens zwei bis drei Bildschirme.
Damit dies funktioniert, müssen Sie ein Bildbearbeitungstool verwenden, um zwei oder mehr Hintergrundbilder zusammenzuführen. Während Sie jeden Editor verwenden können, ist Canva einfach und kostenlos. Wir empfehlen, dies in einem Browser zu tun, da es einfacher ist, die Bilder zu manipulieren.
- Wählen Sie auf der Website von Canva unten „Mit Canva spielen“ aus.
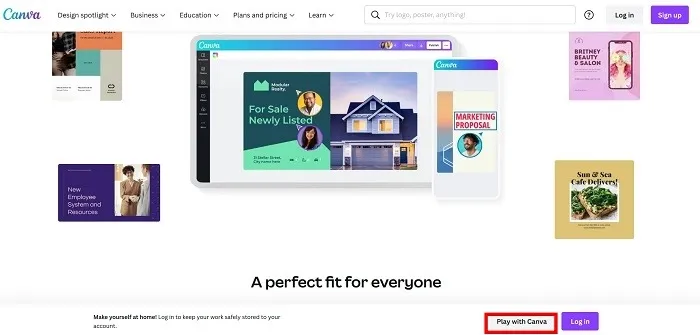
- Sie können beliebige Bilder aus dem Abschnitt „Fotos“ im linken Bereich auswählen oder Ihre eigenen mit der Option „Uploads“ hochladen. Beginnen Sie mit einem einzelnen Bild und passen Sie es so an, dass es nur die Hälfte des Bearbeitungsplatzes im rechten Bereich einnimmt. Wiederholen Sie den Vorgang, um ein zweites Bild hinzuzufügen. Wenn Sie fertig sind, sollte es in etwa so aussehen wie im Bild unten.
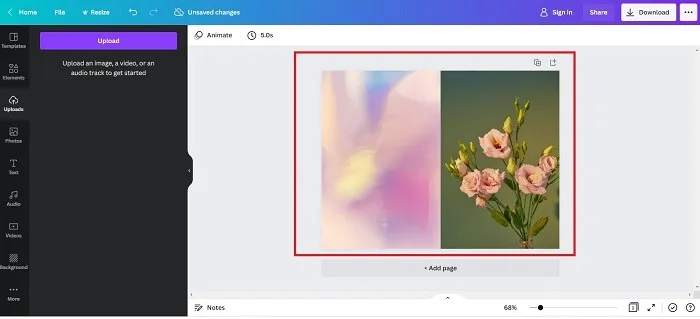
- Wählen Sie oben rechts „Herunterladen“ und wählen Sie es ein zweites Mal aus, um die Standardoptionen zu akzeptieren. Sie benötigen keine E-Mail-Adresse, um etwas herunterzuladen, trotz des angezeigten Meldungsfelds.
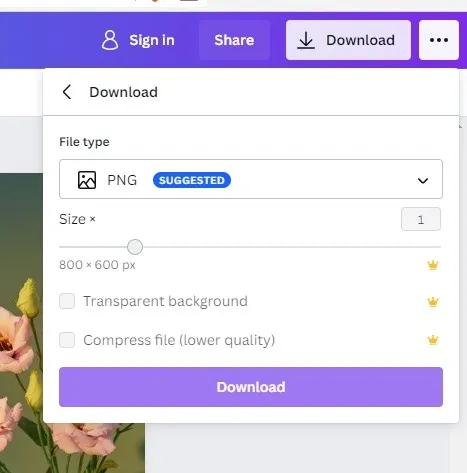
- Wenn Sie dies auf Ihrem Computer getan haben, übertragen Sie das Bild auf Ihr Android-Telefon. Wenn Sie dann das Bild auswählen, das Sie als Hintergrund festlegen möchten, stellen Sie sicher, dass Sie sich für die Option entschieden haben, sich über mehrere Bildschirme zu erstrecken. Richten Sie das Bild wie gewünscht aus und legen Sie es als Hintergrundbild fest.
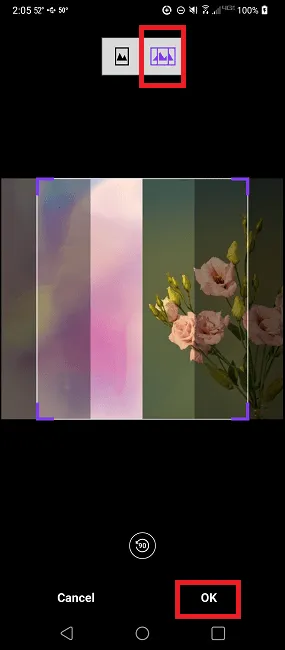
Es kann einige Versuche und Irrtümer erfordern, um die perfekte Größe zu finden, aber dies wird verhindern, dass Ihre Batterie schneller leer wird. Beispielsweise möchten Sie möglicherweise etwas weißen Bereich an den Außenseiten Ihrer Bilder lassen, um mehr davon auf Ihrem Bildschirm anzuzeigen.
Möchten Sie versuchen, Ihr eigenes Android-Widget zu entwerfen? Wir zeigen, wie man ein einfaches von Grund auf neu baut.
Häufig gestellte Fragen
Warum erhalte ich nur einen schwarzen Bildschirm für meine Hintergrundbilder?
Stellen Sie sicher, dass Ihr erster Bildschirmhintergrund vollständig in MultiPicture Live Wallpaper geladen wird, bevor Sie auf „Übernehmen“ tippen. Wenn der Bildschirm immer noch schwarz ist, ist Ihr Bildschirm entweder schwarz oder nur ein einzelnes Bild auf allen Bildschirmen.
Warum funktioniert MultiPicture Live Wallpaper auf meinem Gerät nicht?
MultiPicture Live Wallpaper ist eine ältere App (zuletzt aktualisiert im Jahr 2013). Es ist jedoch immer noch eine der besten verfügbaren kostenlosen Optionen, um dies zu tun. Es funktioniert auf den meisten Geräten, einschließlich denen, auf denen eine neuere Version von Android ausgeführt wird. Allerdings gibt es in der App-Beschreibung einen Hinweis, dass sie auf Galaxy-Geräten möglicherweise überhaupt nicht funktioniert.
Obwohl es eine Premium-Version mit zusätzlichen Funktionen gibt, probieren Sie zuerst die kostenlose Version aus, um sicherzustellen, dass sie auf Ihrem Gerät funktioniert. Einige Galaxy-Benutzer haben berichtet, dass die kostenlose Version funktioniert hat, die Premium jedoch nicht. Die gleichen Probleme gelten für GO Multiple Wallpaper.
Warum wechseln meine Bilder und bleiben nicht statisch?
Der häufigste Grund dafür ist, dass Sie etwas in den Einstellungen in MultiPicture Live Wallpaper geändert haben. Wenn Sie in den allgemeinen Einstellungen einen Ordner oder eine Reihe von Bildern auswählen, kann dies einzelne Bildschirmeinstellungen außer Kraft setzen. Lassen Sie diese Einstellungen vollständig in Ruhe, um Probleme zu vermeiden.
Wenn Sie FiveWallpapers verwenden, müssen Sie die Optionen „Auto Change“ und „Shake“ deaktivieren, um das Radfahren zu vermeiden.
Gibt es andere Möglichkeiten, meinen Android-Startbildschirm anzupassen?
Es gibt mehrere Möglichkeiten, Ihren Android-Startbildschirm anzupassen. Sie können beispielsweise einen anderen Startbildschirm als Standard festlegen, das Layout ändern (einschließlich des Entfernens von App-Verknüpfungen) oder eine Newsfeed-Seite hinzufügen.
Bildnachweis : Unsplash . Alle Screenshots von Crystal Crowder.



Schreibe einen Kommentar