Wie füge ich ein Kontrollkästchen in Google Sheets hinzu?
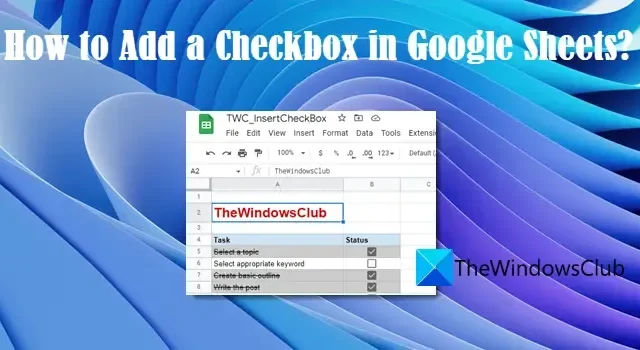
Wenn Sie wissen möchten, wie Sie ein Kontrollkästchen in Google Sheets hinzufügen , hilft Ihnen dieser Beitrag weiter. Ein Kontrollkästchen ist ein Steuerelement, das verwendet wird, um die Bestätigung oder Ablehnung durch den Benutzer zu akzeptieren . Es funktioniert wie ein Umschalter – wenn Sie darauf klicken, wird es aktiviert und wenn Sie erneut darauf klicken, wird es deaktiviert.
Wenn ein Kontrollkästchen aktiviert ist, wird der entsprechende Zellenwert TRUE , und wenn es deaktiviert ist, wird der Zellenwert FALSE . Diese Änderung des Zellenwerts ermöglicht es Ihnen, interaktive Aufgabenlisten und dynamische Diagramme in Google Sheets zu erstellen. Sie können auch Ihre eigenen Regeln aufstellen und bedingte Formatierung verwenden , um die Daten hervorzuheben oder hervorzuheben. Sie können beispielsweise eine Regel erstellen, dass eine andere Zelle hervorgehoben oder ein durchgestrichener Effekt auf ihren Wert angewendet wird, wenn ein Zellenwert wahr wird (das Kontrollkästchen ist aktiviert).
Wir zeigen Ihnen nicht nur, wie Sie ein Kontrollkästchen in Google Sheets einfügen, sondern erklären Ihnen auch anhand einiger Beispiele, wie Sie es funktionsfähig machen.
Wie füge ich ein Kontrollkästchen in Google Sheets hinzu?
Wir behandeln zunächst kurz das Einfügen einer Checkbox (einzeln oder mehrfach) und erklären dann, wie Sie Checkboxen verwenden können, um Aufgabenlisten, dynamische Diagramme usw. zu erstellen.
1] Fügen Sie ein einzelnes Kontrollkästchen in Google Sheets hinzu
Sie können auf eine der folgenden Arten ein Kontrollkästchen in Google Tabellen einfügen:
- Über das Menü Einfügen
- Verwenden der Datenvalidierungsregel
Lassen Sie uns diese im Detail sehen.
A] Fügen Sie ein einzelnes Kontrollkästchen über das Menü Einfügen hinzu
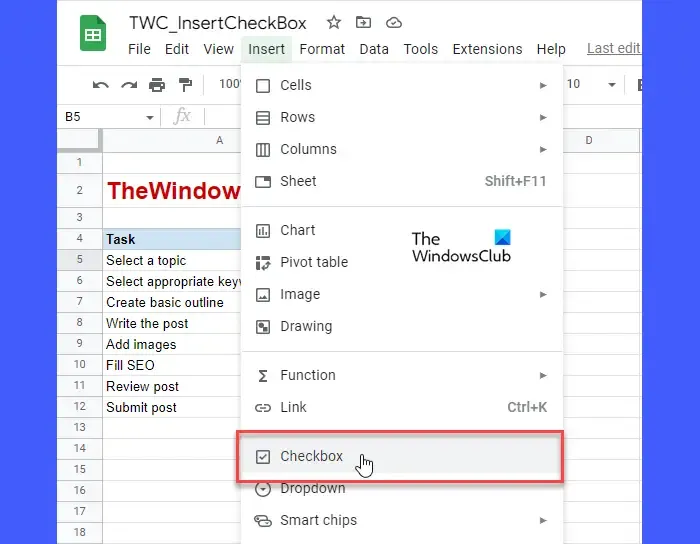
Das Hinzufügen eines Kontrollkästchens in Google Sheets ist ganz einfach. Wählen Sie die Zelle aus, in die Sie das Kontrollkästchen einfügen möchten. Klicken Sie dann oben in der Tabelle auf das Menü Einfügen und wählen Sie die Option Kontrollkästchen aus . Dadurch wird ein Kontrollkästchen in die ausgewählte Zelle eingefügt.
B] Fügen Sie ein einzelnes Kontrollkästchen mit der Datenvalidierungsregel hinzu
Sie können auch ein Kontrollkästchen mithilfe der Datenvalidierung in Google Sheets einfügen.
Wählen Sie die Zelle aus, in der Sie das Kontrollkästchen haben möchten, und gehen Sie dann zu Daten > Datenvalidierung . Klicken Sie im Bereich Datenvalidierung auf der rechten Seite auf die Schaltfläche Regel hinzufügen. Wählen Sie dann im Dropdown -Menü „ Kriterien “ das Kontrollkästchen aus und klicken Sie auf die Schaltfläche „ Fertig “ .
Um das Kontrollkästchen zu entfernen, drücken Sie einfach die Löschtaste auf Ihrer Tastatur.
2] Fügen Sie mehrere Kontrollkästchen in Google Sheets hinzu
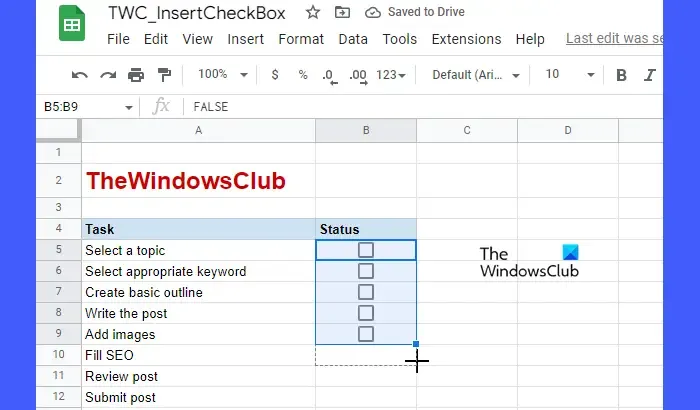
Nachdem Sie ein einzelnes Kontrollkästchen hinzugefügt haben, können Sie es in die benachbarten Zellenwerte kopieren (sowohl horizontal als auch vertikal).
Bewegen Sie Ihren Cursor in die untere rechte Ecke der Zelle, in die Sie das Kontrollkästchen eingefügt haben, und wenn sich der Cursor in ein Plus-Symbol verwandelt, klicken, halten und ziehen Sie es bis zu der Zelle, bis zu der Sie mehrere Kontrollkästchen einfügen möchten. Lassen Sie die Maustaste los, um die Zellen mit Kontrollkästchen zu füllen.
3] Verwenden Sie Kontrollkästchen in Google Sheets
Wir zeigen Ihnen anhand einiger Beispiele, wie Sie Kontrollkästchen in Google Tabellen verwenden. Lass uns anfangen.
A] Erstellen Sie eine Aufgabenliste
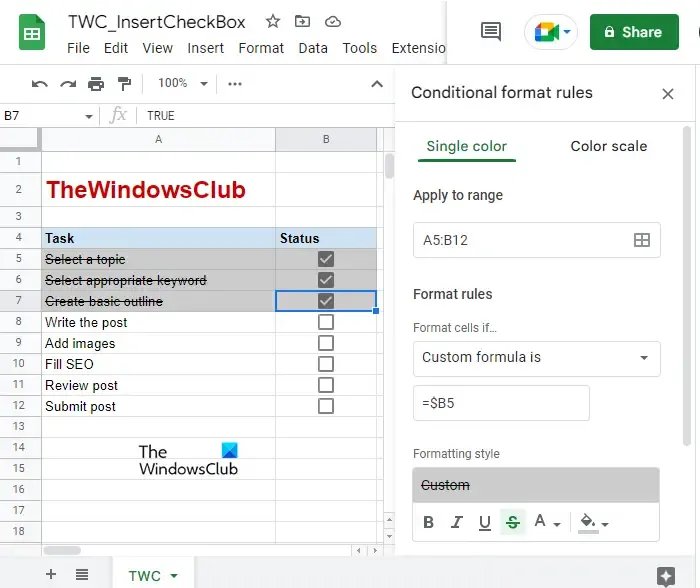
Sie können Kontrollkästchen verwenden, um eine To-Do-Liste zu erstellen und Ihre Aufgaben als „Erledigt“ oder „Nicht erledigt“ zu maskieren.
Beziehen Sie sich auf das oben gezeigte Bild. Wir haben eine Aufgabenliste erstellt, in der wir einige Aufgaben im Zellbereich A5:A12 hinzugefügt haben. Vor jeder dieser Aufgaben haben wir Kontrollkästchen hinzugefügt (im Zellbereich B5:B12). Um die Aufgaben als erledigt oder nicht erledigt zu markieren, können Sie einfach auf die entsprechenden Kontrollkästchen klicken. Sie können jedoch eine bedingte Formatierung verwenden, damit es für den Benutzer etwas interaktiver aussieht. Hier ist wie:
- Wählen Sie den Zellbereich Ihrer Aufgabenliste aus (in unserem Fall als A5:B12).
- Wählen Sie Format > Bedingte Formatierung aus .
- Wählen Sie im Bereich „ Bedingungsformatregeln “ auf der rechten Seite die Option „ Benutzerdefinierte Formel ist“ in der Dropdown-Liste „ Formale Regeln “ aus.
- Geben Sie im Textfeld Wert oder Formel $<cb1> ein, wobei sich cb1 auf die Zelle bezieht, in der das erste Kontrollkästchen platziert ist. Für das obige Beispiel lautet die Formel $B5. Hier wird das $-Zeichen verwendet, um die Spalte zu sperren. Die Formel wird also auf alle Zeilen und Spalte B des ausgewählten Zellbereichs angewendet. Das bedeutet, dass nur der Status von Spalte B überprüft wird (ob das Kontrollkästchen aktiviert ist oder nicht).
- Wählen Sie unter der Formatierungsstilauswahl eine Füllfarbe aus und klicken Sie auf den Effekt „Durchgestrichen“ .
- Klicken Sie auf die Schaltfläche Fertig .
Klicken Sie nun auf die Checkboxen in Ihrer Aufgabenliste. Als erledigt markierte Aufgaben werden nun hervorgehoben und durchgestrichen angezeigt.
B] Erstellen Sie ein dynamisches Diagramm
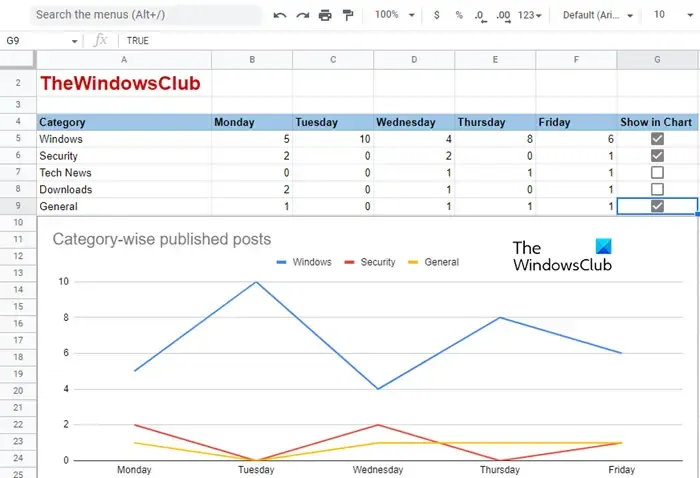
Mit Kontrollkästchen können Sie Daten ein-/ausblenden, während Sie dynamische Diagramme in Google Sheets erstellen. Lassen Sie uns dies anhand eines Beispiels verstehen. Siehe obiges Bild. Wir haben ein Diagramm erstellt, in dem wir eine kategorieweise Auflistung der Anzahl der auf TheWindowsClub veröffentlichten Beiträge zeigen (ein Beispiel). In diesem Diagramm können wir eine Kategorie einschließen oder ausschließen, indem wir auf die verfügbaren Kontrollkästchen in unserem Hauptdatensatz (A4:G9) klicken. Was Sie also tun müssen, ist:
- Erstellen Sie eine Kopie des Datensatzes mit leeren Werten (nur Kopfzeilen, wie in der Abbildung unten gezeigt). Kopieren Sie hier keine Kontrollkästchen.
- Geben Sie in die Zelle, in die Sie den ersten Datenwert kopiert haben sollten, die folgende Formel ein: = IF ( $G$5 , B5 , “” ) , wobei $G$5 die Zelle ist, in der das erste Kontrollkästchen platziert ist, und B5 die Zelle ist enthält den ersten Datenwert. Diese Funktion gibt also den Wert von B5 zurück, wenn das Kontrollkästchen aktiviert ist (im Status TRUE), andernfalls gibt sie einen leeren Wert zurück.
- Kopieren Sie dieselbe Formel in die gesamte Datenzeile.
- Wiederholen Sie denselben Vorgang für jede Zeile im Datensatz, während Sie die Zellreferenz auf die Kontrollkästchen und die Datenwerte ändern.
- Testen Sie die Ergebnisse, indem Sie auf die Kontrollkästchen klicken. Wenn Sie im Hauptdatensatz auf ein Kontrollkästchen klicken, sollten die Zeilenwerte in der Kopie des Datensatzes erscheinen.
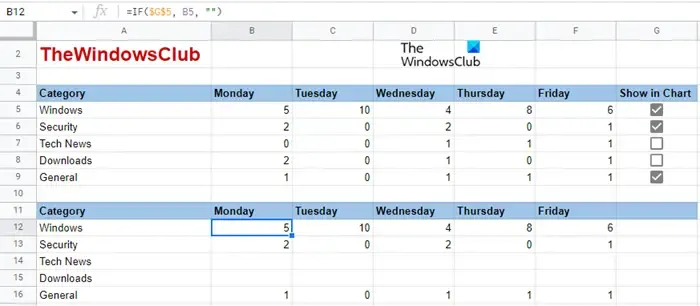
- Wählen Sie nun die Datensatzkopie (A11:F16 wie in unserem Fall) und gehen Sie zu Einfügen > Diagramm .
- Wählen Sie einen Diagrammtyp aus, z. B. ein Liniendiagramm, wie in der obigen Abbildung gezeigt. Möglicherweise müssen Sie die horizontale und vertikale Achse anpassen, um Ihre Daten richtig anzuzeigen.
- Fügen Sie bei Bedarf Anpassungen hinzu.
Jetzt können Sie die Kontrollkästchen im Hauptdatensatz verwenden, um Werte in dem Diagramm anzuzeigen/auszublenden, das auf seiner Kopie basiert.
C] Zellwerte anzeigen/ausblenden
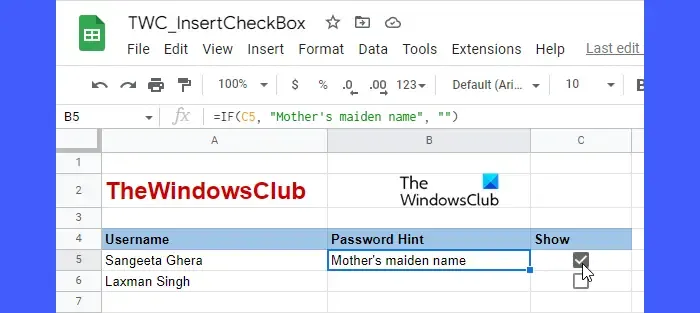
Sie können auch ein Kontrollkästchen als „Steuerschalter“ verwenden, um Zellwerte anzuzeigen/auszublenden. Schauen Sie sich zum Beispiel das obige Bild an. Wir haben eine Tabelle erstellt, in der wir Kennworthinweise für verschiedene Autoren von TheWindowsClub basierend auf der Auswahl des Kontrollkästchens anzeigen/ausblenden werden. Dazu haben wir die IF-Funktion in Zelle B5 wie folgt verwendet:
=IF(C5, "Mother's maiden name", "")
Wobei C5 der Zellbezug zum Kontrollkästchen und B5 die Zelle ist, in der der Passworthinweis angezeigt werden muss. Die Funktion gibt also den Passworthinweis ( Mädchenname der Mutter ) zurück, wenn das Kontrollkästchen aktiviert ist, andernfalls gibt sie einen leeren Wert zurück.
Dieselbe Formel wurde für jede Zeile in der Spalte „Kennworthinweis“ verwendet, nur die Zellbezüge wurden geändert. Sie können Kontrollkästchen verwenden, um Zellwerte in Google Sheets auf ähnliche Weise anzuzeigen/auszublenden.
Hier dreht sich alles um das Hinzufügen und Verwenden von Kontrollkästchen in Google Sheets.



Schreibe einen Kommentar