So fügen Sie einen Rahmen in Google Docs hinzu

Was Sie wissen sollten:
- Um eine Tabelle zu verwenden, wählen Sie Neu > Google Docs > Leeres Dokument > Einfügen > Tabelle > 1×1-Raster.
- Um eine Form zu verwenden, wählen Sie Einfügen > Zeichnung > Neu > Form > Formen > Rechteck aus.
- Um ein Bild zu verwenden, wählen Sie Einfügen > Bild > Im Internet suchen aus.
Dieser Artikel zeigt Ihnen, wie Sie einen Rahmen in Google Docs hinzufügen. Leider ist keine Standardfunktion zum einfachen Hinzufügen von Rändern verfügbar, aber Sie können hier eine der Problemumgehungen verwenden.
So erstellen Sie Rahmen in Google Docs mit einer Tabelle
Die Verwendung einer Tabelle ist die einfachste Lösung. Eine einzellige Tabelle kann einen Textblock umgeben und als Rahmen für Google Docs dienen. Erstellen Sie eine Tabelle, bevor Sie den Inhalt in das Dokument eingeben.
- Wählen Sie in Google Drive Neu > Google Docs > Leeres Dokument aus.
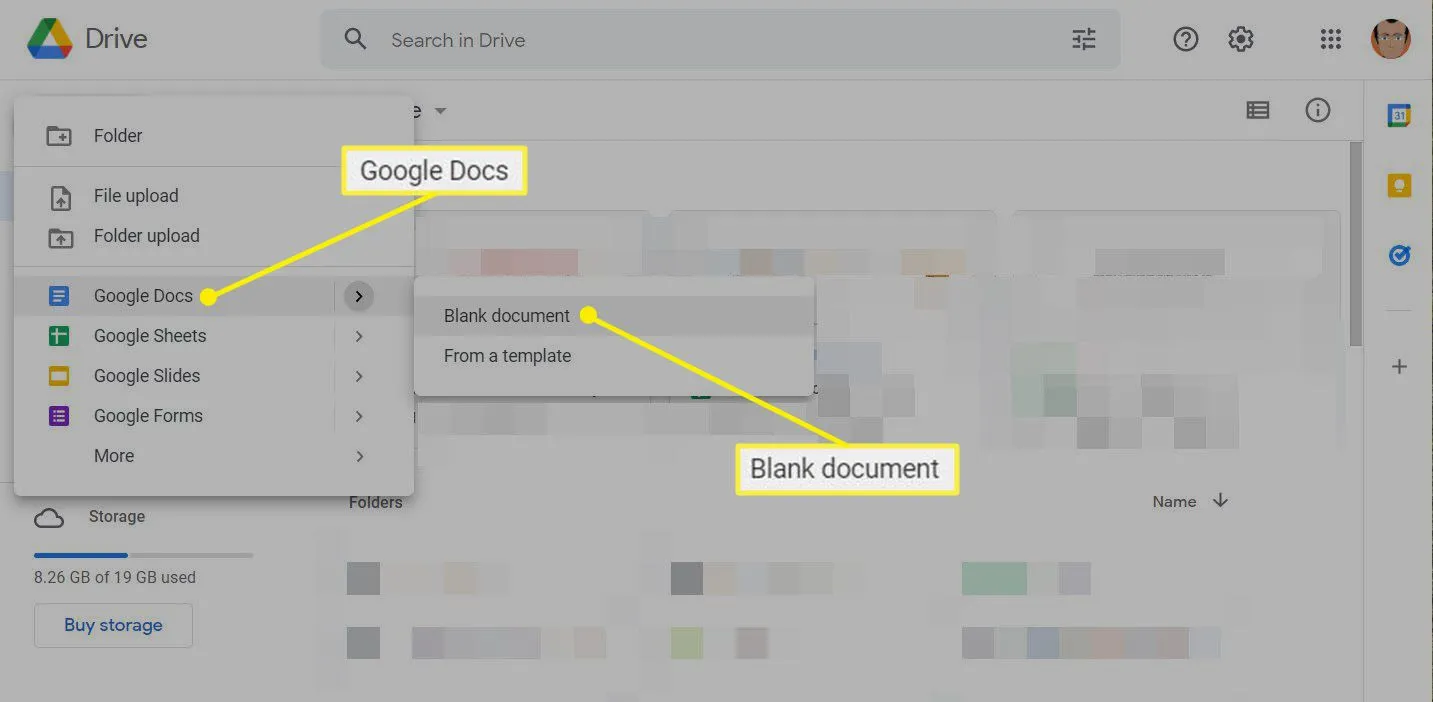
- Wählen Sie „ Einfügen “ > „ Tabelle “ > „1×1-Raster“, um eine einzellige Tabelle im Dokument anzuzeigen.
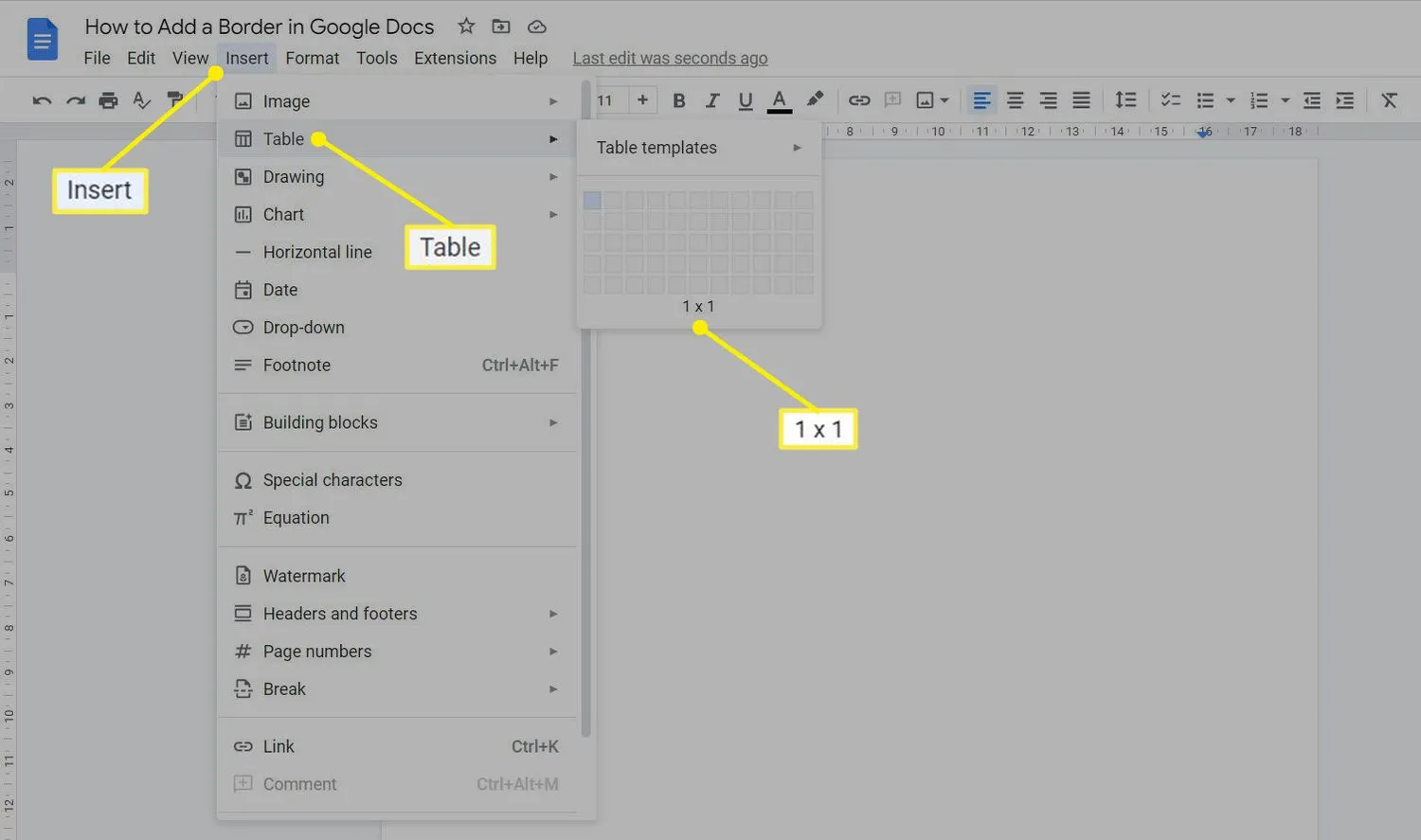
- Ziehen Sie die horizontalen und vertikalen Rahmen, um die Größe der Tabelle an das geplante Layout des Inhalts anzupassen. Ziehen Sie es beispielsweise an den Fuß der Seite, um einen Pseudo-Rahmen um den Text zu erstellen. Sie können die Tabelle (oder den „Rahmen“) mit zwei Methoden formatieren.
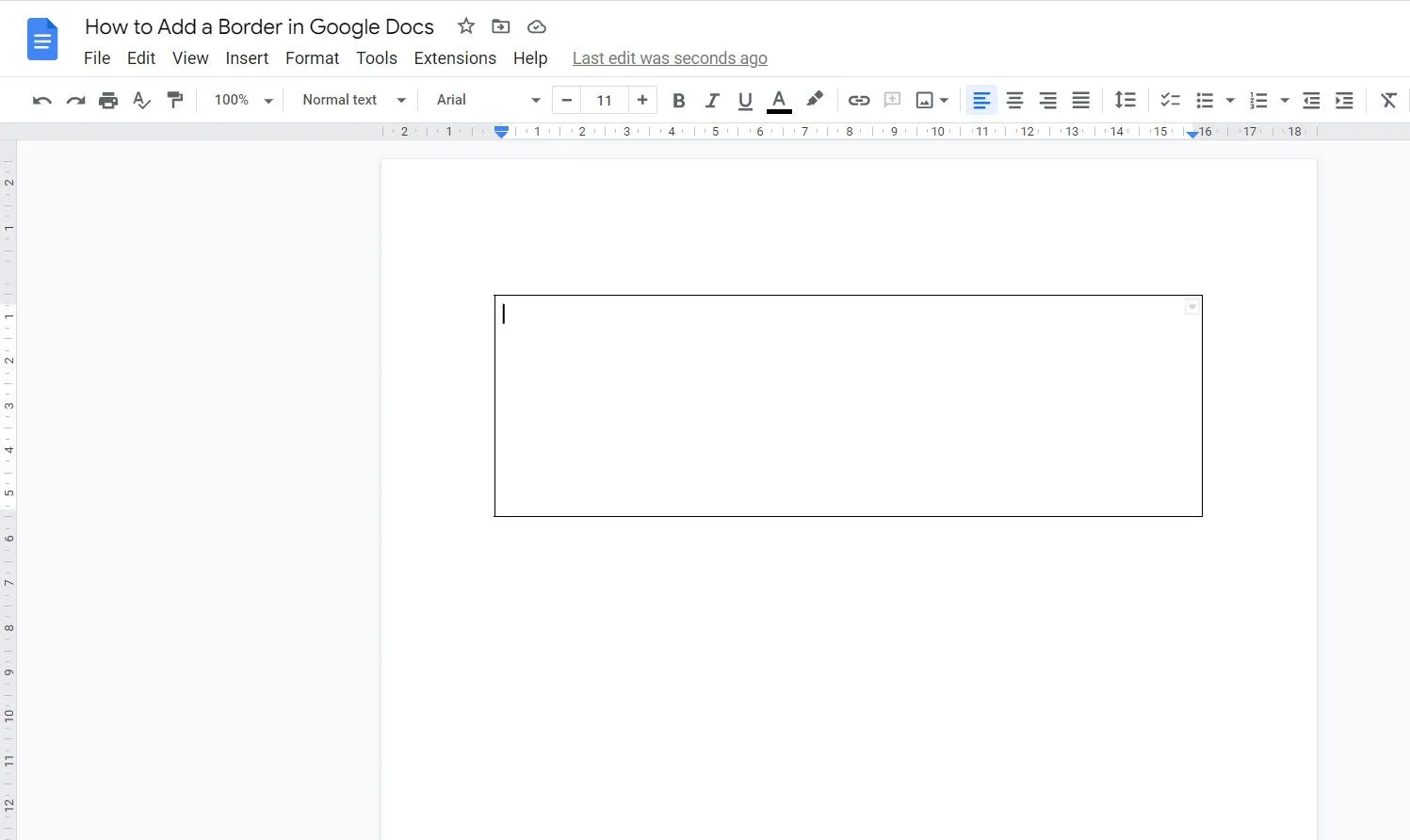
- Wählen Sie jede vertikale und horizontale Zeile der Tabelle einzeln aus (drücken Sie Strg, um sie alle auszuwählen). Verwenden Sie dann die Dropdown-Listen Rahmenfarbe, Rahmenbreite und Rahmenstrich, um die Tabelle zu formatieren.
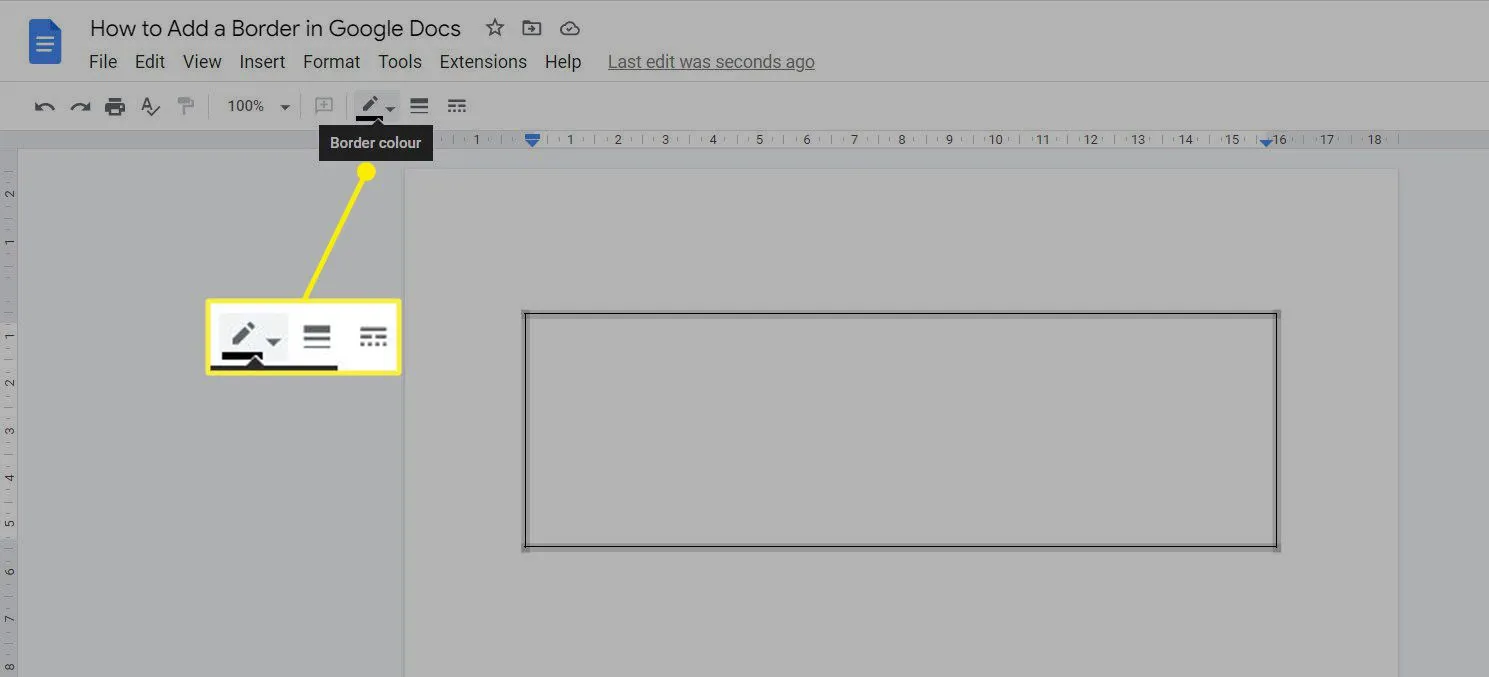
- Klicken Sie mit der rechten Maustaste in die Tabelle, um rechts die Tabelleneigenschaften anzuzeigen. Wählen Sie Farbe > Tabellenrahmen, um die Dicke des Rahmens und die Farbauswahl für den Zellenhintergrund für eine beliebige Farbe innerhalb der Tabellenrahmen zu ändern.
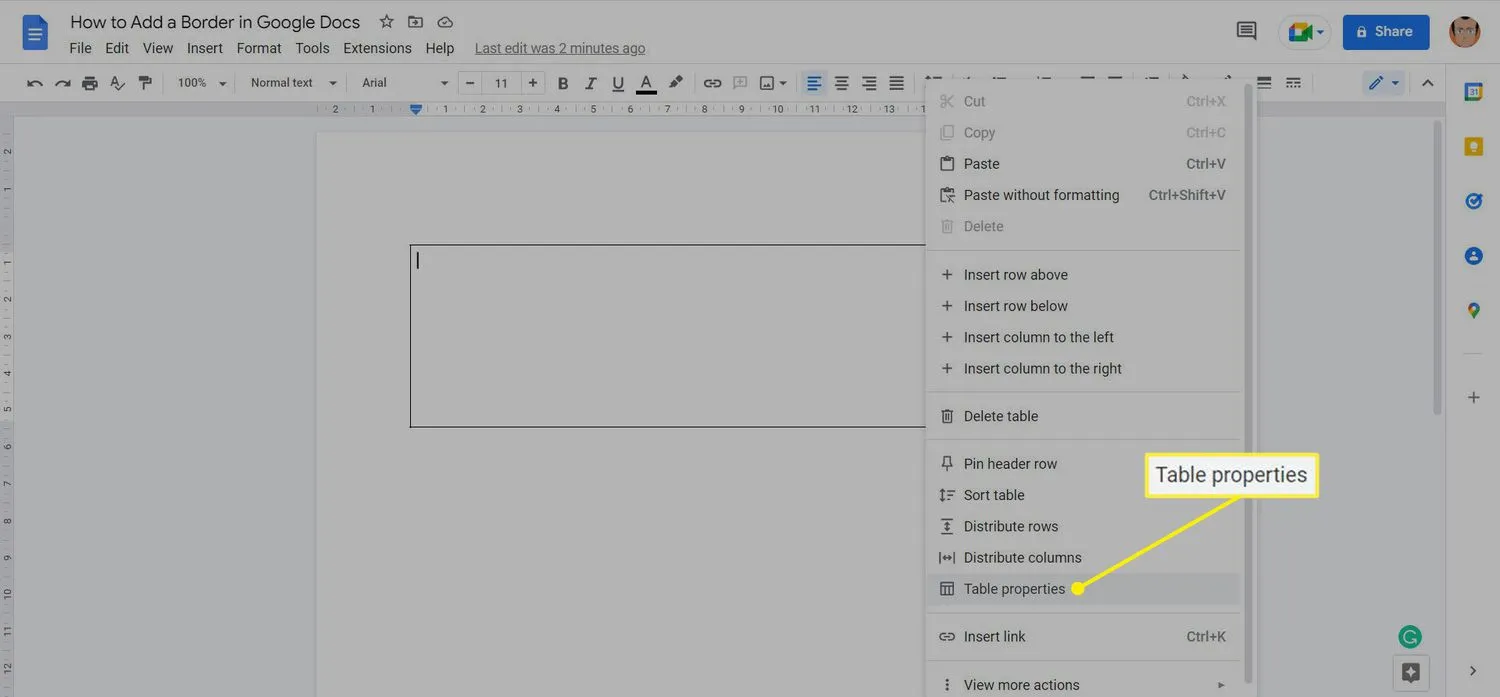
- Geben Sie Ihren Inhalt innerhalb der Tabellenrahmen ein.
Fügen Sie einen Rahmen hinzu, indem Sie eine Form zeichnen
Sie können einen Rahmen mit einer beliebigen rechteckigen Form zeichnen. Verwenden Sie die folgenden Schritte, um das Zeichenwerkzeug in Google Docs zum Erstellen eines Rahmens zu nutzen.
- Wählen Sie Einfügen > Zeichnung > Neu aus.
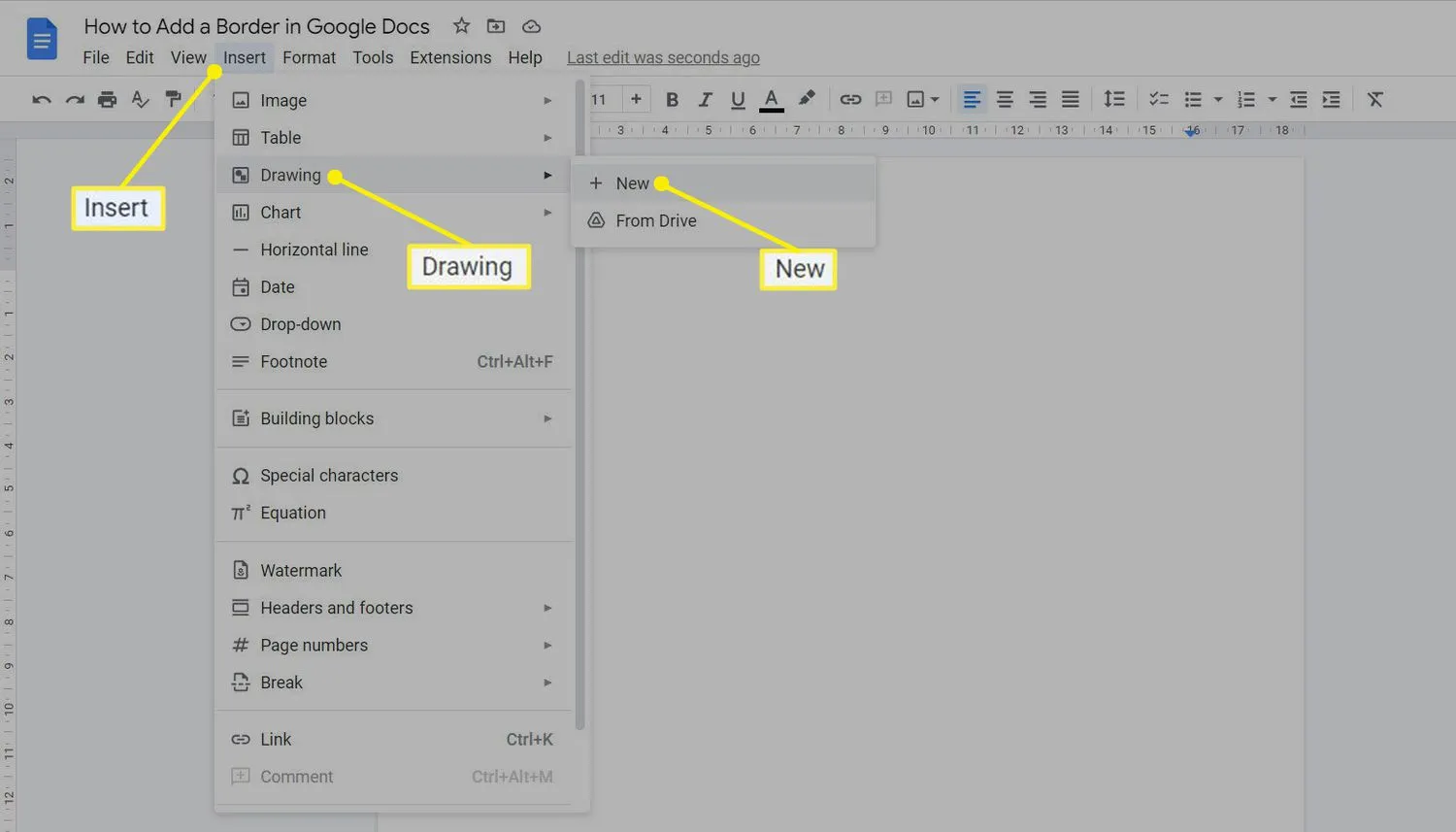
- Wählen Sie in der Symbolleiste des Zeichenbereichs Form > Formen > Rechteck aus.
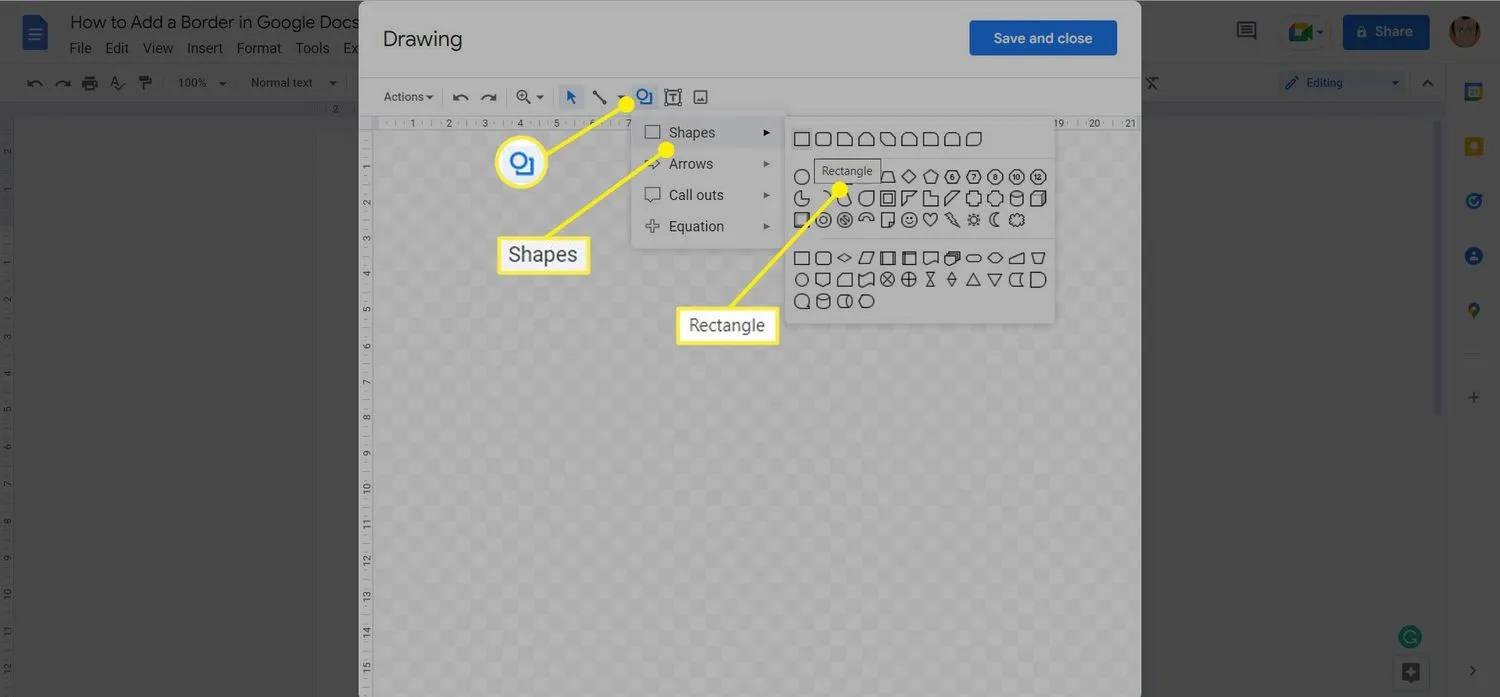
- Ziehen Sie die Maus auf die Leinwand und lassen Sie dann die Maustaste los, um die Form zu zeichnen.
- Wählen Sie die Dropdown-Listen für Rahmenfarbe , Rahmenstärke und Rahmenstrich aus, um das Aussehen der Form anzupassen.
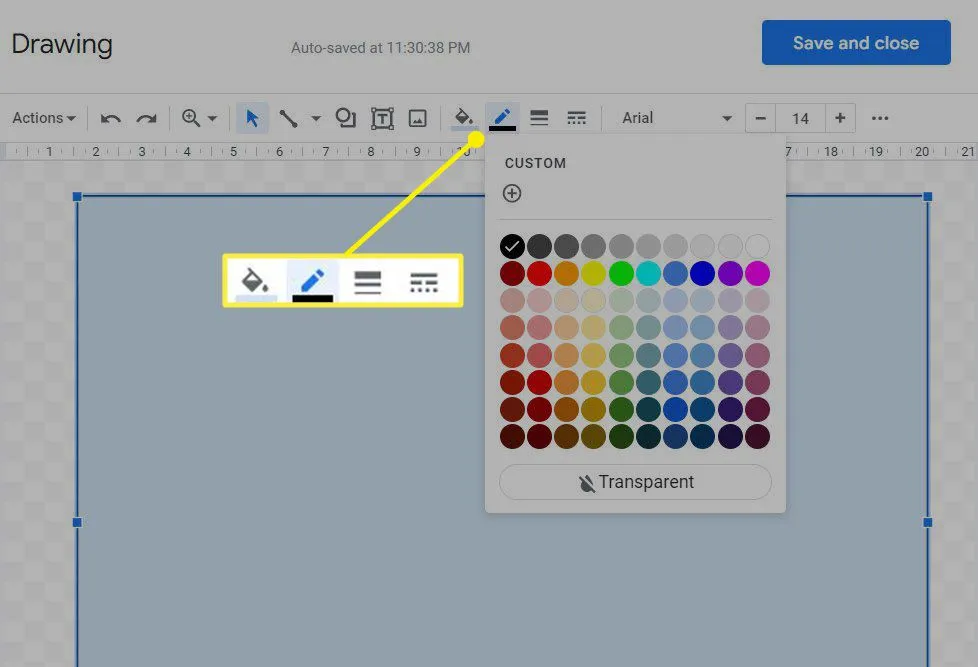
- Doppelklicken Sie irgendwo innerhalb der Form und beginnen Sie mit der Eingabe, um Text in die Form einzufügen. Sie können auch Textfeld auswählen und irgendwo in die Form klicken. Beginnen Sie mit der Eingabe, um den Inhalt einzugeben, der auf der Seite erscheinen wird.
- Wählen Sie Speichern und schließen aus, um die Form in das Dokument einzufügen.
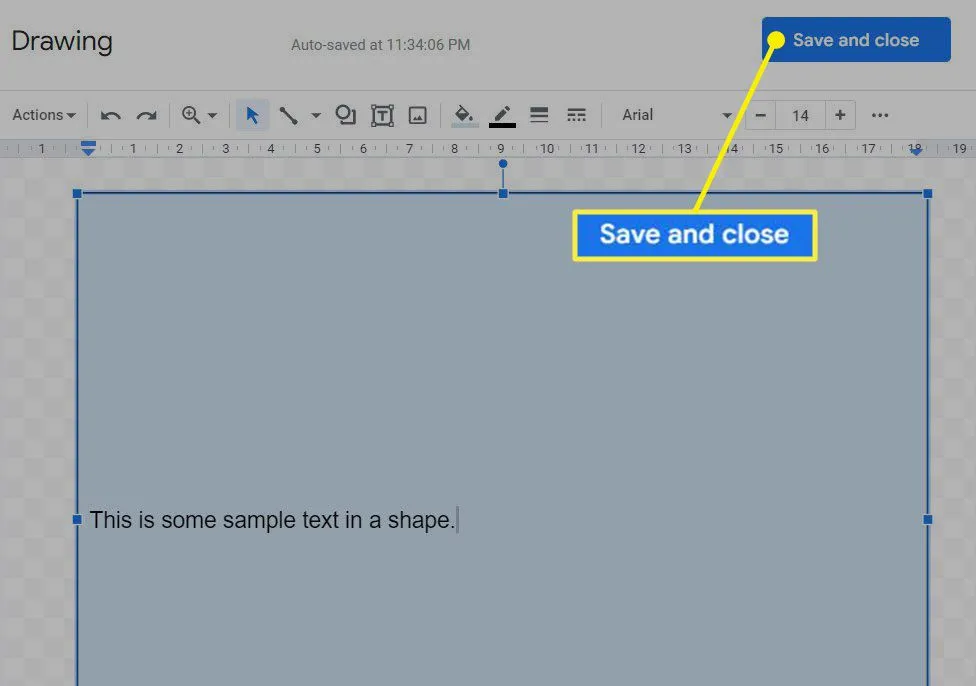
- Ziehen Sie die Ankerpunkte an den vier Seiten, um die Größe zu ändern und die Form bei Bedarf neu zu positionieren.
- Doppelklicken Sie auf die Form, um die Zeichenfläche zum Bearbeiten erneut zu öffnen. Wählen Sie alternativ die Form aus und wählen Sie Bearbeiten aus der Symbolleiste am unteren Rand der Form. Beispielsweise ist die Standardrahmenfarbe schwarz und die Hintergrundfarbe blau. Sie können es nach Ihren Wünschen ändern.
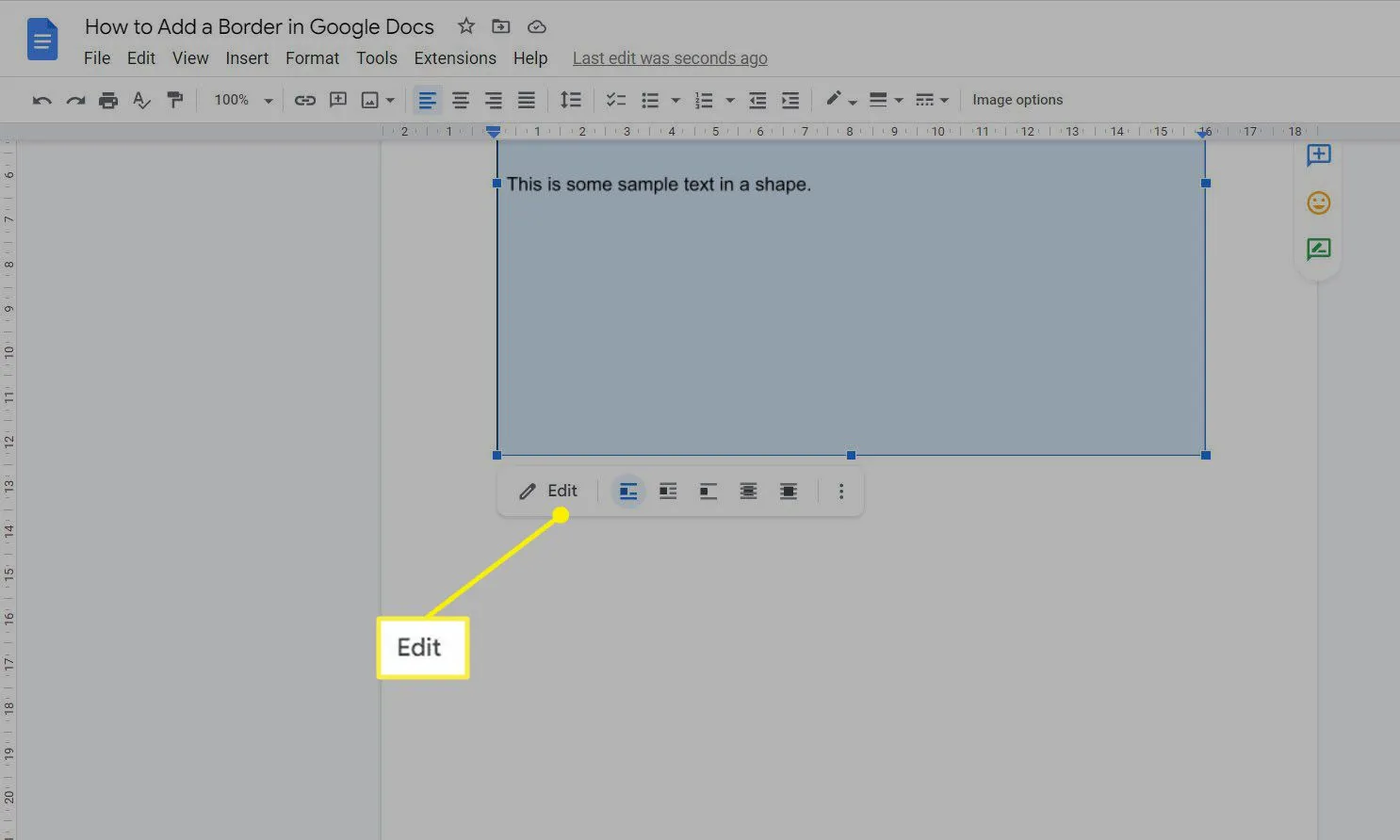
Verwenden Sie ein Bild, um einen Rahmen hinzuzufügen
Die Auswahl eines Bildes eines Rahmens oder von Seitenrändern ist die kreativste Art, Ihr Google-Dokument zu verschönern. Es eignet sich auch zum Erstellen von Flyern, Einladungskarten und Broschüren, die mit dekorativen Rändern besser aussehen.
- Wählen Sie „ Einfügen “ > „ Bild “ > „ Im Internet suchen “ aus.
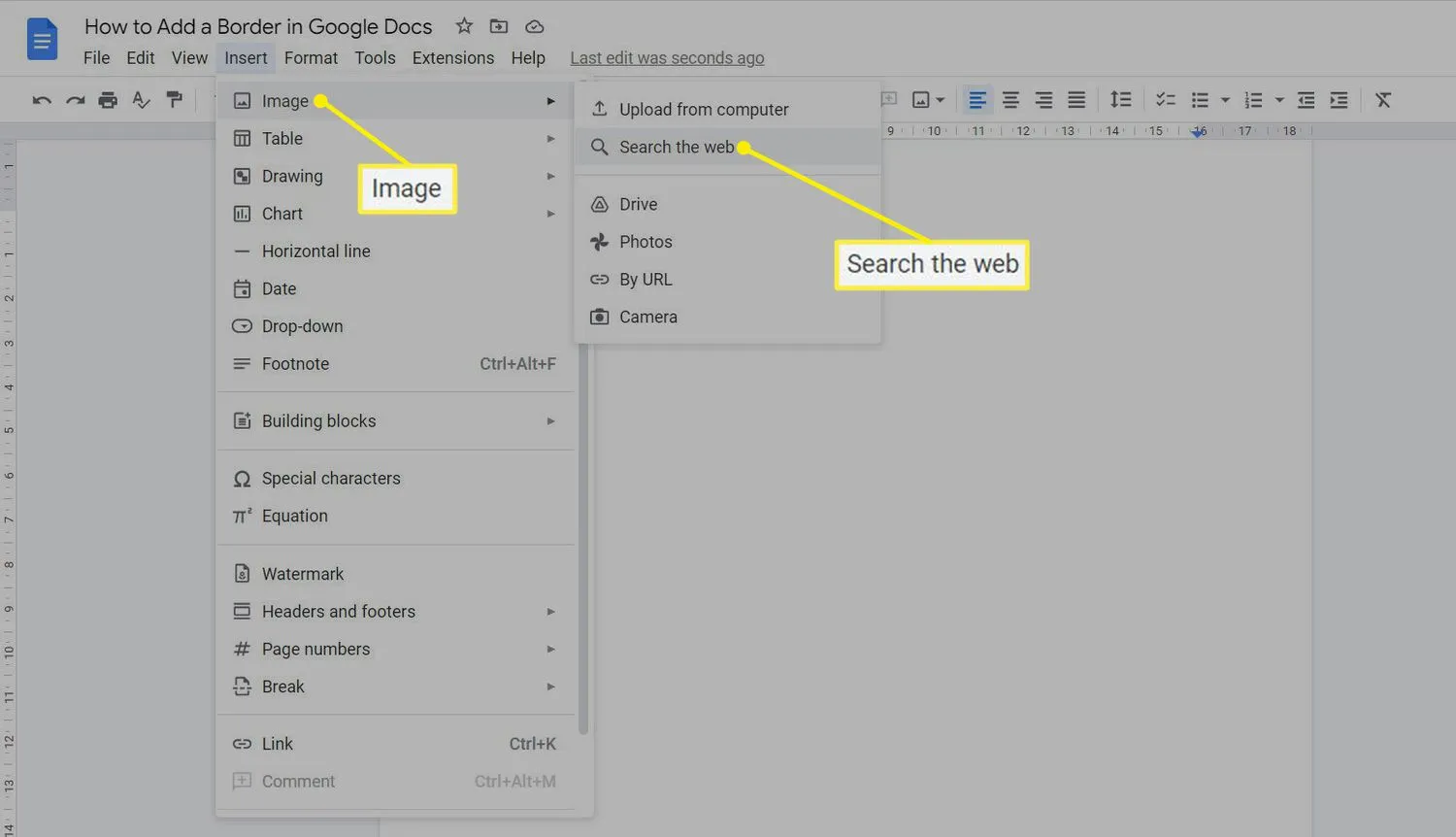
- Durchsuchen Sie das Internet mit Schlüsselwörtern wie „Rahmen“ oder „Rahmen“.
- Wählen Sie aus den Suchergebnissen das passende Aussehen aus, das dem Inhaltstyp der Seite entspricht.
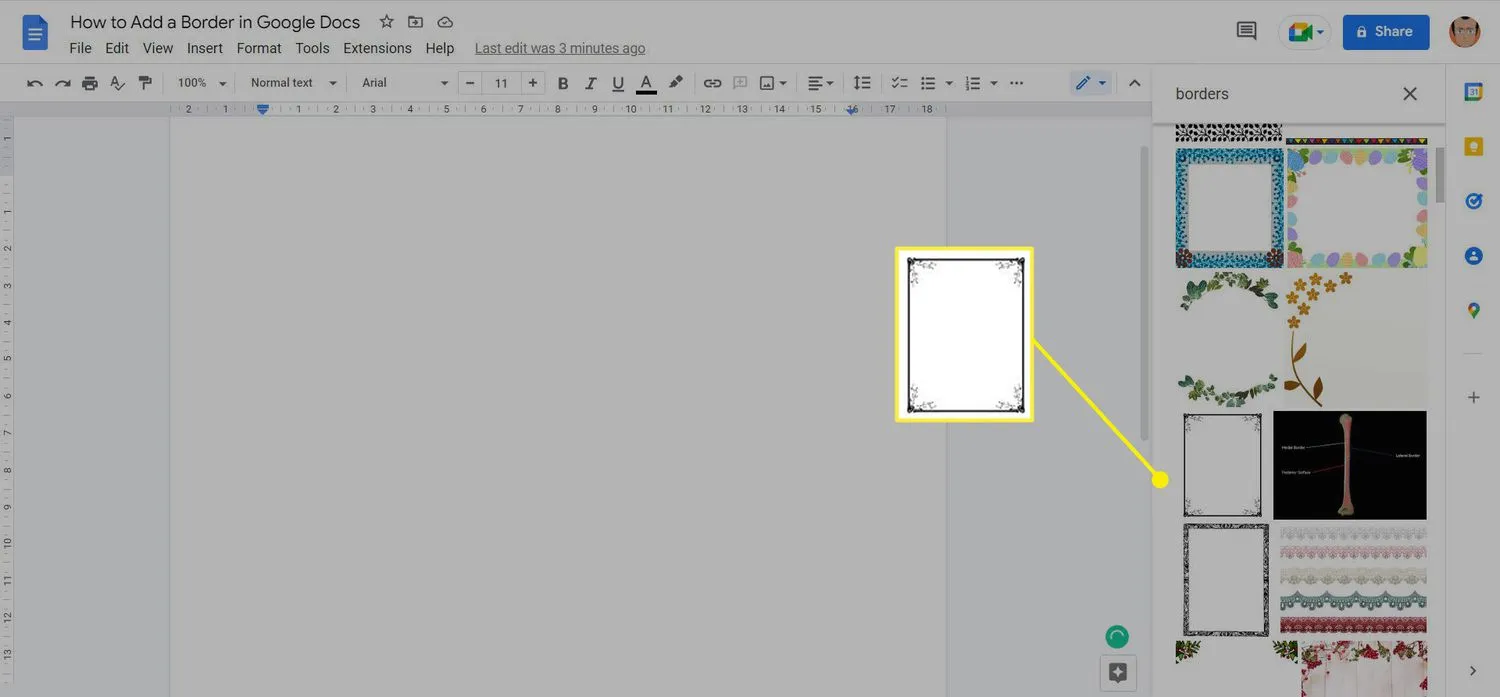
- Wählen Sie Einfügen aus.
- Wählen Sie einen Eckgriff aus und ziehen Sie ihn, um die Größe des Bildes des Rahmens zu ändern.
- Da es sich um ein Bild handelt, können Sie keinen Text darüber schreiben. Wählen Sie das Bild aus und wählen Sie den Hinter-Text aus der Formatierungssymbolleiste am unteren Rand des Bildes aus. Das Bild befindet sich jetzt hinter jedem Text, den Sie darüber schreiben.
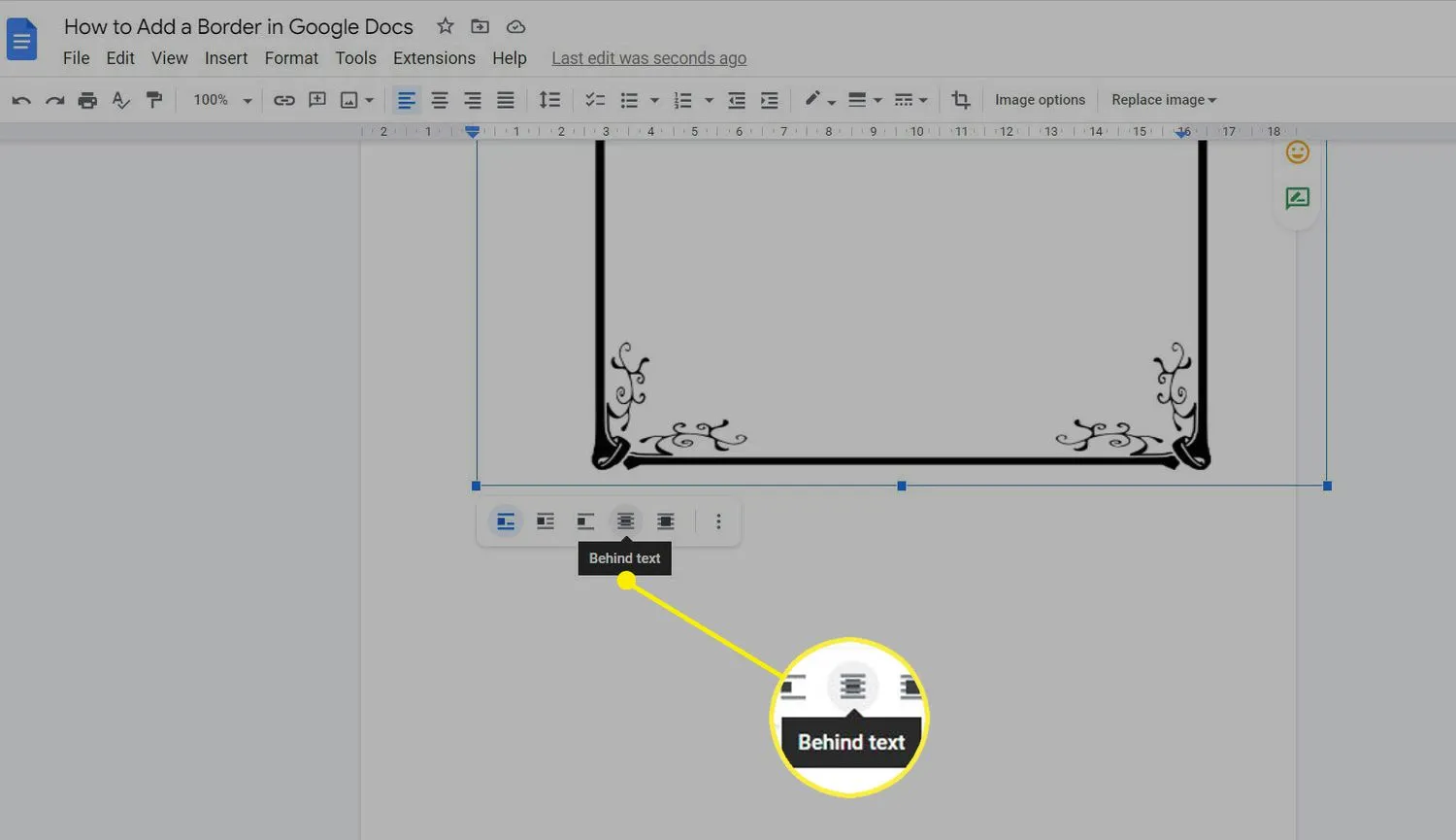
- Geben Sie den Text für das Dokument ein.
- Wie ändere ich die Ränder in Google Docs?Um die Ränder in Google Docs manuell über das Lineal zu ändern, klicken Sie auf den grauen Bereich links neben dem nach unten weisenden Dreieck am linken oder rechten Rand. Der Mauszeiger verwandelt sich in einen Pfeil. Ziehen Sie den grauen Randbereich, um die Randgröße anzupassen. Oder stellen Sie die Ränder vorein, indem Sie zu Datei > Seite einrichten > Ränder gehen.
- Wie lösche ich eine Seite in Google Docs?Um eine Seite in Google Docs zu löschen, platzieren Sie den Cursor am Ende des Satzes direkt vor der unerwünschten Seite. Klicken und ziehen Sie nach unten, um die unerwünschte Seite auszuwählen. Drücken Sie die Entf- oder Rücktaste, um es zu löschen.
- Wie füge ich ein Textfeld in Google Docs hinzu? Um ein Textfeld in Google Docs einzufügen, öffnen Sie Ihr Dokument, platzieren Sie den Cursor an der Stelle, an der Sie das Textfeld einfügen möchten, und gehen Sie zu Einfügen > Zeichnung > Neu > Textfeld. Geben Sie Ihren Text in das Feld ein und klicken und ziehen Sie die Griffe, um das Feld an Ihre Bedürfnisse anzupassen.



Schreibe einen Kommentar