So aktivieren Sie versteckte Bildungsdesigns in Windows 11
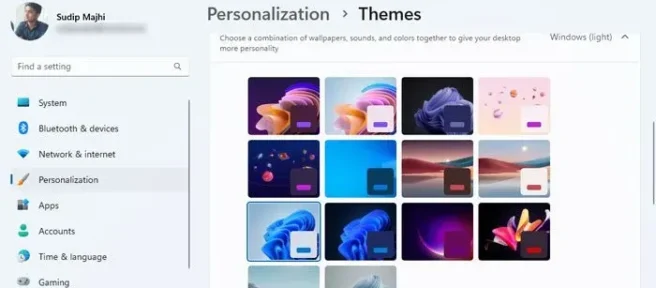
Wenn Sie Education-Designs in Windows 11 aktivieren oder installieren möchten, können Sie dies wie folgt tun. Microsoft hat Education-Designs in Windows 11 integriert, und Sie können sie mit dem Registrierungseditor aktivieren. In diesem Artikel werden die genauen Schritte erläutert, die Sie befolgen können, um diese Designs kostenlos zu erhalten und anzuwenden.
Windows 11 gibt es in verschiedenen Versionen, einschließlich Windows 11 Education Edition. Es ist ziemlich einfach, Windows 11 Education Edition auf Ihrem Computer zu installieren, wenn Sie mit einer Bildungseinrichtung verbunden sind. Obwohl es mit einigen Einschränkungen verbunden ist, können Sie es sicherlich auf Ihrem Computer ausprobieren. Bei anderen Editionen ist dies jedoch nicht der Fall. Allerdings erhalten Sie die Education-Designs nicht automatisch, wenn Sie Windows 11 Home, Pro oder eine andere Version installieren. Sie müssen sie manuell mit Hilfe des Registrierungseditors aktivieren.
So aktivieren Sie versteckte Bildungsdesigns in Windows 11
Führen Sie die folgenden Schritte aus, um Education-Designs in Windows 11 zu aktivieren oder zu installieren:
- Drücken Sie Win+R, um die Eingabeaufforderung Ausführen zu öffnen.
- Geben Sie regedit ein und drücken Sie die Eingabetaste.
- Klicken Sie auf die Schaltfläche Ja.
- Navigieren Sie in HKLM zum Gerät.
- Klicken Sie mit der rechten Maustaste auf das Gerät > Neu > Schlüssel und nennen Sie es Bildung.
- Klicken Sie mit der rechten Maustaste auf Bildung > Neu > DWORD-Wert (32-Bit).
- Legen Sie den Namen als EnableEduThemes fest.
- Doppelklicken Sie darauf, um die Wertdaten auf 1 zu setzen.
- Klicken Sie auf die Schaltfläche OK.
- Starte deinen Computer neu.
Denken Sie daran, einen Systemwiederherstellungspunkt zu erstellen und alle Registrierungsdateien zu sichern, um auf der sicheren Seite zu sein.
Öffnen Sie den Registrierungseditor auf Ihrem Computer. Obwohl es viele Methoden gibt, können Sie die Methode Run prompt verwenden, um dies zu erledigen. Drücken Sie jedoch Win + R, um die Eingabeaufforderung Ausführen zu öffnen, geben Sie regedit ein und drücken Sie die Eingabetaste. Klicken Sie dann in der UAC-Eingabeaufforderung auf die Schaltfläche Ja.
Navigieren Sie nach dem Öffnen des Registrierungseditors auf Ihrem Computer zum folgenden Pfad:
HKEY_LOCAL_MACHINE\SOFTWARE\Microsoft\PolicyManager\current\device
Hier müssen Sie einen Unterschlüssel erstellen. Klicken Sie dazu mit der rechten Maustaste auf den Geräteschlüssel, wählen Sie Neu > Schlüssel und nennen Sie ihn Education.
Als nächstes müssen Sie einen REG_DWORD-Wert erstellen. Klicken Sie dazu mit der rechten Maustaste auf Education > New > DWORD (32-bit) Value und legen Sie den Namen als EnableEduThemes fest.
Standardmäßig wird es mit einem Wert von 0 geliefert. Sie müssen jedoch darauf doppelklicken und den Wert auf 1 setzen und auf die Schaltfläche OK klicken.
Schließen Sie als Nächstes alle Fenster und starten Sie Ihren Computer neu. Diese Schritte aktivieren das Design für Sie. Wenn Sie es anwenden möchten, müssen Sie die Windows-Einstellungen öffnen, indem Sie die Tastenkombination Win+I drücken und zu Personalisierung > Themen gehen.
Wählen Sie anschließend das neue Thema aus und wenden Sie es wie gewohnt an. Sobald Sie fertig sind, können Sie das neue Design auf Ihrem System finden.
Wie installiere ich ein heruntergeladenes Design in Windows 11?
Um ein heruntergeladenes Design in Windows 11 zu installieren, können Sie einfach darauf doppelklicken, wenn es bereits extrahiert wurde. Ansonsten können Sie die Windows-Einstellungen öffnen, zu Personalisierung > Themen und klicken Sie auf die Option Themen durchsuchen. Dann können Sie die Designdatei auswählen, die auf Ihrem System installiert werden soll.



Schreibe einen Kommentar