So greifen Sie über den Datei-Explorer unter Windows 11 auf die Dateien Ihres Android-Telefons zu
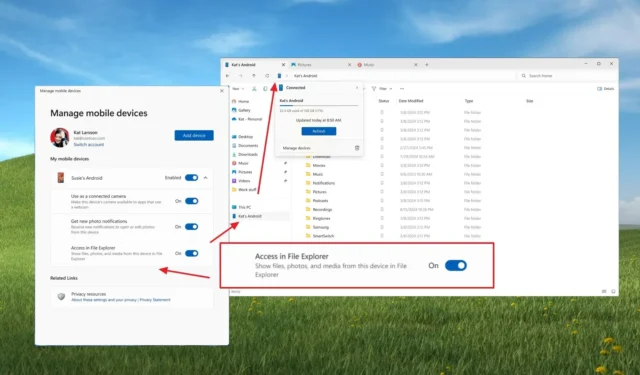
- Um unter Windows 11 auf Android-Telefondateien zuzugreifen, konfigurieren Sie die Verbindung mit der Funktion „Mobile Geräte“ , aktivieren Sie „Zugriff im Datei-Explorer“, öffnen Sie den „Datei-Explorer“ und klicken Sie im linken Bereich auf das Android-Telefon.
Unter Windows 11 können Sie jetzt über eine praktische Option im Datei-Explorer auf Ihre Android-Dateien zugreifen. In dieser Anleitung erkläre ich, wie Sie diese Aufgabe durchführen. Obwohl Sie schon seit langem über den Datei-Explorer auf die Dateien Ihres Android-Telefons zugreifen können, war dies ein mühsamer Vorgang, da Sie Ihr Telefon mit einem USB-Kabel verbinden und dann die Einstellungen Ihres Telefons ändern mussten, um die Dateiübertragung über USB zu ermöglichen.
Google hat auch die Unterstützung für Nearby Share für Geräte mit Windows 11 und 10 eingeführt, allerdings beschränkt sich diese auf das Senden von Dokumenten und Bildern von Ihrem Telefon an Ihren Computer. Der neue Ansatz verwendet die App „Link zu Windows“ und die Funktion „Mobile Geräte verwalten“ unter Windows 11, um eine Verbindung zu Ihrem Android-Telefon herzustellen. Sobald dieser erste Vorgang abgeschlossen ist, wird Ihr Telefon als weiteres Element im Navigationsbereich des Datei-Explorers angezeigt, sodass Sie einfacher auf Ihre Bilder und praktisch alle Dateien zugreifen können.
Diese Funktion funktioniert mit Android 11 und höheren Versionen, bevor Sie auf Ihre Dateien auf Ihrem Telefon zugreifen können. Sie benötigen die App „Link to Windows“ in der Betaversion 1.24071 oder höher und ein Gerät, das in einem der Kanäle des Windows Insider-Programms registriert ist.
In dieser Anleitung erkläre ich die Schritte zum Einrichten Ihres Android-Telefons unter Windows 11, um mit dem Datei-Explorer auf Ihre Dateien zuzugreifen.
Greifen Sie mit dem Datei-Explorer unter Windows 11 auf Android-Telefondateien zu
Um mit dem Datei-Explorer unter Windows 11 auf die Dateien Ihres Android-Telefons zuzugreifen, gehen Sie folgendermaßen vor:
-
Öffnen Sie die Einstellungen unter Windows 11.
-
Klicken Sie auf Bluetooth und Geräte .
-
Klicken Sie auf die Seite „Mobile Geräte“ .
-
Aktivieren Sie den Kippschalter „Diesem PC den Zugriff auf Ihre Mobilgeräte erlauben“ .
-
Klicken Sie auf die Schaltfläche Geräte verwalten .
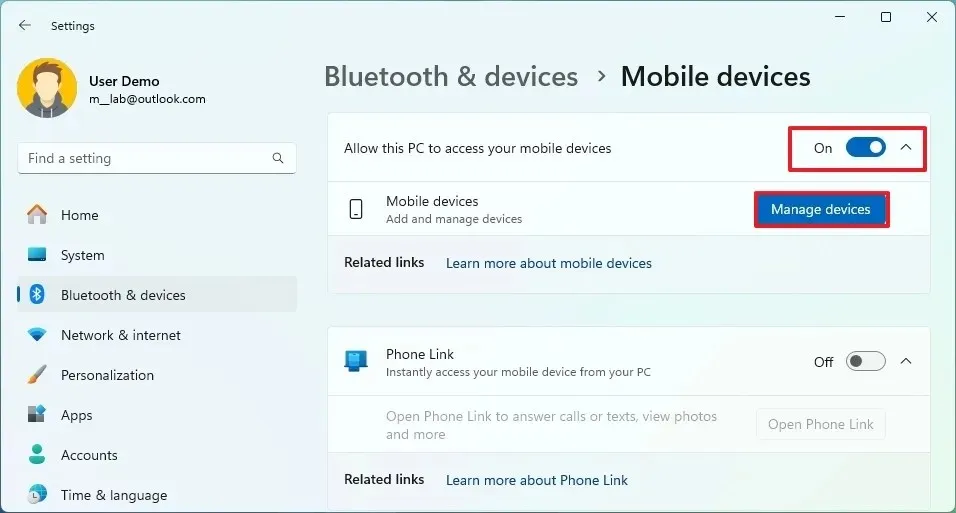 Kurzer Hinweis: Wenn Sie die Funktion zum ersten Mal einrichten, klicken Sie auf die Schaltfläche „Installieren“, um die erforderlichen Komponenten herunterzuladen.
Kurzer Hinweis: Wenn Sie die Funktion zum ersten Mal einrichten, klicken Sie auf die Schaltfläche „Installieren“, um die erforderlichen Komponenten herunterzuladen. -
Klicken Sie in der App „Mobile Geräte verwalten“ auf die Schaltfläche „ Gerät hinzufügen “.
- Scannen Sie den Barcode mit Ihrem Android-Telefon und stellen Sie die Verbindung her. Die Möglichkeit, am Betaprogramm teilzunehmen, finden Sie auf der App-Downloadseite im Google Play Store.
-
Schalten Sie den Telefon-Kippschalter ein (sofern vorhanden).
-
Aktivieren Sie den Umschalter „Zugriff im Datei-Explorer“ (falls zutreffend).
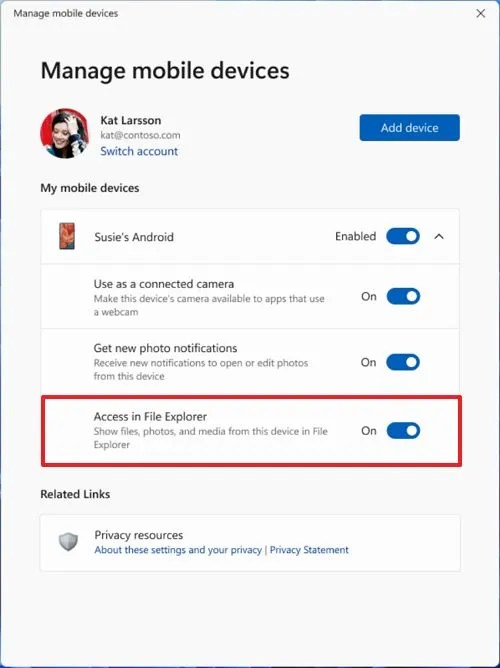
Zugriffsoption im Datei-Explorer / Bild: Microsoft -
Öffnen Sie den Datei-Explorer unter Windows 11 (Windows-Taste + E).
-
Klicken Sie im linken Navigationsbereich auf das Android- Telefon.
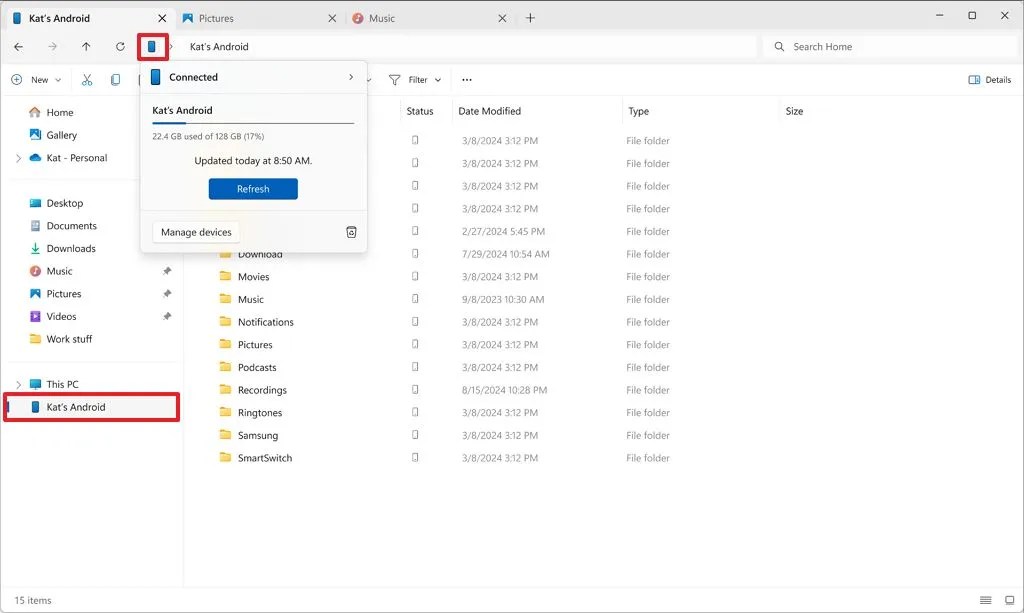
Datei-Explorer mit Android-Zugriff / Bild: Microsoft -
Durchsuchen und kopieren Sie bei Bedarf Dateien vom Android-Speicher in Ihren Windows 11-Speicher.
-
(Optional) Klicken Sie auf das Telefonsymbol in der Adressleiste, um den Gerätestatus und die Speichernutzung anzuzeigen und auf den Papierkorb zuzugreifen.
Sobald Sie die Schritte abgeschlossen haben, können Sie Dateien von Ihrem Android-Telefon auf Ihren Computer und umgekehrt anzeigen und übertragen.
Wenn Sie den Umschalter „Zugriff im Datei-Explorer“ nicht sehen , steht Ihnen die Funktion noch nicht zur Verfügung, da Microsoft sie schrittweise einführt.
Es ist wichtig zu beachten, dass sich diese Funktion noch in der Entwicklung befindet und möglicherweise nicht alles wie erwartet funktioniert. Microsoft weist darauf hin , dass Windows anzeigt, dass Dateien 30 Tage lang im Papierkorb verbleiben, Android die Dateien jedoch nach fünf Tagen im Papierkorb löscht.
Außerdem werden gelöschte Dateien auf Ihrem Telefon möglicherweise nicht im Datei-Explorer angezeigt. Darüber hinaus werden Vorgänge an Ihrer Telefondatei von Windows 11 aus manchmal nicht mit dem Telefon synchronisiert. Eine schnelle Lösung besteht darin, sich von Windows 11 abzumelden und erneut anzumelden.
Dies ist nicht die Android-zu-Windows-Funktionalität, die die Funktion „Geräte verwalten“ beinhaltet. Sie können Ihre Telefonkamera unter Windows 11 auch als Webcam verwenden und Fotobenachrichtigungen von Ihrem Telefon auf dem Desktop erhalten.
Was halten Sie von dieser Funktion? Lassen Sie es mich in den Kommentaren wissen.



Schreibe einen Kommentar