So greifen Sie in Windows 11/10 auf den freigegebenen Ordner zu
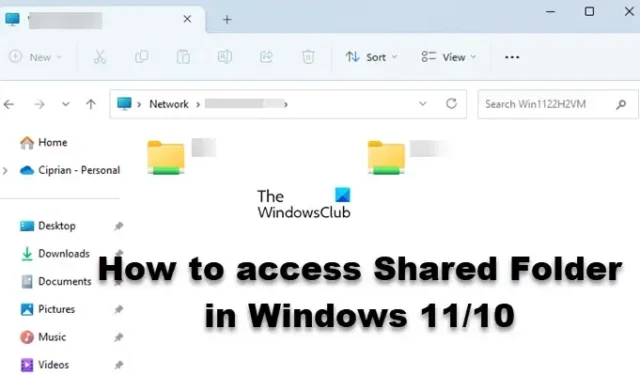
Microsoft hat viele Netzwerkfunktionen in sein Windows-Betriebssystem integriert. Der freigegebene Ordner ist eine solche Funktion. Es ermöglicht Ihnen, sich mit Benutzern zusammenzuschließen, die mit dem Netzwerk verbunden sind, und gemeinsam an Projekten zu arbeiten. In diesem Beitrag erfahren Sie, wie Sie in Windows 11 oder Windows 10 auf freigegebene Ordner zugreifen, damit Sie problemlos mit anderen Fachleuten zusammenarbeiten können.
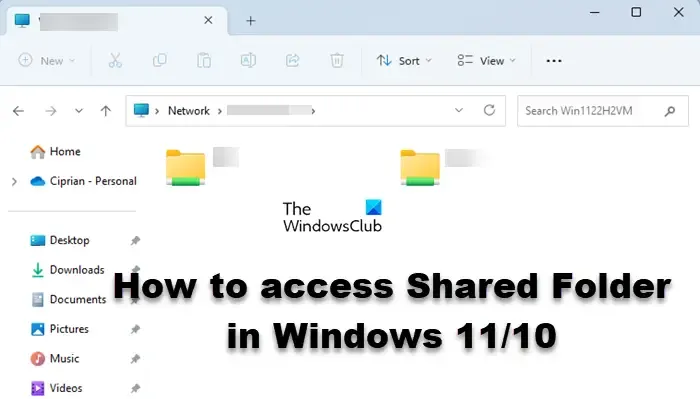
Greifen Sie in Windows 11/10 auf den freigegebenen Ordner zu
Mit „Freigegebener Ordner“ können Benutzer einen Ordner für alle Computer freigeben, die mit demselben Konto verbunden sind, Teil eines Netzwerks sind oder mit einem Netzwerk verbunden sind. Für den Zugriff auf freigegebene Ordner gibt es in Windows 11 und 10 verschiedene Methoden, die wir unten aufgeführt haben.
- Öffnen Sie den freigegebenen Ordner mit „Ausführen“.
- Öffnen Sie den freigegebenen Ordner im Datei-Explorer
- Öffnen Sie den freigegebenen Ordner in der Computerverwaltung
- Öffnen Sie den freigegebenen Ordner über die Eingabeaufforderung
- Ordnen Sie das Netzlaufwerk zu, um schnell auf den freigegebenen Ordner zuzugreifen
Lassen Sie uns ausführlich darüber sprechen.
1]Öffnen Sie den freigegebenen Ordner mit „Ausführen“.
Beginnen wir mit einer der einfachsten Möglichkeiten, einen freigegebenen Ordner zu öffnen. Wir verwenden das Dialogfeld „Ausführen“, mit dem Sie jedes Dienstprogramm oder jeden Ordner direkt öffnen können. Um dasselbe zu tun, befolgen Sie die unten aufgeführten Schritte.
- Starten Sie das Feld „Ausführen“ mit der Tastenkombination Win + R.
- Sobald das Dialogfeld angezeigt wird, geben Sie \\<Computer-Name>\<Freigegebener Ordner> ein . Sie müssen <Computer-Name> und <Freigegebener Ordner> durch den tatsächlichen Namen des Netzwerkcomputers bzw. den Namen des freigegebenen Ordners ersetzen.
- Wenn Sie den richtigen Namen eingegeben haben, klicken Sie auf „OK“ oder drücken Sie die Eingabetaste.
Dies wird die Arbeit für Sie erledigen.
2]Öffnen Sie den freigegebenen Ordner im Datei-Explorer
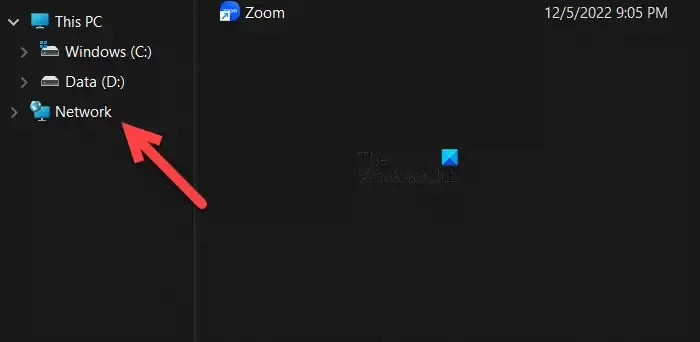
Wenn Sie den Namen des freigegebenen Ordners nicht kennen, navigieren Sie im Datei-Explorer zu dem Ordner. Wir können den freigegebenen Ordner über das Netzwerklaufwerk erreichen. Um dasselbe zu tun, befolgen Sie die unten aufgeführten Schritte.
- Öffnen Sie den Windows-Datei-Explorer mit Win + R oder durch Klicken auf das entsprechende Symbol in der Taskleiste.
- Klicken Sie nun auf Netzwerk.
- Sie sehen eine Liste aller Laufwerke, mit denen Sie verbunden sind. Doppelklicken Sie auf das Laufwerk, von dem Sie auf das Laufwerk zugreifen möchten.
- Sobald Sie sich im Laufwerk befinden, öffnen Sie den freigegebenen Ordner.
Der freigegebene Ordner wird geöffnet. Sie können dann ganz entspannt auf alle darin enthaltenen Dateien und Ordner zugreifen.
3]Öffnen Sie den freigegebenen Ordner in der Computerverwaltung

Computer Management ist ein integriertes Windows-Dienstprogramm, das dem Benutzer den Zugriff auf verschiedene Windows-Tools, die Verwaltung des Speichers und den Zugriff auf Netzwerklaufwerke ermöglicht. Mithilfe der folgenden Schritte navigieren wir mithilfe des Computerverwaltungsdienstprogramms zum freigegebenen Ordner.
- Starten Sie das Dienstprogramm „Computerverwaltung“ über Win + X > Computerverwaltung.
- Erweitern Sie Systemtools.
- Doppelklicken Sie auf „Freigegebener Ordner“, um ihn zu öffnen.
Dies wird den Zweck für Sie erfüllen.
4]Öffnen Sie den freigegebenen Ordner über die Eingabeaufforderung
Sie können den freigegebenen Ordner auch über die Eingabeaufforderung öffnen. Die Eingabeaufforderung ist ein Befehlszeileninterpreter, der es Windows-Benutzern ermöglicht, verschiedene Dinge zu tun. Wenn Sie den freigegebenen Ordner über CMD öffnen möchten, öffnen Sie die Eingabeaufforderung mit Administratorrechten. Führen Sie nun den folgenden Befehl aus.
net use DRIVELETTER \Computer-Name\Shared-Folder
Wenn Ihr Ordner passwortgeschützt ist, hängen Sie /user:username pass an, damit er etwa den unten genannten Befehl erhält.
net use DRIVELETTER \Computer-Name\Shared-Folder /user:username pass
Sobald Sie den Befehl ausgeführt haben, wird der Ordner geöffnet.
5] Ordnen Sie das Netzlaufwerk zu, um schnell auf den freigegebenen Ordner zuzugreifen

Für jede der oben genannten Methoden zum Öffnen des freigegebenen Ordners ist ein etwas langwieriger Vorgang erforderlich. Wenn es schnell gehen soll, ordnen Sie das Netzlaufwerk zu, um schnell auf den freigegebenen Ordner zuzugreifen. Befolgen Sie die unten aufgeführten Schritte, um dasselbe zu tun.
- Starten Sie den Datei-Explorer.
- Klicken Sie mit der rechten Maustaste auf „Dieser PC“ und wählen Sie „Netzlaufwerk zuordnen“.
- Geben Sie die angeforderten Details ein und klicken Sie auf Fertig stellen.
Dadurch wird im Datei-Explorer eine Netzwerklaufwerk-Verknüpfung hinzugefügt. Anschließend können Sie das Laufwerk öffnen und auf den freigegebenen Ordner zugreifen.
Hoffentlich wird dies die Arbeit für Sie erledigen.
Wie greife ich in Windows 10 auf einen freigegebenen Ordner zu?
Es gibt verschiedene Möglichkeiten, in Windows 10 oder 11 auf einen freigegebenen Ordner zuzugreifen. Wir haben alle Methoden in diesem Beitrag erwähnt. Wenn Sie jedoch nicht jedes Mal, wenn Sie darauf zugreifen möchten, mühsam zu dem Ordner navigieren möchten, ordnen Sie ihn Ihrem Datei-Explorer zu. Schritte, um dasselbe zu tun, wurden bereits erwähnt.
Wie verbinde ich mich mit einem freigegebenen Ordner?
Der freigegebene Ordner befindet sich auf dem Netzlaufwerk. Wenn Sie also mit einem Netzwerklaufwerk verbunden sind, öffnen Sie es einfach und greifen Sie von dort aus auf den freigegebenen Ordner zu. Es gibt verschiedene andere Methoden, die wir in diesem Beitrag erwähnt haben. Schauen Sie sich diese also auch an.



Schreibe einen Kommentar