So greifen Sie unter Windows 11 auf den abgesicherten Modus zu
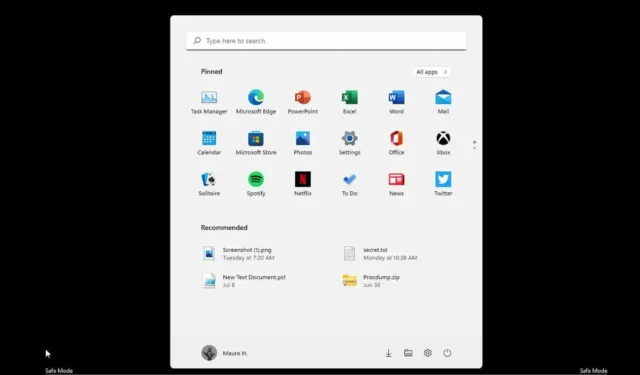
AKTUALISIERT 11.09.2023: Unter Windows 11 können Sie einen Computer im „Abgesicherten Modus“ auf mindestens sieben Arten starten: über das Startmenü, die Einstellungen, den Sperrbildschirm, die Eingabeaufforderung, die Systemkonfiguration (msconfig), vom Boot aus oder über USB , und in diesem Leitfaden erfahren Sie, wie.
In dieser Anleitung lernen Sie die Schritte zum Zugriff auf den abgesicherten Modus unter Windows 11 über die Eingabeaufforderung, die Einstellungen, das Menü „Energieoptionen“ und die Systemkonfiguration oder vom Booten aus (manchmal auch „aus dem BIOS“ genannt).
Abgesicherter Modus von Windows 11 vom Start an
Um im abgesicherten Modus unter Windows 11 über das Startmenü zu starten, führen Sie die folgenden Schritte aus:
-
Öffnen Sie Start unter Windows 11.
-
Klicken Sie auf das Power- Menü.
-
Halten Sie die Umschalttaste gedrückt und klicken Sie dann auf die Schaltfläche „Neu starten“ .
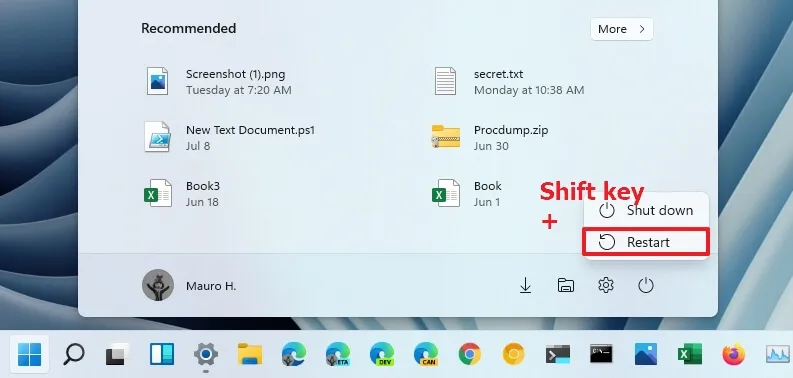
-
Klicken Sie auf die Option Fehlerbehebung .
-
Klicken Sie auf Erweiterte Optionen .
-
Klicken Sie auf die Option Starteinstellungen .
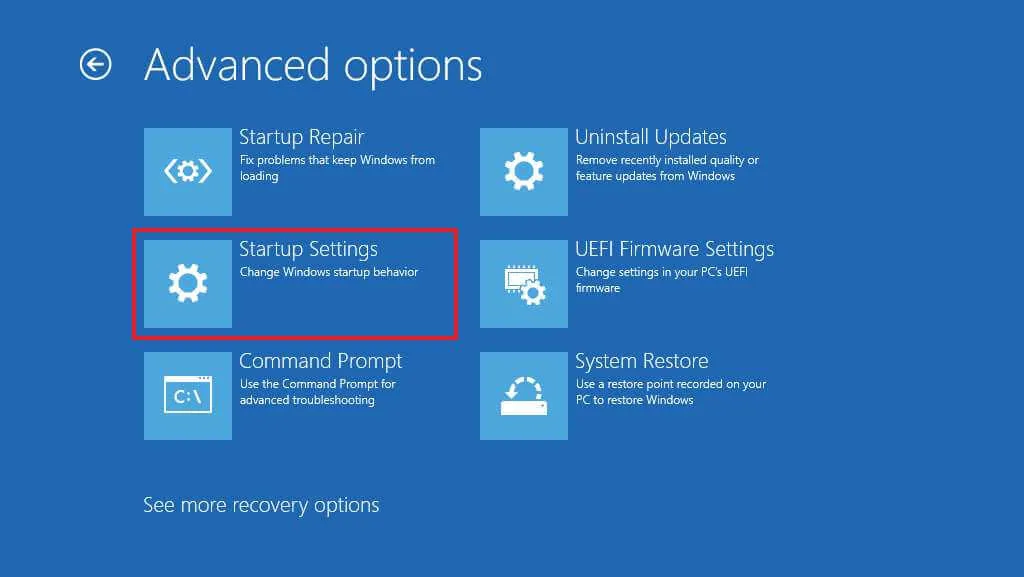
-
Klicken Sie auf die Schaltfläche „Neu starten“ .
-
Wählen Sie „4“ oder drücken Sie die Taste „F4“ , um im abgesicherten Modus unter Windows 11 zu starten.
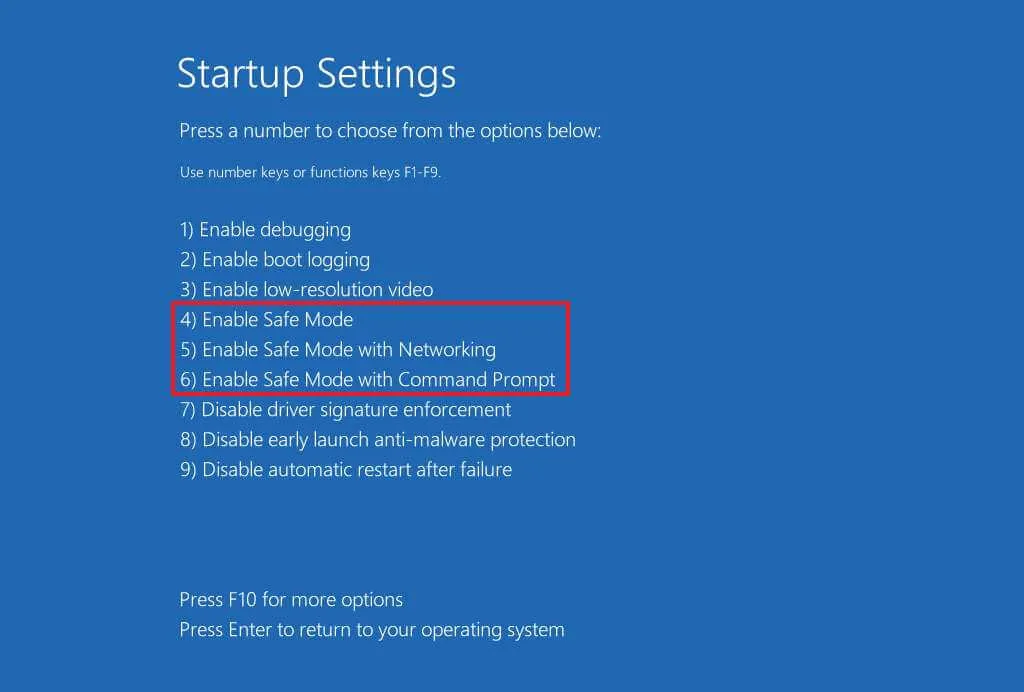
Kurzer Tipp: Sie können auch „5“ wählen oder die Taste „F5“ drücken , um den abgesicherten Modus mit Netzwerkbetrieb zu starten, oder „6“ auswählen oder die Taste „F6“ drücken , um den abgesicherten Modus mit Eingabeaufforderung zu starten.
Sobald Sie die Schritte abgeschlossen haben, startet das Gerät im angegebenen Modus, sodass Sie praktisch jedes Windows 11-Problem beheben und reparieren können.
Abgesicherter Modus von Windows 11 in den Einstellungen
Gehen Sie folgendermaßen vor, um über die Einstellungen-App unter Windows 11 auf den abgesicherten Modus zuzugreifen:
-
Öffnen Sie Einstellungen .
-
Klicken Sie auf System .
-
Klicken Sie auf Wiederherstellung .
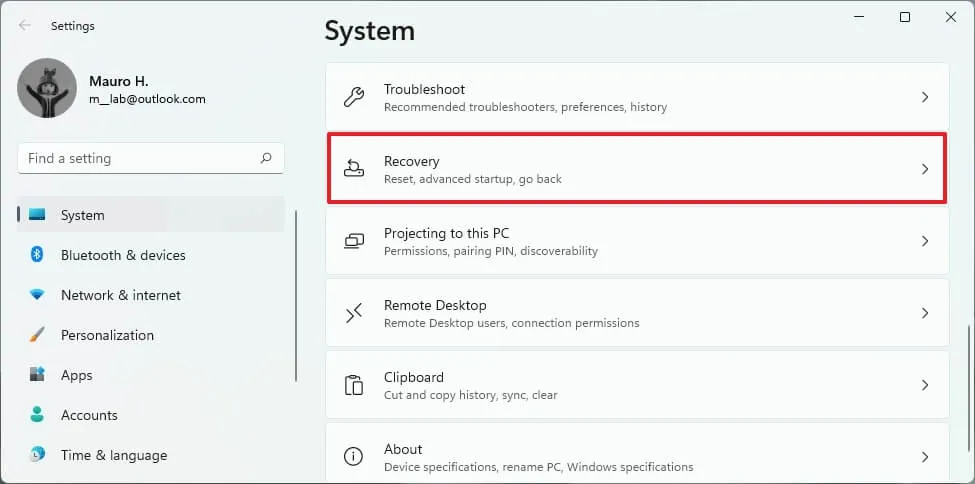
-
Klicken Sie im Abschnitt „Erweiterter Start“ auf die Schaltfläche „Jetzt neu starten“ .
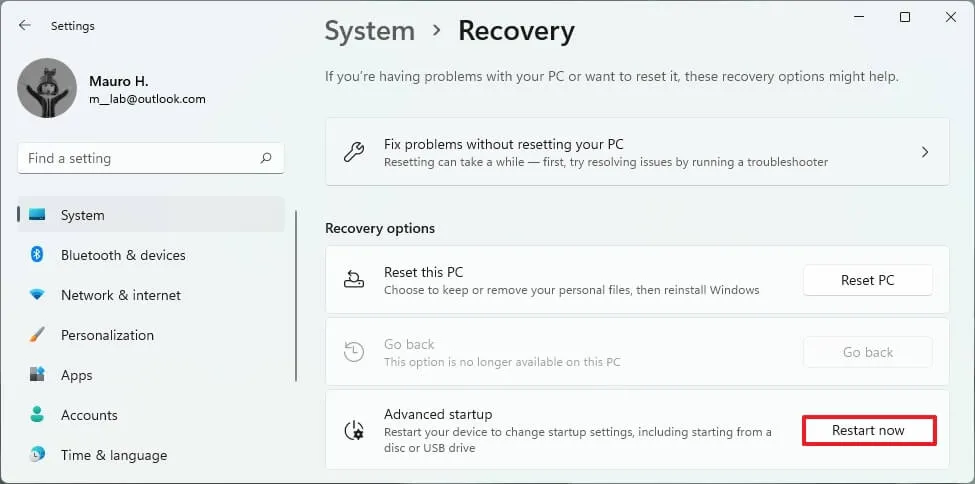
-
Klicken Sie unter Windows 11 erneut auf die Schaltfläche Jetzt neu starten .
-
Klicken Sie auf die Option Fehlerbehebung .
-
Klicken Sie auf die Schaltfläche Erweiterte Optionen .
-
Klicken Sie auf die Option Starteinstellungen .
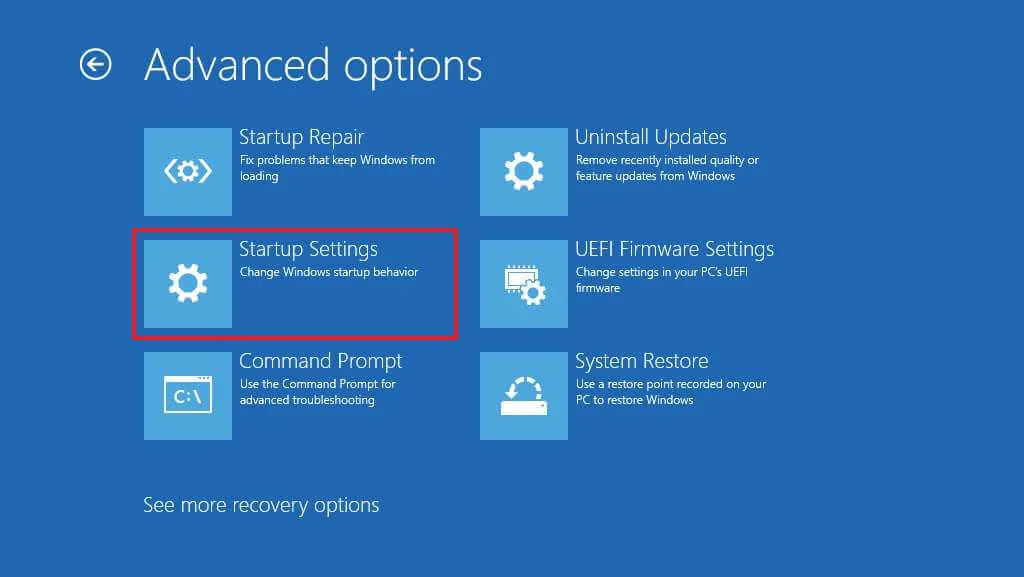
-
Klicken Sie auf die Schaltfläche „Neu starten“ .
-
Wählen Sie „4“ oder drücken Sie die Taste „F4“ , um im abgesicherten Modus unter Windows 11 zu starten.
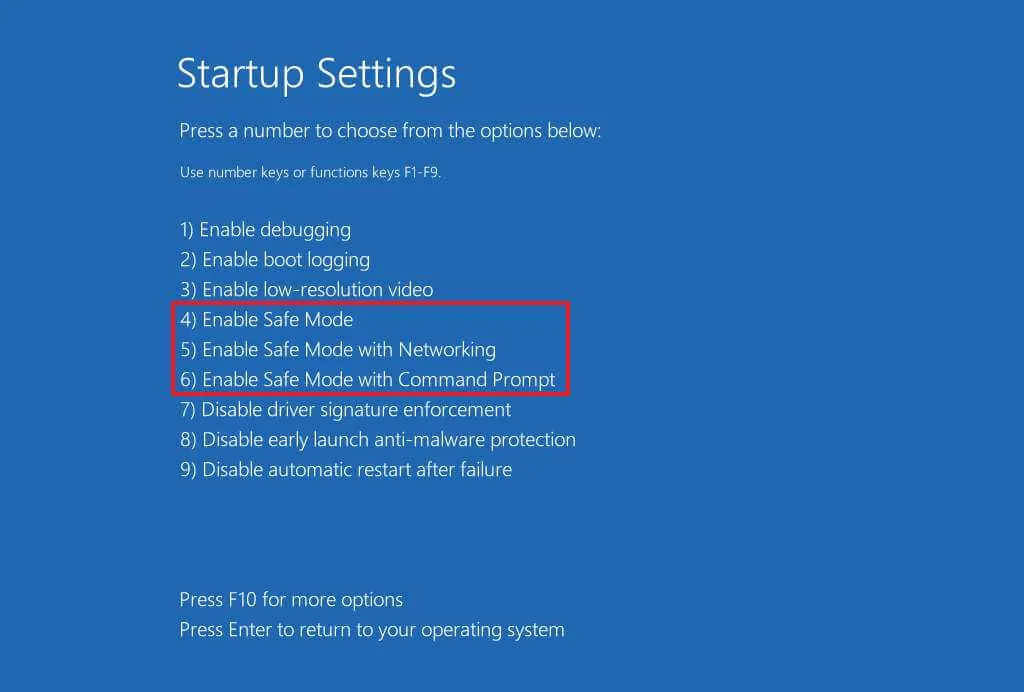
Kurzer Tipp: Sie können auch „5“ wählen oder die Taste „F5“ drücken , um den abgesicherten Modus mit Netzwerkbetrieb zu starten, oder „6“ auswählen oder die Taste „F6“ drücken , um den abgesicherten Modus mit Eingabeaufforderung zu starten.
Nachdem Sie die Schritte ausgeführt haben, wechselt das Gerät in die Umgebung des abgesicherten Modus, in der Sie Systemprobleme effizienter beheben und beheben können.
Abgesicherter Modus von Windows 11 über den Sperrbildschirm
Gehen Sie wie folgt vor, um über den Sperrbildschirm in den abgesicherten Modus zu wechseln:
-
Klicken Sie unten rechts auf die Schaltfläche „Ein/ Aus“.
-
Halten Sie die Umschalttaste gedrückt und klicken Sie dann auf die Schaltfläche „Neu starten“ .
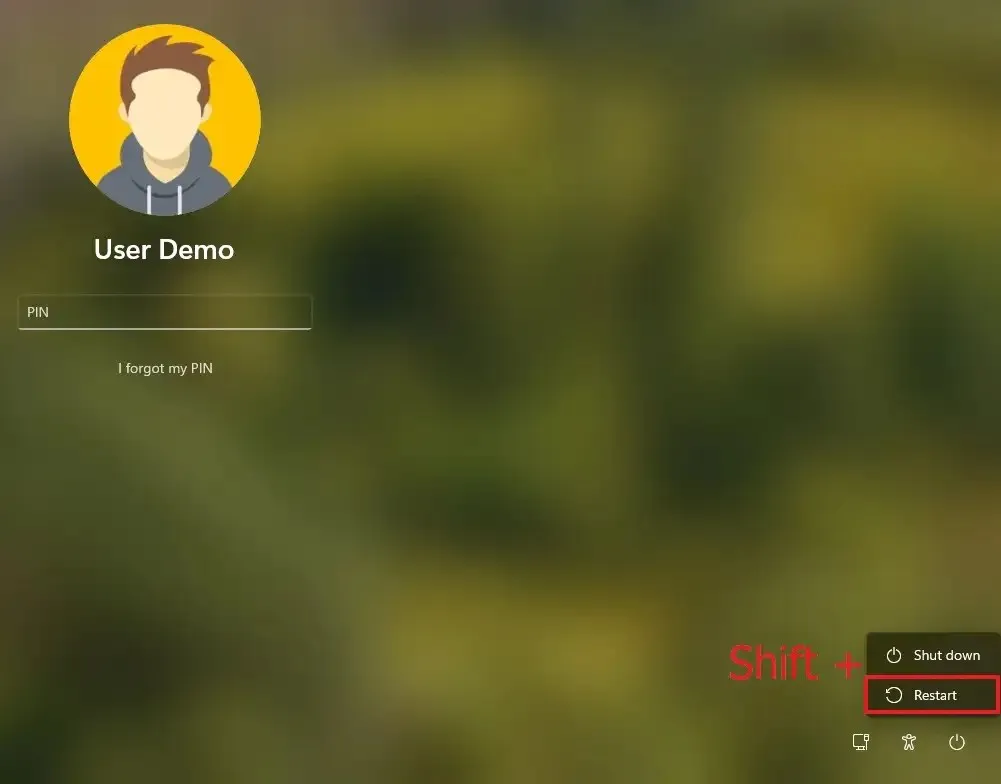
-
Klicken Sie auf die Option Fehlerbehebung .
-
Klicken Sie auf Erweiterte Optionen .
-
Klicken Sie auf die Option Starteinstellungen .
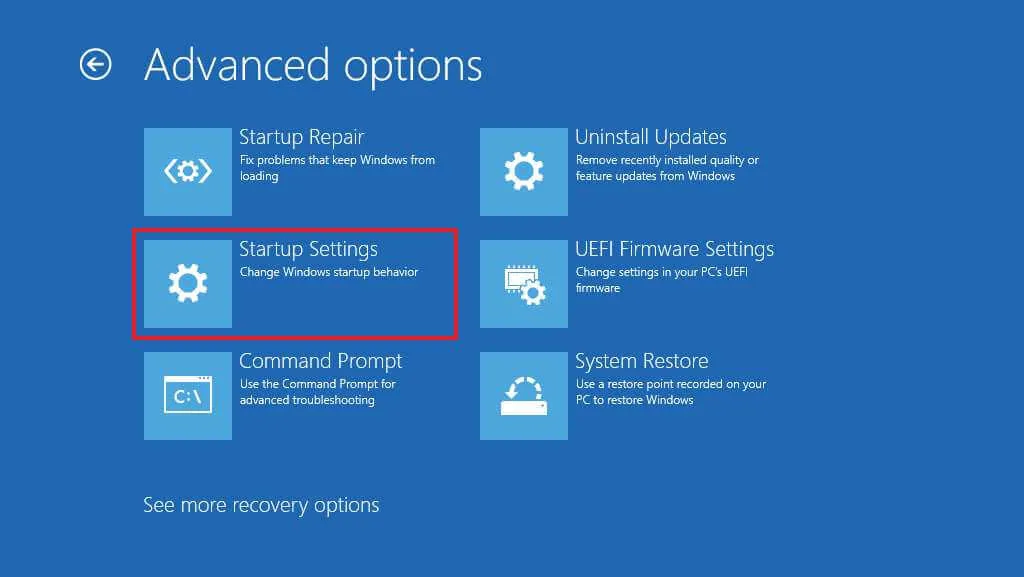
-
Klicken Sie auf die Schaltfläche „Neu starten“ .
-
Wählen Sie „4“ oder drücken Sie die Taste „F4“ , um im abgesicherten Modus unter Windows 11 zu starten.
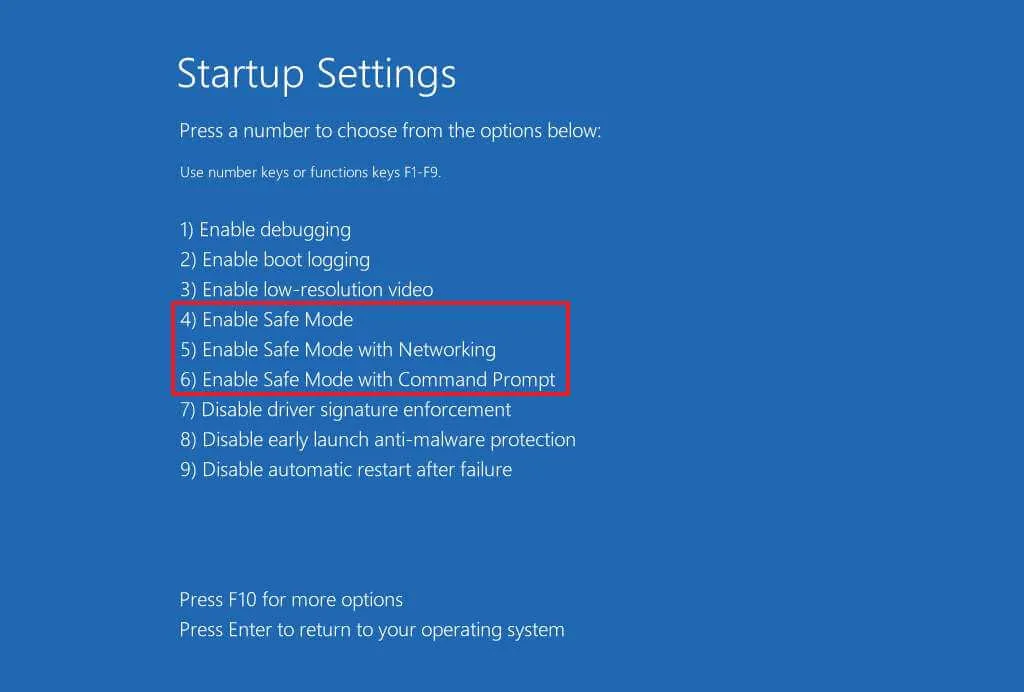
Kurzer Tipp: Sie können auch „5“ wählen oder die Taste „F5“ drücken , um den abgesicherten Modus mit Netzwerkbetrieb zu starten, oder „6“ auswählen oder die Taste „F6“ drücken , um den abgesicherten Modus mit Eingabeaufforderung zu starten.
Sobald Sie die Schritte abgeschlossen haben, startet der Computer im abgesicherten Modus.
Abgesicherter Modus von Windows 11 über die Eingabeaufforderung
Führen Sie die folgenden Schritte aus, um Windows 11 über die Eingabeaufforderung (F8-Tastenmethode) im abgesicherten Modus zu starten:
-
Öffnen Sie Start .
-
Suchen Sie nach „Eingabeaufforderung“ , klicken Sie mit der rechten Maustaste auf das oberste Ergebnis und wählen Sie die Option „Als Administrator ausführen“ .
-
Geben Sie den folgenden Befehl ein und drücken Sie die Eingabetaste :
Bcdedit /set {bootmgr} displaybootmenu yes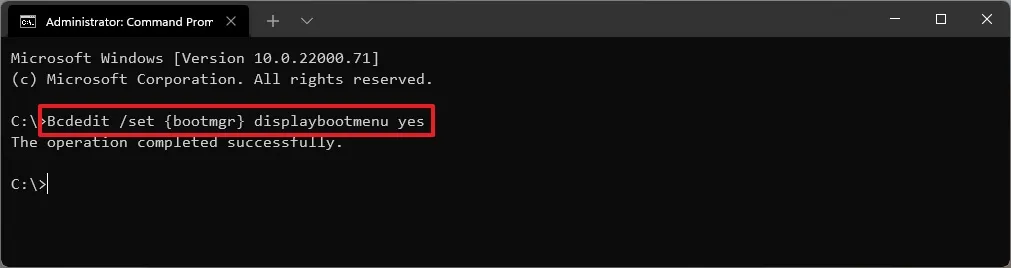
-
Starte den Computer neu.
-
Drücken Sie im Menü „Windows Boot Manager“ die Taste „F8“ , um auf die Menüoptionen „Starteinstellungen“ zuzugreifen.
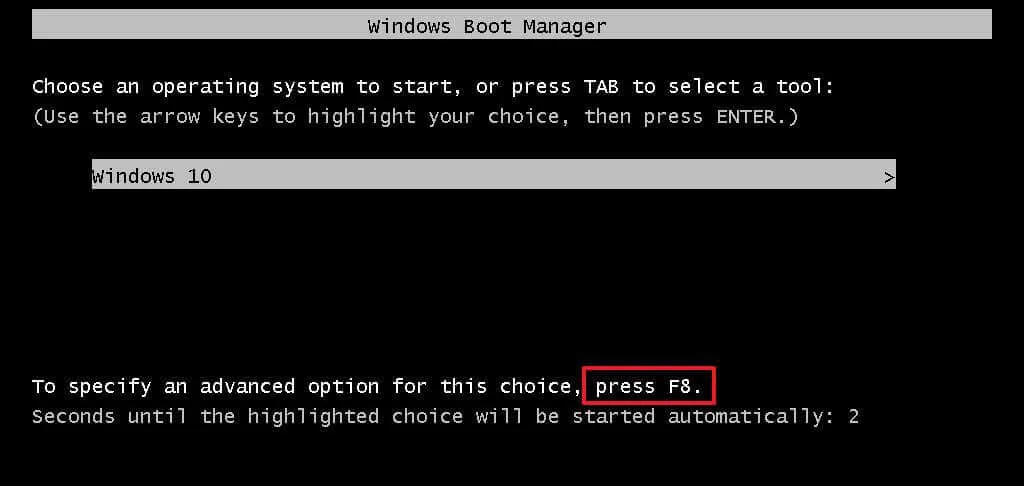
-
Wählen Sie „4“ oder drücken Sie die Taste „F4“ , um im abgesicherten Modus unter Windows 11 zu starten.
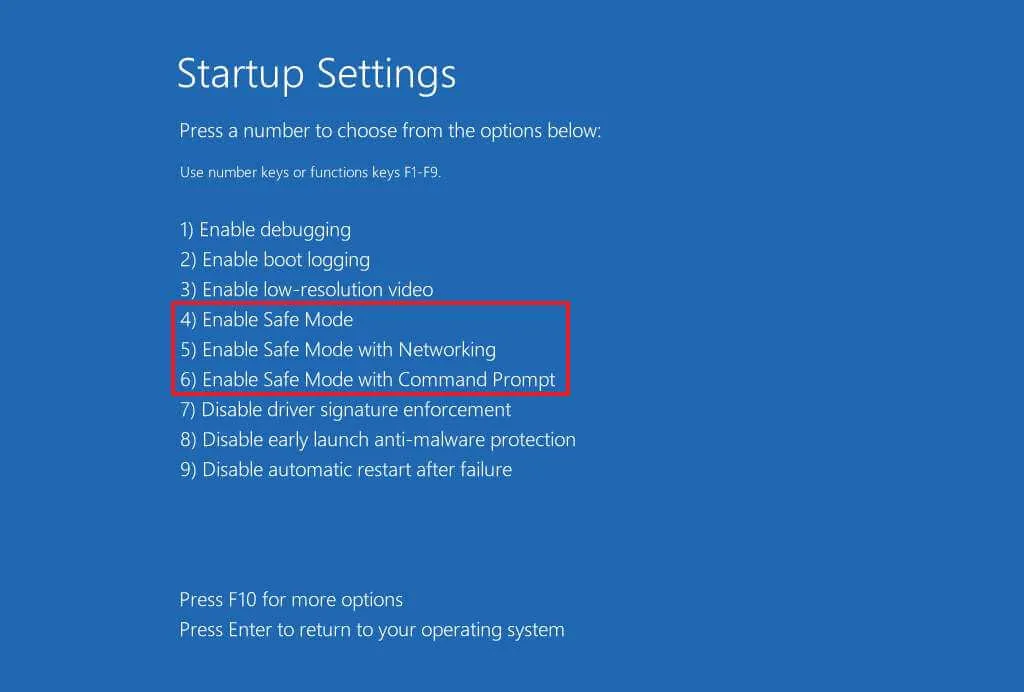
Kurzer Tipp: Sie können auch „5“ wählen oder die Taste „F5“ drücken , um den abgesicherten Modus mit Netzwerkbetrieb zu starten, oder „6“ auswählen oder die Taste „F6“ drücken , um den abgesicherten Modus mit Eingabeaufforderung zu starten.
Sobald Sie die Schritte abgeschlossen haben, startet Windows 11 im abgesicherten Modus mit der angegebenen Option. Wenn Sie die Option „Netzwerk“ auswählen, haben Sie Zugriff auf Ethernet und WLAN.
Sie können die Basis-Boot-Ebene jederzeit mit den gleichen Anweisungen verlassen, achten Sie jedoch darauf, in Schritt 3Bcdedit /set {bootmgr} displaybootmenu no den Befehl zu verwenden.
Abgesicherter Modus von Windows 11 von MSConfig
Führen Sie die folgenden Schritte aus, um Windows 11 im abgesicherten Modus über die Systemkonfiguration (msconfig) zu starten:
-
Öffnen Sie Start .
-
Suchen Sie nach „msconfig“ und klicken Sie auf „Systemkonfiguration“ , um die App zu öffnen.
-
Klicken Sie auf die Registerkarte Boot .
-
Aktivieren Sie im Abschnitt „Startoptionen“ die Option „Sicherer Start“ .
-
Wählen Sie die Option „Minimal “, um Windows 11 im abgesicherten Modus zu starten. Oder Sie können die Option „Netzwerk“ auswählen , um Windows 11 mit Netzwerkunterstützung zu starten.
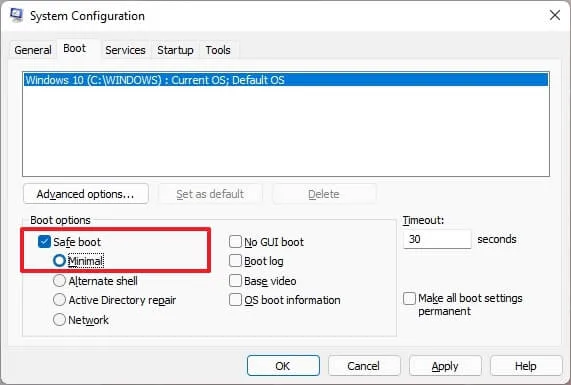
-
Klicken Sie auf die Schaltfläche „Übernehmen“ .
-
Klicken Sie auf die Schaltfläche OK .
-
Starte den Computer neu.
Die einzige Einschränkung bei dieser Option besteht darin, dass Windows 11 im abgesicherten Modus startet, bis Sie die Änderungen rückgängig machen.
Nachdem Sie das Problem mit dem Gerät behoben haben, können Sie die Änderungen mit denselben Anweisungen rückgängig machen. Stellen Sie jedoch sicher, dass in Schritt 4 die Option „Sicherer Start“ deaktiviert ist.
Abgesicherter Modus von Windows 11 vom Booten (BIOS)
Gehen Sie wie folgt vor, um beim Booten (Kaltstart) unter Windows 11 in den abgesicherten Modus zu wechseln:
-
Drücke den Power Knopf.
-
Unmittelbar nach dem Power-On Self-Test (POST) und wenn Sie das blaue Windows-Logo sehen, drücken Sie den Netzschalter erneut, um das System herunterzufahren.
-
Wiederholen Sie die Schritte 1 und 2 zweimal. Beim dritten Neustart sollte Windows 11 in die Windows-Wiederherstellungsumgebung (Windows RE) eintreten.

-
Wählen Sie Ihr Windows 11-Konto aus.
-
Bestätigen Sie das Kontopasswort. (Sie können den abgesicherten Modus nicht ohne Passwort starten.)
-
Klicken Sie auf die Schaltfläche Weiter .
-
Klicken Sie auf die Schaltfläche „Erweiterter Start“ , um fortzufahren.

-
Klicken Sie auf die Option Fehlerbehebung .
-
Klicken Sie auf die Schaltfläche Erweiterte Optionen .
-
Klicken Sie auf die Option Starteinstellungen .
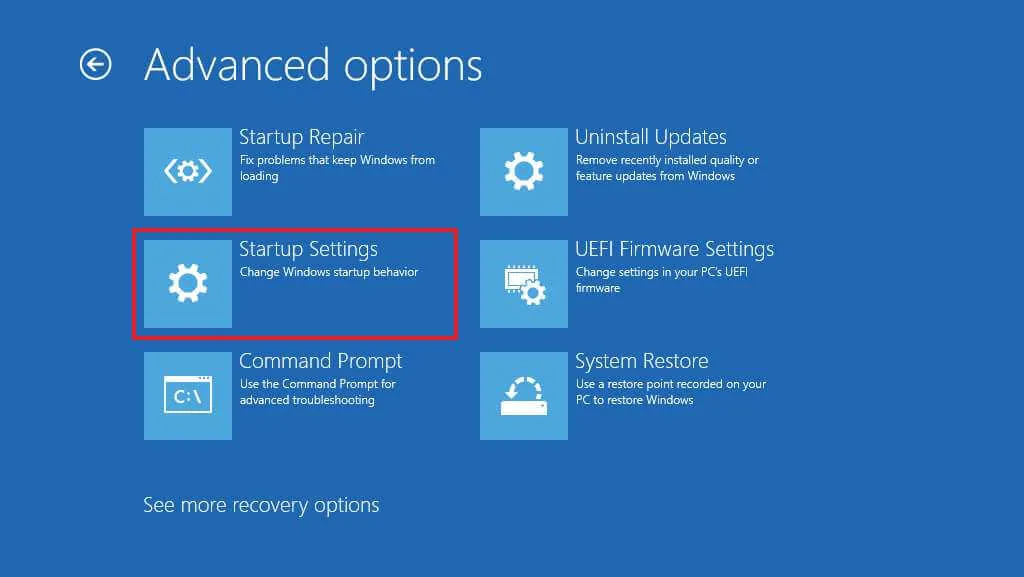
-
Klicken Sie auf die Schaltfläche „Neu starten“ .
-
Wählen Sie „4“ oder drücken Sie die Taste „F4“ , um im abgesicherten Modus unter Windows 11 zu starten.
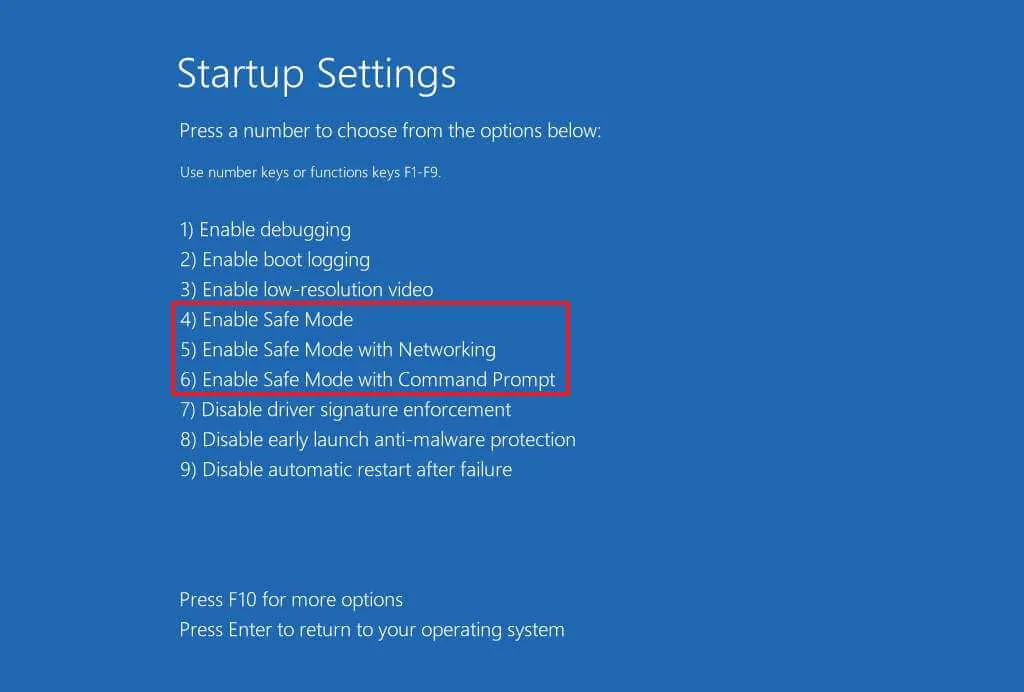
Kurzer Tipp: Sie können auch „5“ wählen oder die Taste „F5“ drücken , um den abgesicherten Modus mit Netzwerkbetrieb zu starten, oder „6“ auswählen oder die Taste „F6“ drücken , um den abgesicherten Modus mit Eingabeaufforderung zu starten.
Nachdem Sie die Schritte ausgeführt haben, startet der Computer im abgesicherten Modus, um Probleme unter Windows 11 zu beheben.
Es ist wichtig zu beachten, dass die Methode „F8“ oder „Umschalt + F8“ nicht mehr funktioniert, um Windows 11 beim Booten im abgesicherten Modus vom BIOS aus zu starten, da sich Firmware- und Softwaretechnologien weiterentwickelt haben und Geräte jetzt UEFI (Unified Extensible Firmware) verwenden Interface) statt BIOS (Basic Input Output System).
Sie können jedoch weiterhin die alten Methoden verwenden, allerdings nur für den Zugriff auf die Windows-Wiederherstellungsumgebung (WinRE), wo Sie auf die Option zum Booten im abgesicherten Modus zugreifen können.
Abgesicherter Modus von Windows 11 über USB
Um über Windows 11-USB-Medien auf den abgesicherten Modus zuzugreifen, führen Sie die folgenden Schritte aus:
-
Starten Sie den PC mit dem Windows 11-USB-Stick .
-
Drücken Sie eine beliebige Taste, um fortzufahren.
-
Klicken Sie auf die Schaltfläche Weiter .
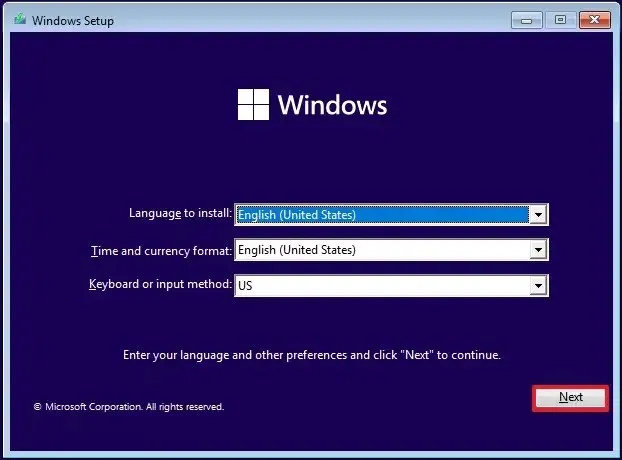
-
Klicken Sie unten links auf die Option „Computer reparieren“ .
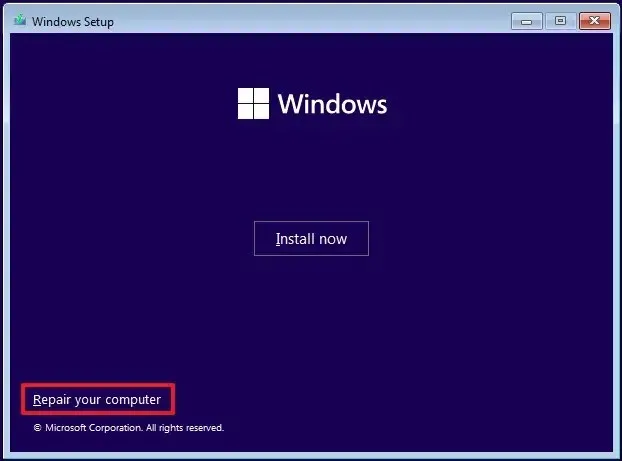
-
Klicken Sie auf die Option Eingabeaufforderung .
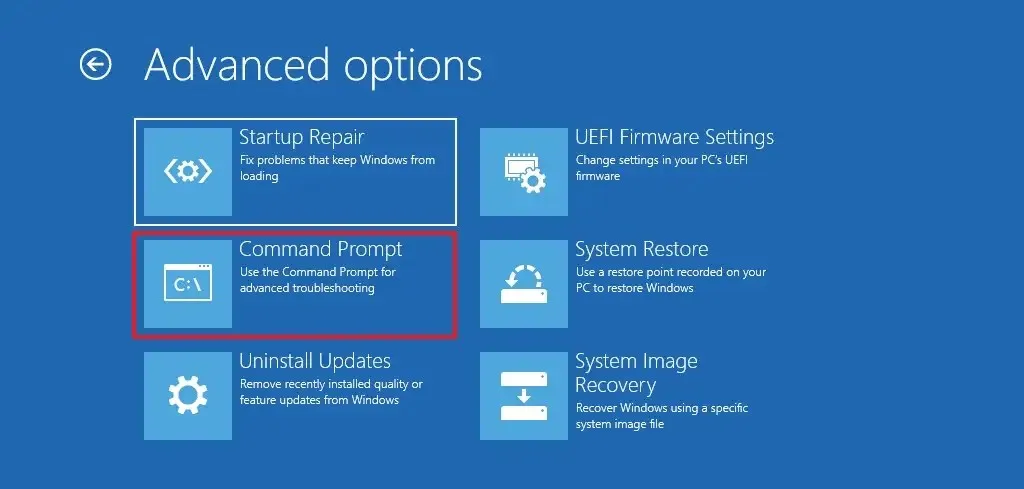
-
Geben Sie den folgenden Befehl ein, um den Computer im abgesicherten Modus zu starten, und drücken Sie die Eingabetaste :
bcdedit /set {default} safeboot minimal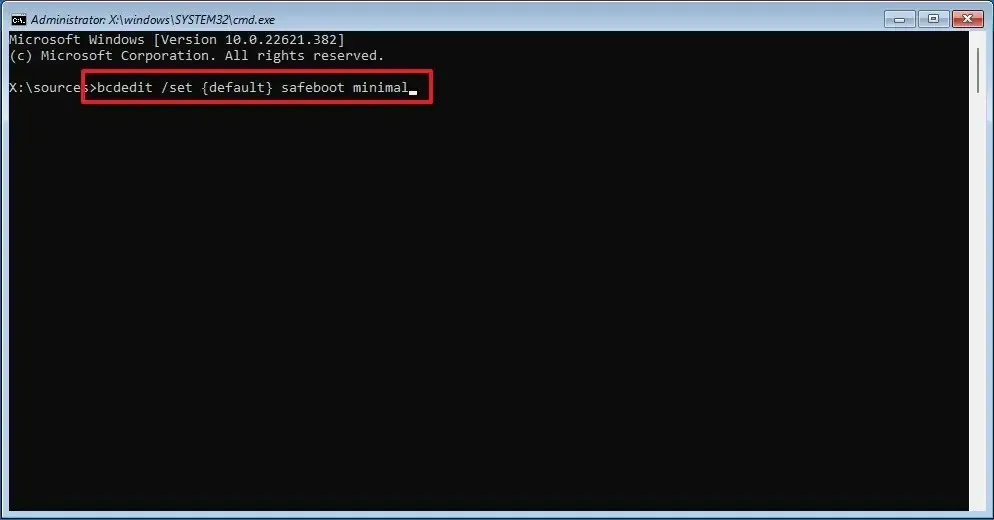
-
Schließen Sie die Eingabeaufforderung mit der Schaltfläche „X“ oben rechts.
-
Klicken Sie auf Weiter .
Sobald Sie die Schritte abgeschlossen haben, startet das Gerät im abgesicherten Modus, sodass Sie Probleme unter Windows 11 beheben und beheben können.
Bei Verwendung des Befehls „bcedit“ startet der Computer immer im abgesicherten Modus. Sie können den Modus verlassen, indem Sie im abgesicherten Modus die Eingabeaufforderung (admin) öffnen und den Befehl „bcdedit /deletevalue {default} safeboot“ ausführen.



Schreibe einen Kommentar