So greifen Sie auf eine GPT-Schutzpartition zu oder entfernen diese, ohne Daten zu verlieren
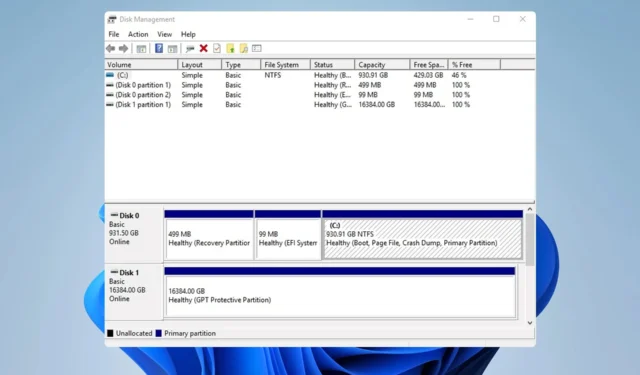
Viele berichteten von einer GPT-Schutzpartition auf ihrem PC, die Benutzer daran hindert, auf ihre Dateien zuzugreifen. Dies kann ein großes Problem sein. Heute zeigen wir Ihnen, wie Sie auf die GPT-Schutzpartition zugreifen können, ohne Daten zu verlieren.
Auch wenn dies nach einem ernsten Problem klingt, ist es wichtig zu erwähnen, dass Ihre Dateien immer noch vorhanden sind und dass es eine Möglichkeit gibt, sie wiederherzustellen, ohne etwas entfernen zu müssen.
Was verursacht die GPT-Schutzpartition?
- Fehlende AHCI-Treiber oder veraltete Firmware können dieses Problem verursachen.
- Die Sektorgröße auf Ihrem Laufwerk stimmt nicht mit der Schnittstelle überein.
Wie kann ich Daten von einer GPT-Schutzpartition wiederherstellen?
Bevor wir mit der Behebung des Problems beginnen, führen Sie unbedingt die folgenden Überprüfungen durch:
- Wenn Sie ein Festplattendock verwenden, halten Sie dessen Firmware auf dem neuesten Stand, insbesondere bei Sabrent-Modellen.
1. Aktualisieren Sie die Systemsteuerung der Intel Rapid Storage Technology
- Navigieren Sie zur Download-Seite von Rapid Storage Technology .
- Klicken Sie auf „SetupRST.exe herunterladen“ .
- Sobald die Datei heruntergeladen ist, führen Sie sie aus.
- Befolgen Sie die Anweisungen auf dem Bildschirm, um es zu installieren.
Beachten Sie, dass diese Lösung nur für Geräte gilt, die diese Software verwenden. Dabei handelt es sich in der Regel um Dell- oder Alienware-PCs. Wenn Sie eine AMD-CPU verwenden, haben einige Benutzer vorgeschlagen, dass die Installation des AMD AHCI-Treibers für sie funktioniert hat, also denken Sie auch darüber nach.
2. Konvertieren Sie die Partition von GPT in MBR
- Optional: Verwenden Sie eine Datenwiederherstellungssoftware , um Daten von der GPT-Schutzpartition wiederherzustellen.
- Als nächstes müssen Sie eine Partitionsverwaltungssoftware wie AOMEI Partition Assistant verwenden.
- Wählen Sie Ihre Festplatte aus und klicken Sie auf „In MBR konvertieren“ .
- Klicken Sie zur Bestätigung auf OK .
- Klicken Sie auf Übernehmen und auf OK .
- Nachdem die Konvertierung abgeschlossen ist, sollten Sie Ihre Festplatte wieder sehen, ohne dass Sie die GPT-Schutzpartition entfernen müssen.
3. Verwenden Sie die TestDisk-Software
Führen Sie die Software aus und sichern Sie Ihre Dateien
- Laden Sie die TestDisk-Software von der offiziellen Website herunter und führen Sie sie aus.
- Wählen Sie „Kein Protokoll“ .
- Wählen Sie Ihr Laufwerk aus.
- Wählen Sie als Nächstes den Typ der Partitionstabelle. Der vorgeschlagene Typ wird ausgewählt. Ändern Sie ihn also nicht.
- Gehen Sie zu Erweitert .
- Wählen Sie die Partition aus, auf die Sie zugreifen möchten, und wählen Sie „Liste“ aus .
- Jetzt müssen Sie die Ordner, die Sie kopieren möchten, manuell auswählen und das Ziellaufwerk auswählen.
Reparieren Sie Ihr Laufwerk
- Starten Sie das Tool erneut.
- Stellen Sie den MBR wieder her.
- Als nächstes erstellen Sie die Festplatte als NTFS mit einer Blockgröße von 4096.
- Erstellen Sie abschließend die Boot-Tabelle neu.
Bedenken Sie, dass es sich hierbei um einen fortgeschrittenen Vorgang handelt, der Probleme mit Ihrem Laufwerk verursachen kann. Sehen Sie sich daher unbedingt die Online-Dokumentation an, um ihn ordnungsgemäß durchzuführen.
Wie konvertiert man eine GPT-Schutzpartition in MBR?
- Öffnen Sie den Datenträger-Manager, löschen Sie die Partition, die Sie konvertieren möchten, und wählen Sie dann „ In MBR-Datenträger konvertieren“ aus .
- Starten Sie diskpart in der Befehlszeile, wählen Sie die betroffene Festplatte aus und führen Sie den Clean- Befehl aus. Führen Sie anschließend den Befehl „convert mbr“ aus .
- Verwenden Sie Lösungen von Drittanbietern, wie in Lösung 2 erwähnt.
Wie Sie sehen, ist es möglich, ohne Datenverlust auf die GPT-Schutzpartition zuzugreifen, hierfür sind jedoch Tools von Drittanbietern erforderlich.
Da für diesen Vorgang die Konvertierung Ihres Laufwerks erforderlich ist, müssen Sie möglicherweise MBR mit dem MBR2GPT- Tool in GPT konvertieren.
Mit welcher Methode haben Sie dieses Problem behoben? Wenn wir es nicht aufgenommen haben, können Sie es gerne mit uns teilen.



Schreibe einen Kommentar