Unter Windows 11/10 taucht immer wieder die Frage „Wie möchten Sie diese Datei öffnen“ auf?
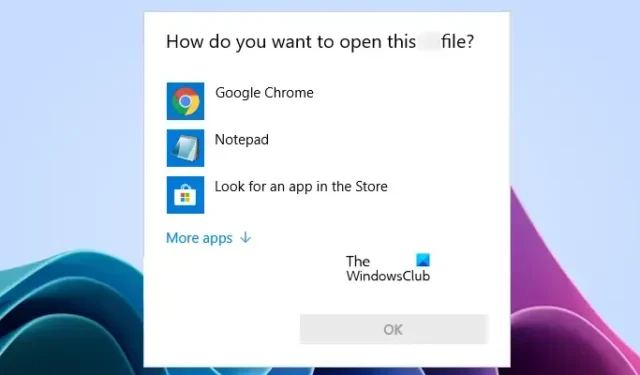
Wenn in Windows 11/10 immer wieder das Fenster „ Wie möchten Sie diese Datei öffnen“ angezeigt wird, helfen Ihnen die in diesem Artikel bereitgestellten Lösungen, dieses Problem zu beheben. Verschiedene Benutzer erlebten unterschiedliche Szenarien bezüglich dieses Fensters. Für einige Benutzer zeigt Windows 11/10 dieses Fenster beim Öffnen einer Datei an, während für andere dieses Fenster jedes Mal automatisch geöffnet wird, wenn sie ihren Computer einschalten. Einige Benutzer berichteten auch, dass dieses Fenster während der Arbeit am System immer wieder zufällig erscheint.
In Windows erscheint immer wieder die Frage „Wie möchten Sie diese Datei öffnen?“.
Wenn in Windows 11/10 immer wieder das Fenster „Wie möchten Sie diese Datei öffnen“ erscheint, befolgen Sie die Vorschläge in diesem Artikel. Bevor Sie fortfahren, stellen Sie sicher, dass Sie die neueste Version von Windows 11/10 installiert haben. Suchen Sie manuell nach Windows Update und installieren Sie es (falls verfügbar). Bei einigen Benutzern wurde das Problem durch einen Neustart des Computers behoben. Sehen Sie, ob das für Sie funktioniert.
- Legen Sie das Standardprogramm für Ihre Datei(en) fest.
- Setzen Sie die App zurück
- Führen Sie Antimalware- und Antivirenscans durch
- Erstellen Sie ein neues Benutzerkonto
- Setzen Sie alle Apps und Dateitypzuordnungen auf die Standardeinstellungen zurück
- Fehlerbehebung im Clean Boot-Zustand
- Überprüfen Sie Ihren Benutzerordner
- Überprüfen Sie den Startordner und den Taskplaner
- Stellen Sie Ihr System wieder her
Sehen wir uns alle diese Korrekturen im Detail an.
1] Legen Sie das Standardprogramm für Ihre Datei(en) fest.
Überprüfen Sie Ihre Dateieigenschaften. Wenn Sie ein neues Dateiformat öffnen, werden Sie von Windows aufgefordert, eine App zum Öffnen dieser Datei auszuwählen. Wenn Sie eine App auswählen, markiert Windows sie als Standard. Windows öffnet diese Datei automatisch in der Standard-App, wenn Sie sie das nächste Mal öffnen. Sie können auch sehen, welche App als Standard für einen bestimmten Dateityp festgelegt ist, indem Sie deren Eigenschaften öffnen. Öffnen Sie die Dateieigenschaften und navigieren Sie zur Registerkarte „Allgemein“ . Dort sehen Sie die für diesen Dateityp festgelegte Standard-App (siehe Screenshot oben).
Wenn für den Dateityp keine App oder kein Programm als Standard festgelegt ist, wählen Sie die Standard-App über die Windows-Einstellungen aus .
2] Setzen Sie die App zurück
Einige Benutzer berichteten, dass Windows beim Öffnen von Bildern weiterhin das Popup-Fenster anzeigt, auch wenn sie die Fotos-App als Standard festgelegt haben. Wenn Sie sich in einer solchen Situation befinden, hilft das Zurücksetzen der Fotos-App .
3] Führen Sie Antimalware- und Antivirenscans durch
Wenn das Fenster „Wie möchten Sie diese Datei öffnen?“ zu irgendeinem Zeitpunkt während der Arbeit an Ihrem System zufällig erscheint, ist Ihr System möglicherweise infiziert. Wir empfehlen Ihnen, Ihr System mit einem guten Antiviren- oder Antimalware-Programm zu scannen.
4] Erstellen Sie ein neues Benutzerkonto
Wenn Ihr Antivirenprogramm keine Bedrohung auf Ihrem System findet, liegt die Ursache des Problems woanders. Möglicherweise ist Ihr Benutzerkonto beschädigt. Wir empfehlen Ihnen, ein neues Benutzerkonto zu erstellen und zu prüfen, ob das Problem weiterhin besteht.
5] Setzen Sie alle Apps und Dateitypzuordnungen auf die Standardeinstellungen zurück
Sie können dies auch versuchen. Setzen Sie alle Ihre Apps und Dateitypzuordnungen auf die Standardeinstellungen zurück und prüfen Sie, ob es funktioniert. Dieser Trick funktionierte bei einigen Benutzern. Daher kann es auch Ihnen helfen.
6] Fehlerbehebung im Clean Boot-Zustand
Nach Angaben einiger Benutzer erscheint das Popup jedes Mal, wenn sie ihre Systeme starten. In einem solchen Fall ist es möglich, dass eine Start-App dieses Problem verursacht. Um dies zu bestätigen, starten Sie Ihren Computer in einem Clean Boot-Zustand . Im Clean Boot-Zustand bleiben alle Start-Apps und Dienste von Drittanbietern deaktiviert. Wenn das Problem im Clean Boot-Status nicht auftritt, besteht Ihr nächster Schritt darin, die problematische Start-App zu identifizieren. Beenden Sie nun Clean Boot und starten Sie Ihren Computer im Normalzustand.
Öffnen Sie nun den Task-Manager und deaktivieren Sie die Start-Apps nacheinander. Starten Sie Ihren Computer jedes Mal neu, wenn Sie eine Start-App deaktivieren. Dieser Vorgang wird einige Zeit in Anspruch nehmen, aber Sie können das problematische Startprogramm identifizieren. Sobald Sie es gefunden haben, deinstallieren Sie es.
7] Überprüfen Sie Ihren Benutzerordner
Den Berichten zufolge erscheint das Popup-Fenster mit der Meldung „Wie möchten Sie diese Datei öffnen?“ beim Systemstart, wenn im Benutzerordner eine Datei mit einem Namen vorhanden ist, der mit dem Benutzerprofil identisch ist. Der Benutzerordner befindet sich an folgendem Ort:
C:\Users
Der Ordner „Benutzer“ enthält nur die Ordner für alle auf einem System erstellten Benutzerkonten. Gehen Sie zum oben genannten Speicherort und prüfen Sie, ob eine Datei vorhanden ist, deren Name mit Ihrem Profil identisch ist. Wenn ja, löschen Sie diese Datei und starten Sie Ihren Computer neu. Dies sollte das Problem beheben.
8] Überprüfen Sie den Startordner und den Taskplaner
Wenn Sie eine Datei- oder Programmverknüpfung im Startordner ablegen, öffnet Windows diese automatisch jedes Mal, wenn Sie Ihren PC einschalten. Es ist möglich, dass eine Datei in diesem Ordner abgelegt wird und Windows nicht weiß, welche App zum Öffnen dieser Datei ausgewählt werden soll. In diesem Fall werden Sie von Windows beim Einschalten Ihres Systems aufgefordert, eine App auszuwählen.
Um den Startordner zu öffnen, öffnen Sie das Befehlsfeld „Ausführen“ und geben Sie den folgenden Befehl ein. Klicken Sie anschließend auf OK .
shell:startup
Als Nächstes können Sie den Taskplaner öffnen und prüfen, ob Sie eine benutzerdefinierte Aufgabe zum Öffnen einer Datei beim Systemstart erstellt haben. Wenn Sie einen gemeinsam genutzten Computer haben, ist es möglich, dass jemand anderes mithilfe des Taskplaners eine Aufgabe erstellt hat.
Alle im Taskplaner erstellten Aufgaben bleiben im Ordner „Aufgaben“ auf dem Laufwerk C: am folgenden Speicherort verfügbar:
C:\Windows\System32\Tasks
Gehen Sie zum oben genannten Speicherort und prüfen Sie, ob eine benutzerdefinierte Aufgabe vorhanden ist. Wenn ja, deaktivieren Sie es im Taskplaner. Um den Aufgabenordner zu öffnen, müssen Sie sich bei Windows als Administrator anmelden.
9] Stellen Sie Ihr System wieder her
Die Systemwiederherstellung ist ein Tool, mit dem Benutzer ihr System in den vorherigen Betriebszustand zurückversetzen können. Standardmäßig ist es aktiviert und erstellt weiterhin Wiederherstellungspunkte, wenn Sie eine Software installieren oder eine Änderung in der Registrierung erkannt wird. Mithilfe dieser Wiederherstellungspunkte können Sie Ihr System wiederherstellen.
Während Sie Ihr System wiederherstellen , zeigt Ihnen Windows alle Wiederherstellungspunkte zusammen mit dem Datum an. Wählen Sie den Wiederherstellungspunkt aus, der erstellt wurde, bevor das Problem auf Ihrem System auftrat.
Warum sagt mein Computer, wie Sie diese Datei öffnen möchten?
Windows fragt „Wie möchten Sie diese Datei öffnen“, wenn es nicht weiß, welches Programm es zum Öffnen dieser bestimmten Datei auswählen soll. Dies geschieht normalerweise, wenn keine Standard-App zum Öffnen einer bestimmten Datei eingestellt ist oder wenn mehr als ein Programm installiert ist, das diese bestimmte Datei öffnen kann.
Wie ändern Sie, wie Sie diese Datei öffnen möchten?
Wenn Windows diese Meldung anzeigt, müssen Sie eine App auswählen. Danach markiert Windows diese App als Standard für diesen Dateityp. Wenn Sie die falsche App ausgewählt haben, können Sie dies in den Windows 11/10-Einstellungen ändern. Öffnen Sie die Einstellungen und gehen Sie zu „ Apps > Standard-Apps “.



Schreibe einen Kommentar