Wie greifen Sie im Arc-Browser auf den Google Password Manager zu?
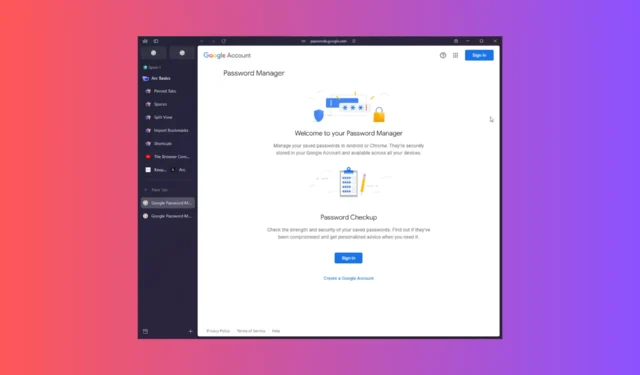
Der Arc-Browser ist einer der neuesten Browser, die für Windows 11 und macOS verfügbar sind. Er hat dank seiner einzigartigen intuitiven Benutzeroberfläche an Popularität gewonnen und verfügt über einen Passwort-Manager.
Wenn Sie jedoch von Chrome zum Arc-Browser gewechselt sind, aber weiterhin auf Ihre im Google Password Manager gespeicherten Anmeldeinformationen zugreifen möchten, können Sie dies tun. Wir zeigen Ihnen die einfachen Schritte zum Zugriff auf den Google Password Manager im Arc-Browser.
Wie kann ich im Arc-Browser auf den Google Password Manager zugreifen?
- Starten Sie den Arc-Browser, oder besuchen Sie die offizielle Arc-Website, wenn Sie ihn noch nicht heruntergeladen haben . Klicken Sie auf die Schaltfläche „Arc unter Windows 11 herunterladen“, um die Installationsdatei herunterzuladen, und doppelklicken Sie auf die Datei, um den Browser zu installieren.
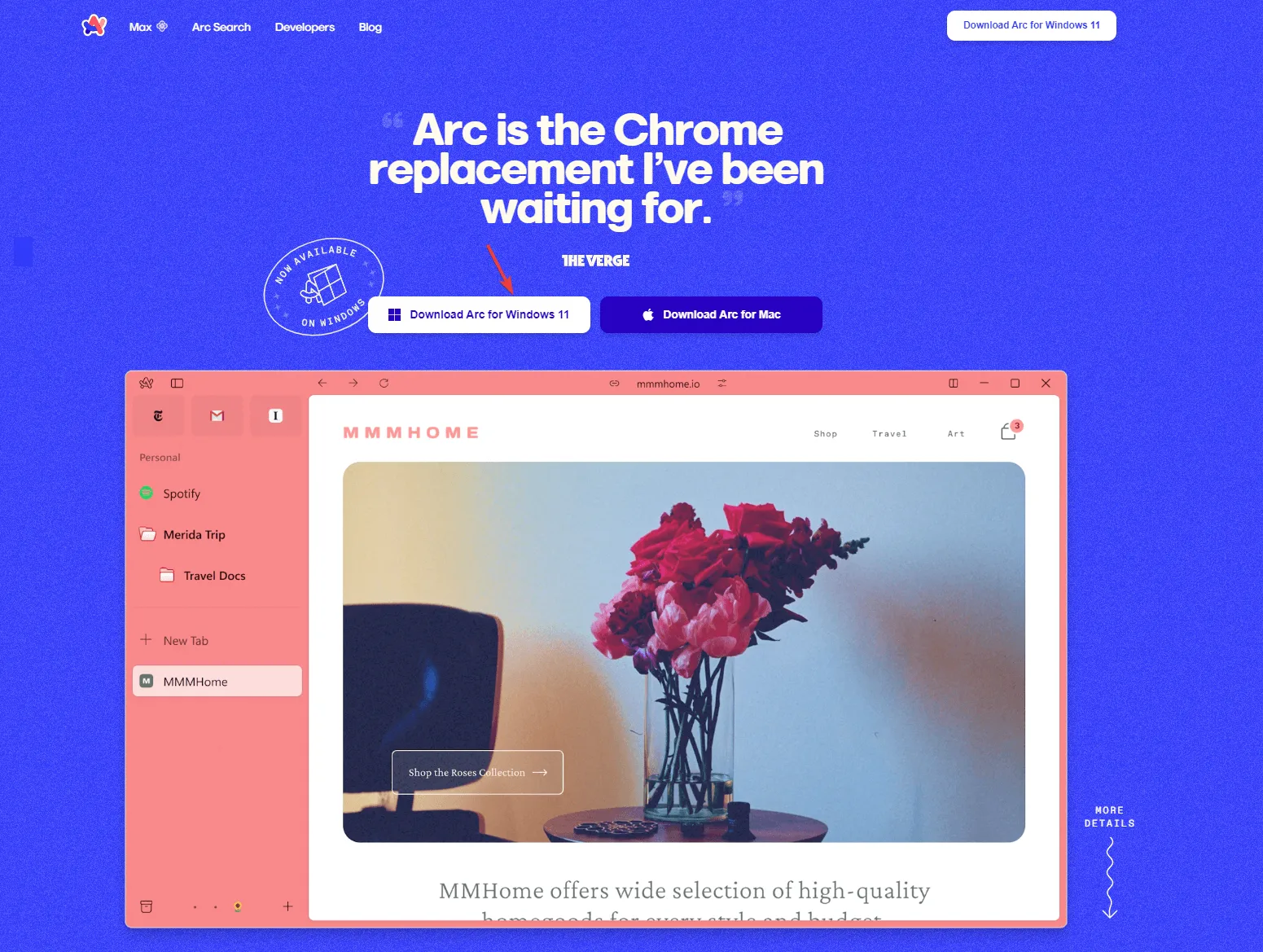
- Klicken Sie im linken Bereich auf die Option „Neuer Tab“ und geben Sie passwords.google.com in die Suchleiste des Browsers ein.
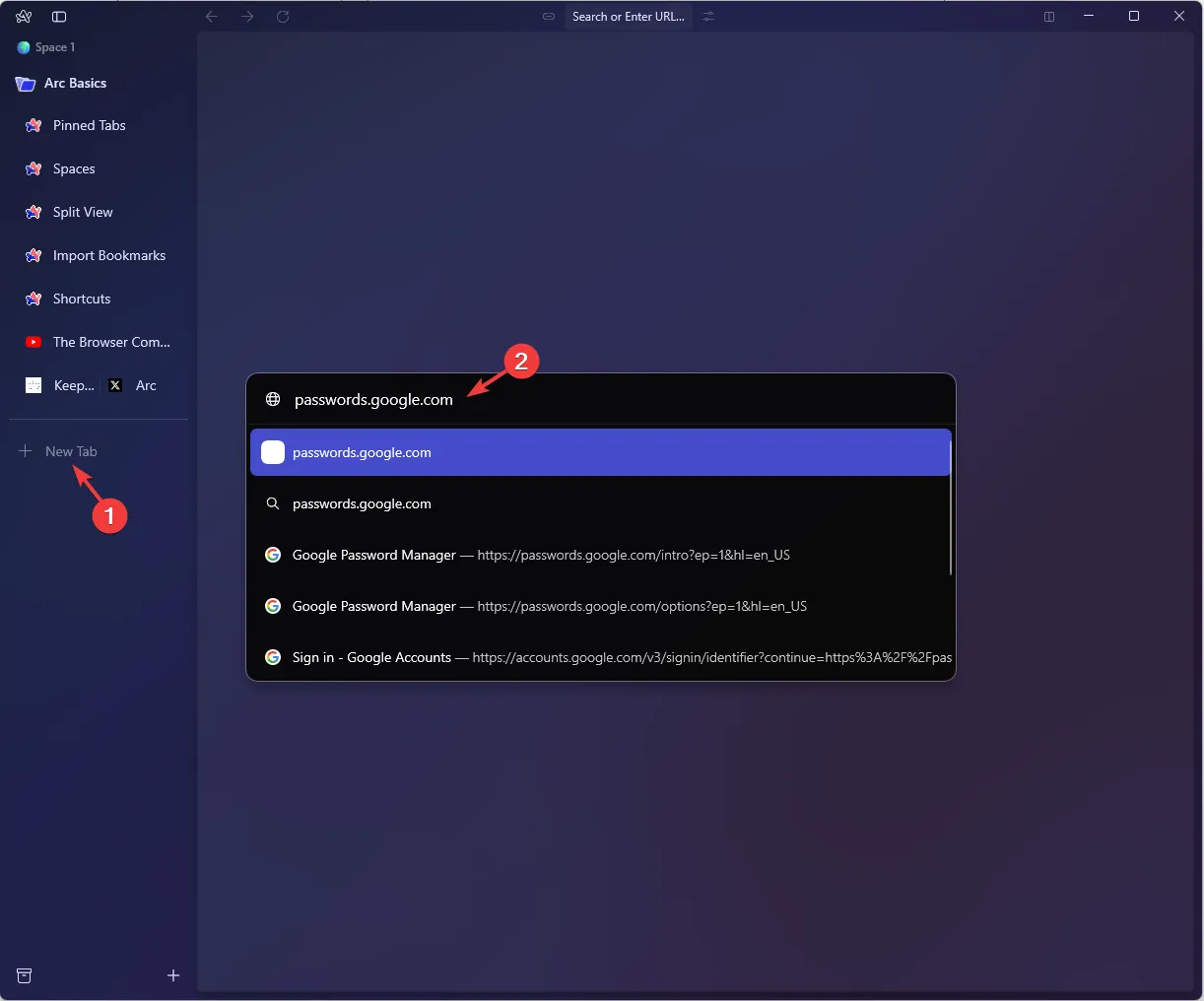
- Klicken Sie auf die Schaltfläche Anmelden .
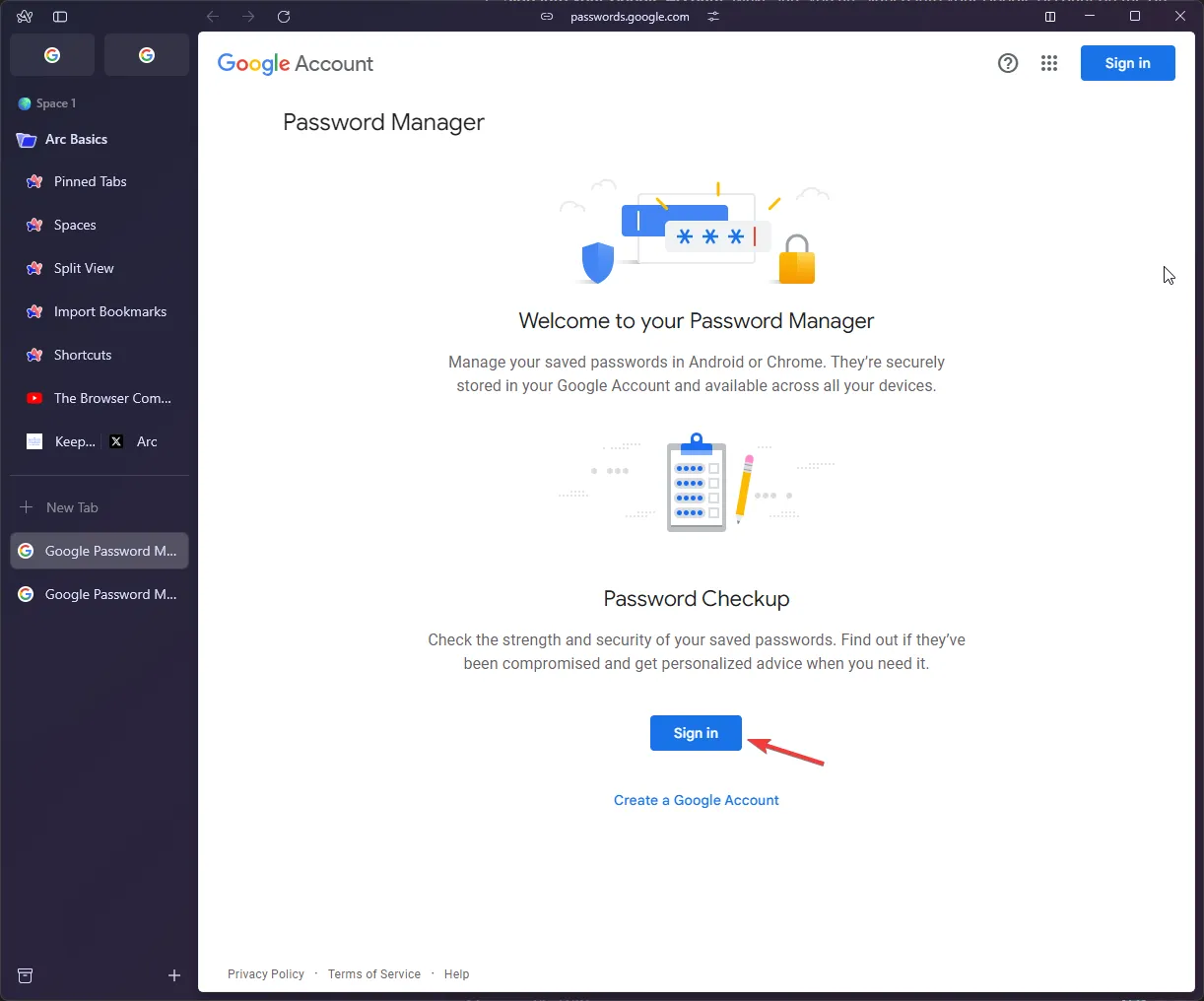
- Geben Sie die mit Ihrem Google-Konto verknüpfte E-Mail-Adresse ein und klicken Sie auf „Weiter“.
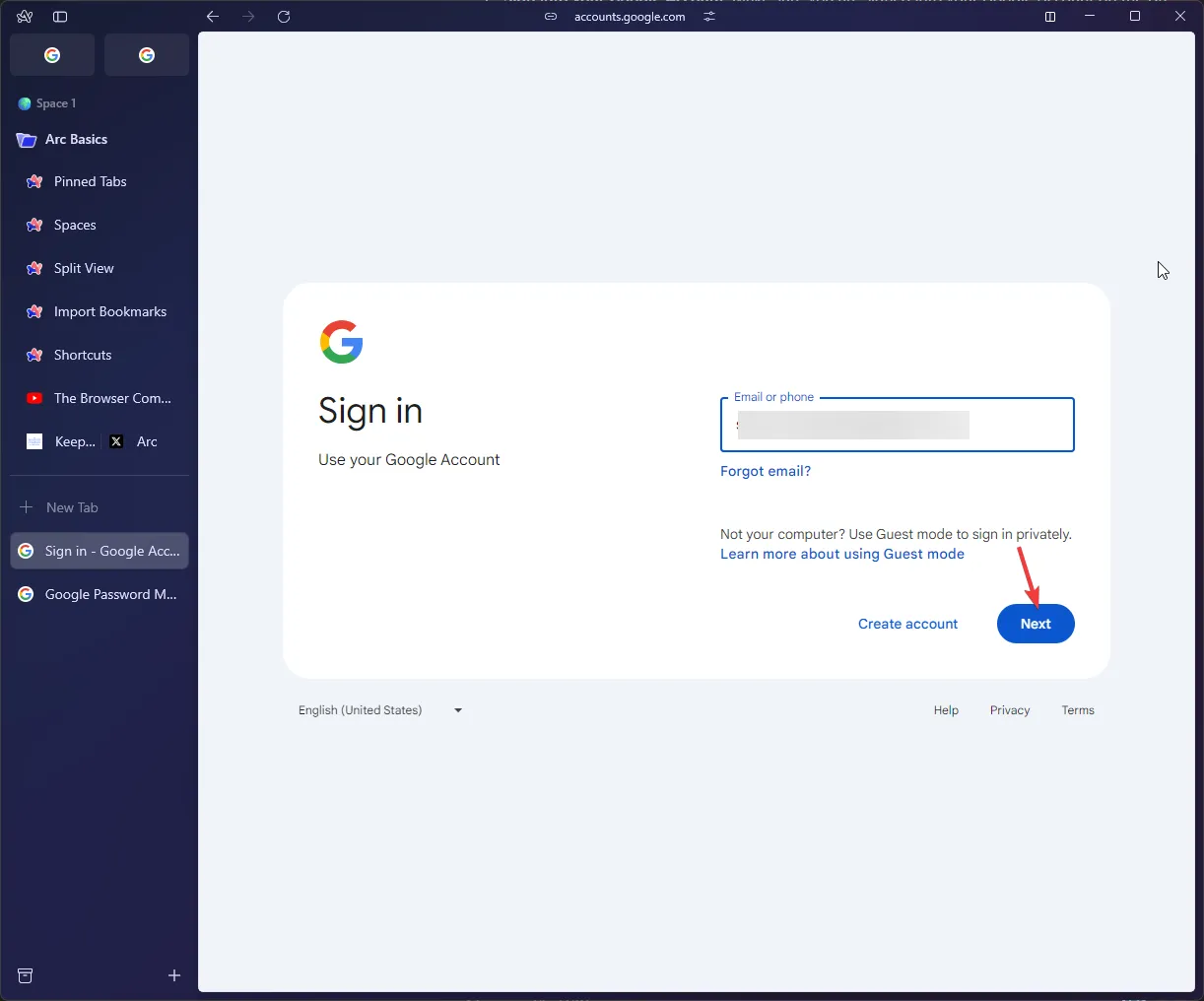
- Geben Sie nun Ihr Passwort ein und klicken Sie auf Weiter .
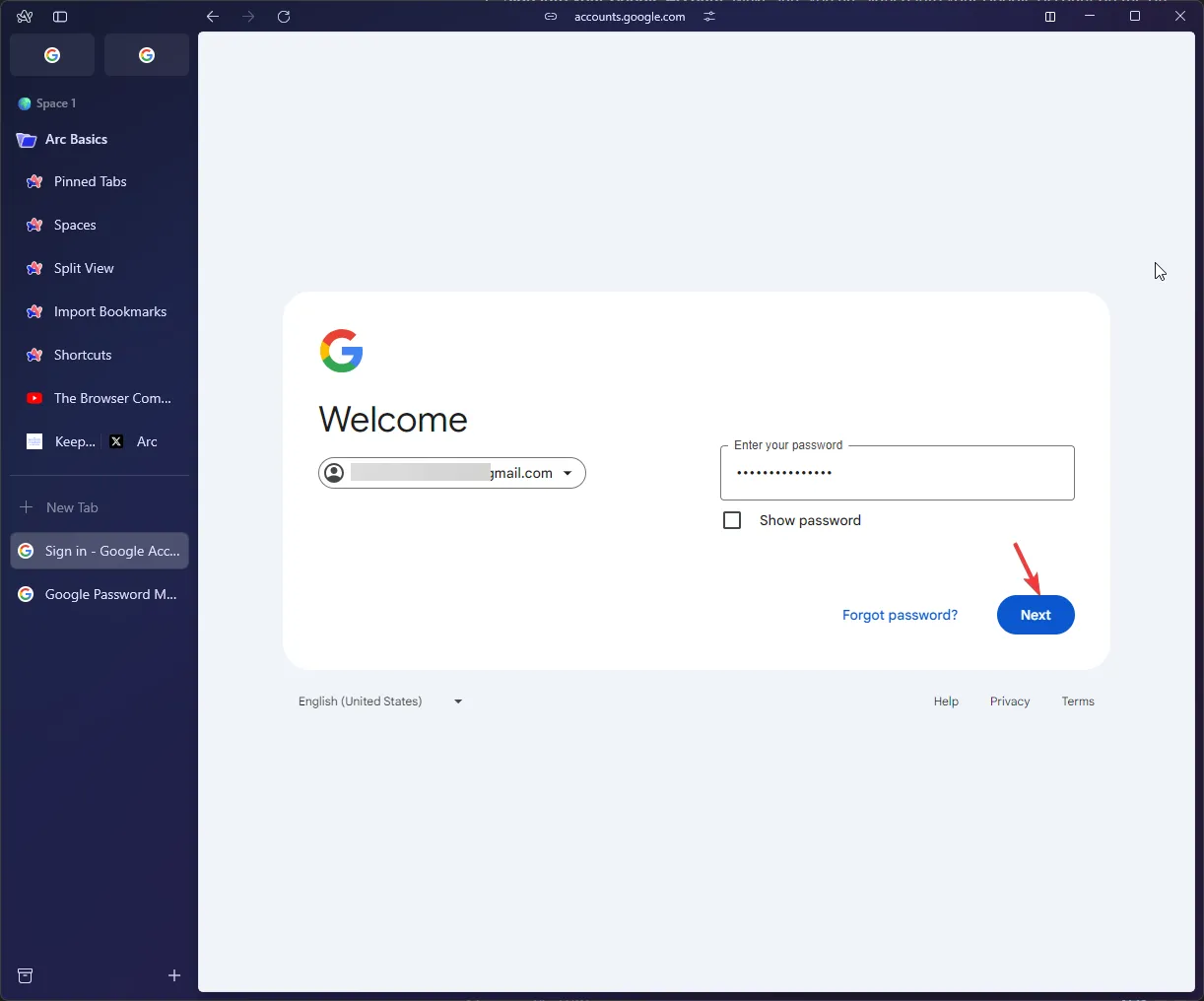
- Klicken Sie auf „Weiter“.
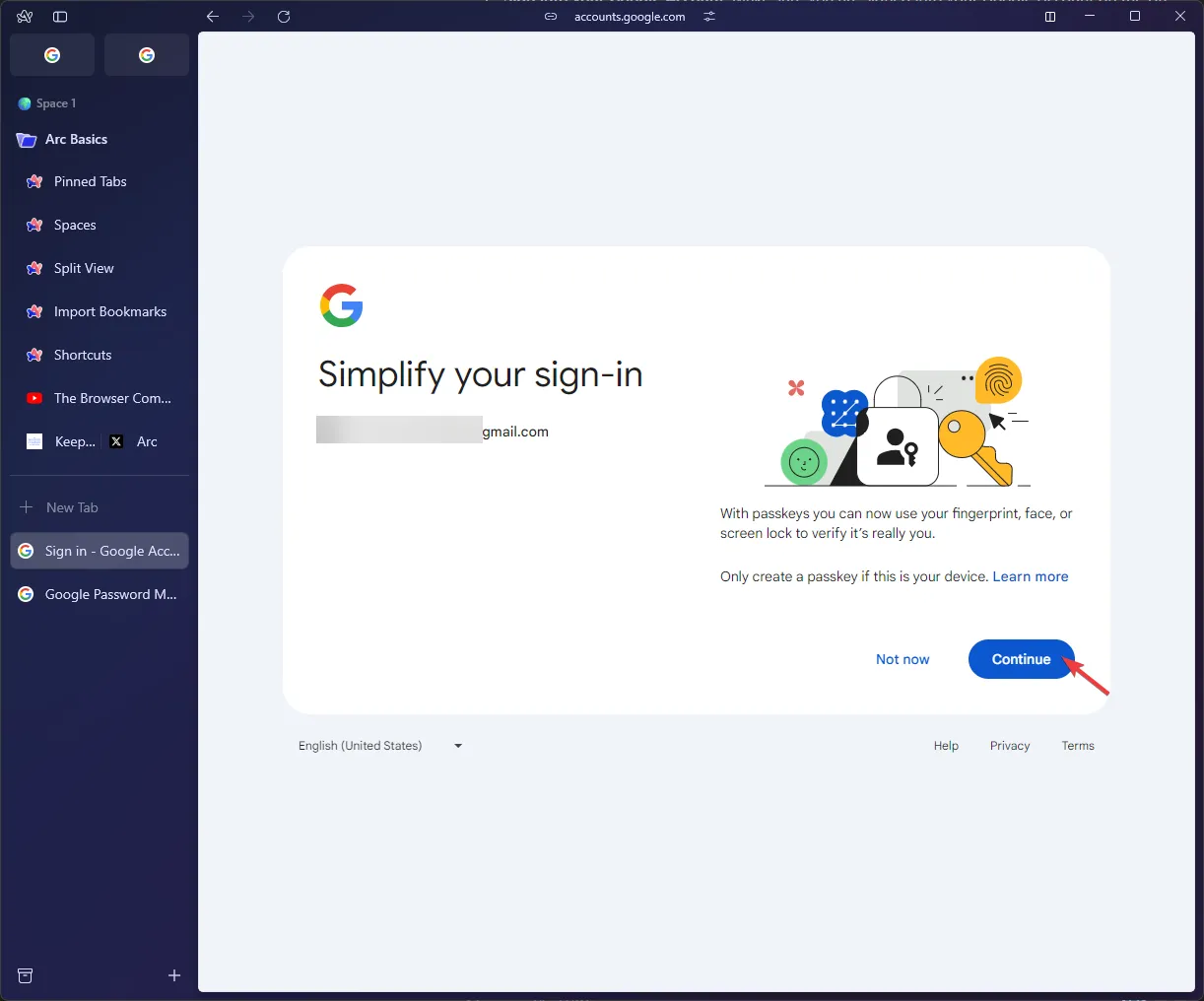
- Sobald Sie angemeldet sind, können Sie die Liste der gespeicherten Passwörter im Passwort-Manager überprüfen. Sie können alle Anmeldeinformationen anzeigen, aktualisieren oder löschen.
Wie kann ich Passwörter vom Google Password Manager in den Password Manager auf Arc importieren?
- Starten Sie Google Chrome, klicken Sie auf das Symbol mit den drei Punkten und wählen Sie dann „Einstellungen“.
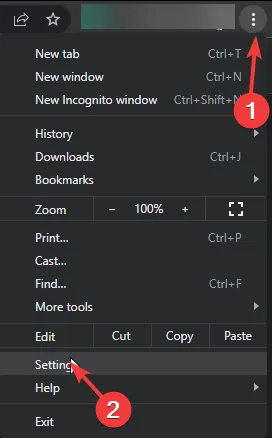
- Klicken Sie im linken Bereich auf „Automatisch ausfüllen und Passwörter“ und wählen Sie dann „Google Password Manager“ aus .
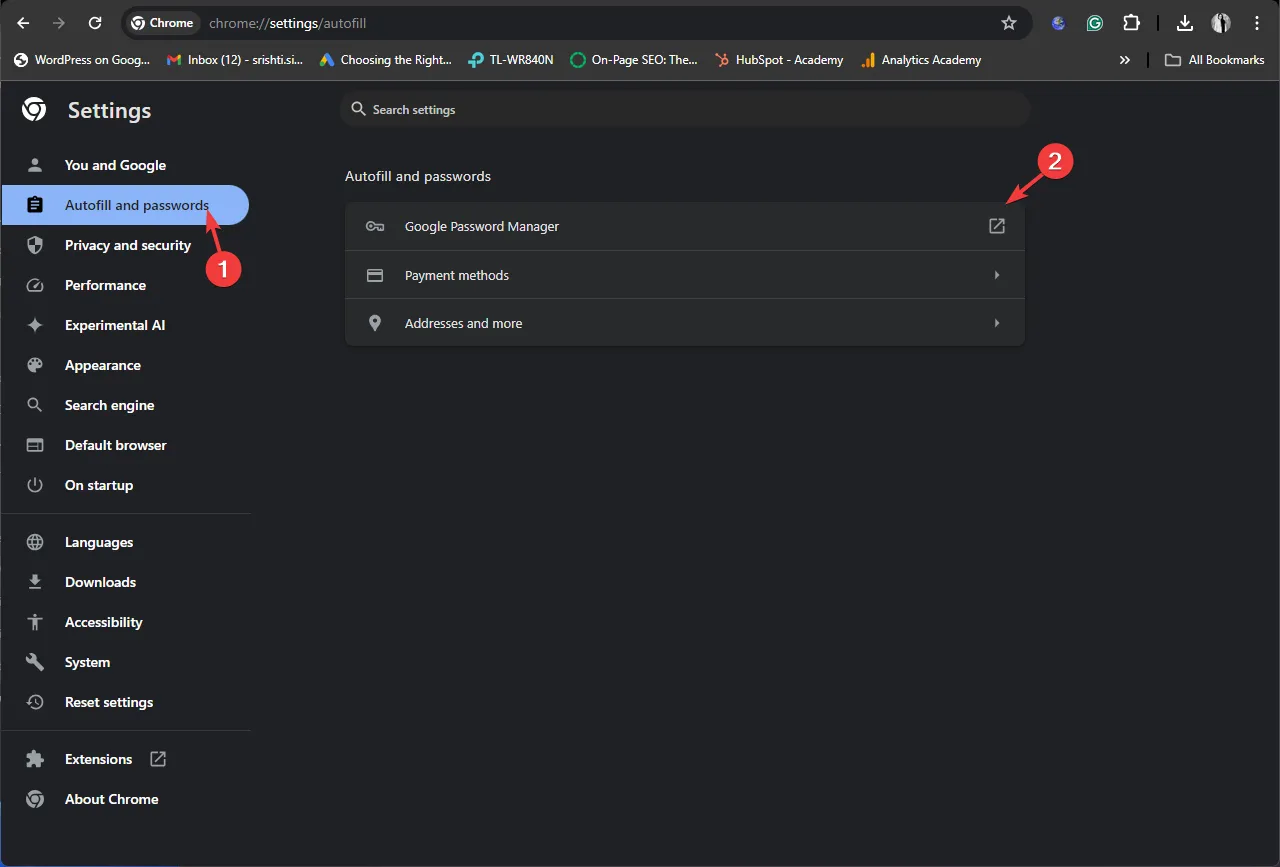
- Gehen Sie erneut zum linken Bereich, wählen Sie „Einstellungen“, suchen Sie „Passwörter exportieren“ und klicken Sie auf „Datei herunterladen“ .
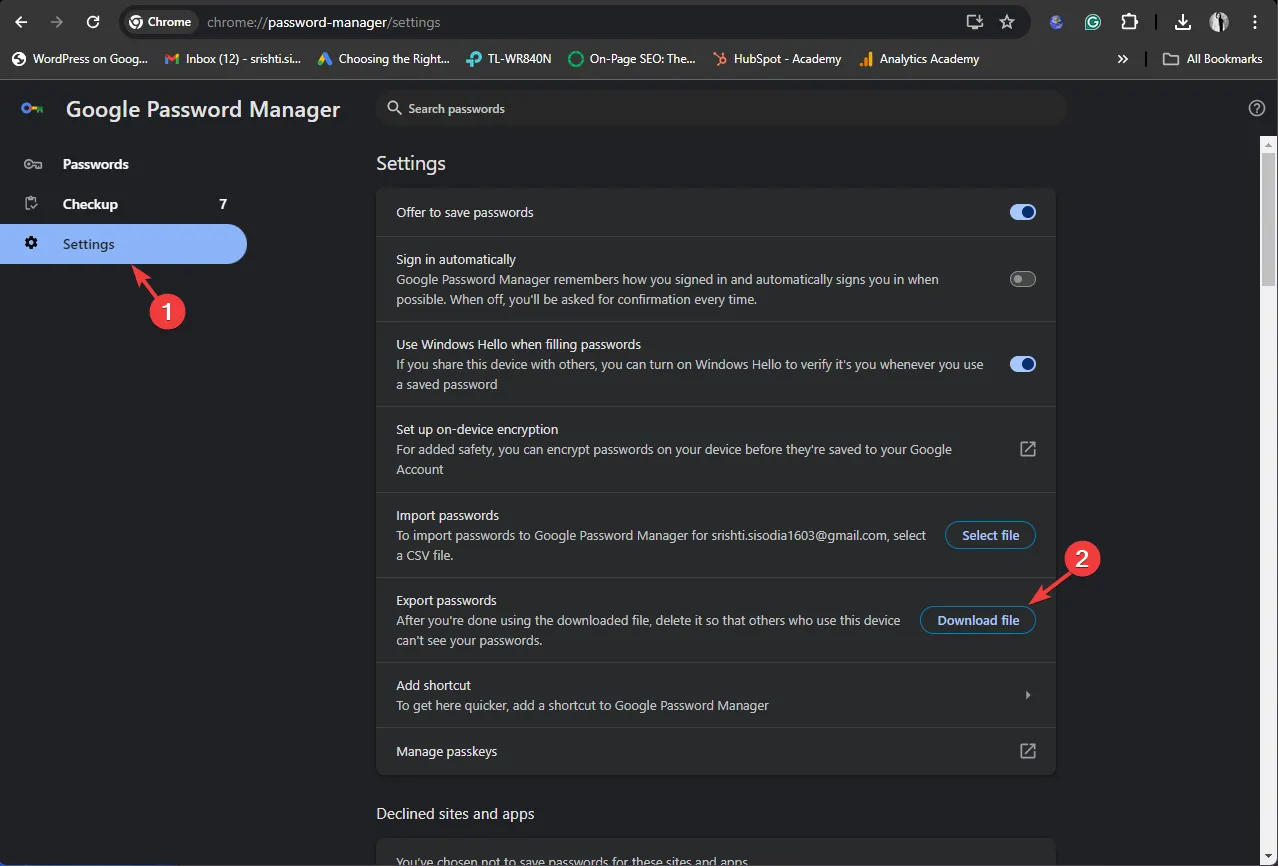
- Öffnen Sie als Nächstes den Arc-Browser, klicken Sie oben links auf das Arc-Symbol und wählen Sie „ Einstellungen“ .
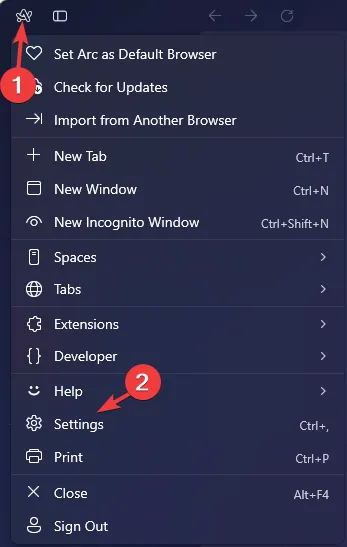
- Suchen und klicken Sie im nächsten Fenster unter „Profile“ auf „Standard“ oder auf das Profil, das Sie verwenden möchten.
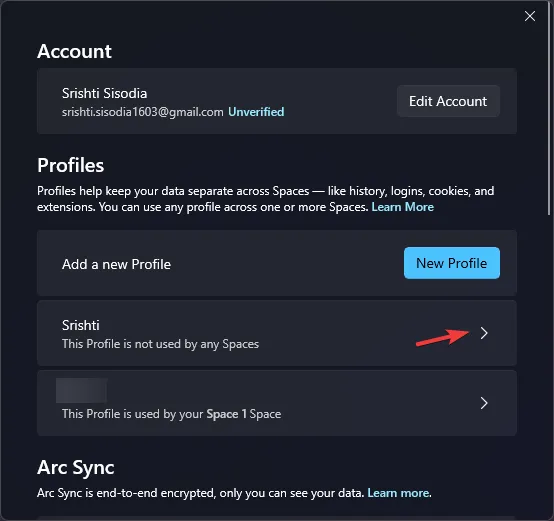
- Klicken Sie unten im Popup auf Passwörter
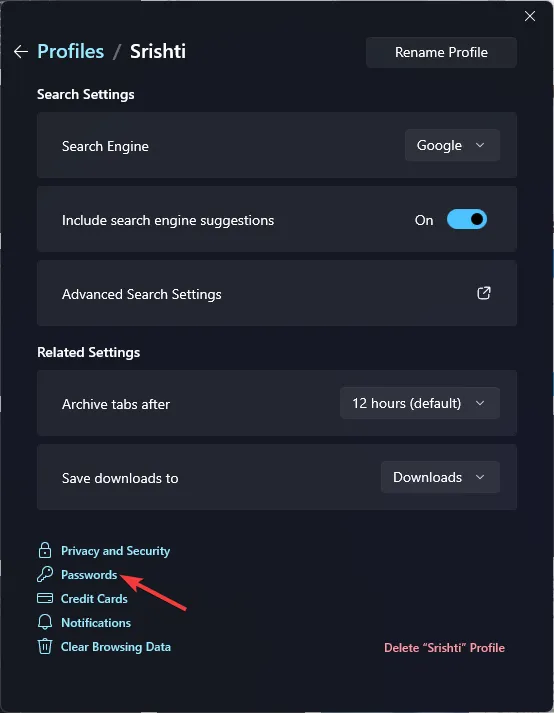
- Klicken Sie auf der nächsten Seite auf „CSV-Datei auswählen“, wählen Sie dann die Datei aus und klicken Sie auf „ Öffnen“ .
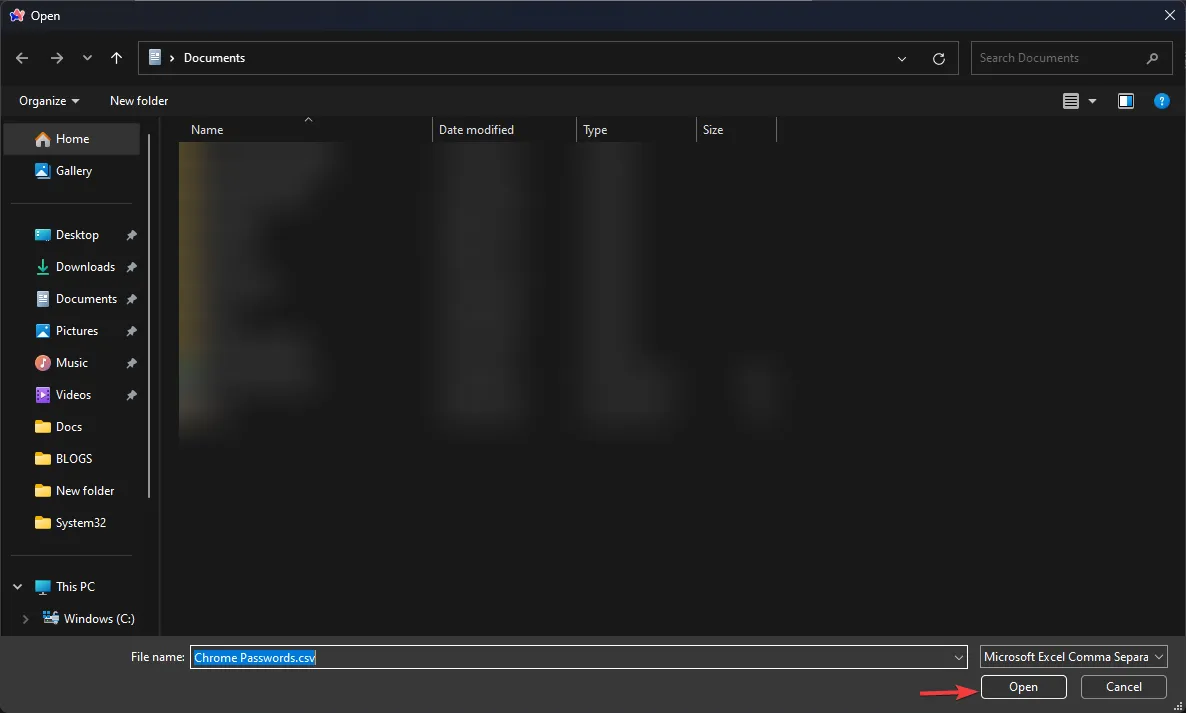
- Sobald dies abgeschlossen ist, erhalten Sie die Meldung „Import erfolgreich“. Sie haben auch die Möglichkeit, die CSV-Datei zu löschen. Klicken Sie bei Bedarf auf das Häkchen und wählen Sie dann „ Passwörter anzeigen“ aus , um die Anmeldeinformationen zu überprüfen.
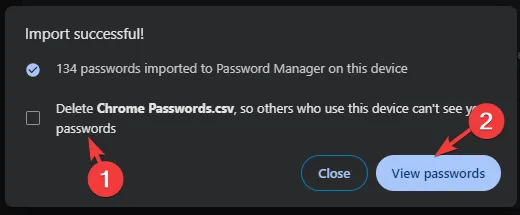
So können Sie Ihren Google-Passwort-Manager in Ihrem Arc-Browser öffnen und ohne Verluste verwalten oder exportieren.
Google Password Manager ist recht beliebt. Obwohl es über den Google Chrome-Browser verfügbar ist, kann es auf jedem Gerät und jedem verfügbaren Browser ausgeführt werden. Außerdem ist es nicht nur eine eigenständige App oder Erweiterung.
Wenn Sie andere Passwortmanager für mehr Sicherheit ausprobieren möchten, können Sie sich die besten Offline-Passwortmanager ansehen, die Ihnen bei der Verwaltung Ihrer Passwörter helfen können.
Haben Sie versucht, den Google Password Manager im Arc-Browser zu verwenden? Wenn ja, teilen Sie Ihre Erfahrungen mit unseren Lesern im Kommentarbereich unten.



Schreibe einen Kommentar