Wie synchronisiere ich Audio und Video im VLC Media Player
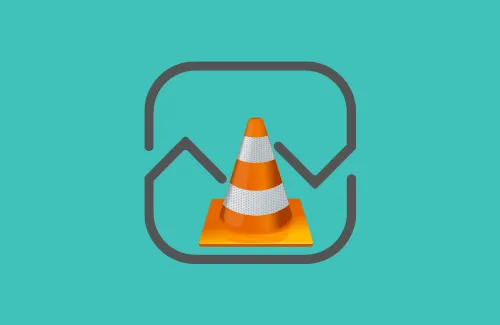
Wenn es darum geht, Filme oder kurze Videos auf Computern anzusehen, schlägt keine App VLC. Dies alles ist auf das vielseitige Vorhandensein von Tastenkombinationen, Open-Source-Software, keine Werbung zurückzuführen und kann fast alle Dateiformate ganz einfach wiedergeben. Diese App wurde bereits im Jahr 2001 veröffentlicht und fühlt sich immer noch wie etwas Neues und Frisches an.
Obwohl es das beste Mediaplayer-Tool auf dem Markt ist, kann es manchmal auch zu Fehlern kommen. Ein solches Problem ist, dass Audio beim Abspielen von Videos auf VLC hinterherhinkt oder vorauseilt. Wenn Sie auch mit diesem Problem konfrontiert sind, erfahren Sie, wie Sie Audio und Video in VLC synchronisieren, während Sie Filme oder Fernsehserien ansehen.
Warum wird mein Ton immer wieder asynchron?
Im Allgemeinen gibt es keinen bestimmten Grund, warum ein einzelnes Video nicht mehr synchron mit seinem Ton ist. Es könnte daran liegen, dass Sie sich einen Raubkopienfilm oder einen synchronisierten Film ansehen. Wenn Sie auch in Originalvideos Audioverzögerungsprobleme bekommen, kann dies auf eine Beschädigung in den Audio- oder Grafiktreibern zurückzuführen sein.
Angenommen, Sie haben dieses Problem bei einem oder zwei Videos, können Sie es vorübergehend mit der folgenden Problemumgehung beheben. Falls dies bei mehr als einem oder zwei Videos passiert, empfehlen wir, alle Ihre Gerätetreiber zu aktualisieren, insbesondere Grafik- und Audiotreiber.
So lösen Sie das Audioproblem des VLC Media Players in Windows 10
Behoben – Audio/Video auf VLC nicht synchron
Oftmals treten beim Ansehen von Filmen oder Musikhören auf VLC Audio- oder Videoverzögerungsprobleme auf, dh sie gehen einfach nicht mehr synchron. Wenn Sie auch mit ähnlichen Problemen konfrontiert sind, versuchen Sie die folgenden Lösungen und prüfen Sie, ob es Hilfe gibt –
1] Verwenden Sie Tastaturkürzel, um Audio und Video in VLC zu synchronisieren
Wenn Sie sich einen Film ansehen und plötzlich beginnt der Ton hinterherzuhinken oder vorauszueilen. In solchen Fällen müssen Sie lediglich herausfinden, ob der Ton danach oder davor kommt.
- Durch Drücken der J-Taste wird der Untertitel, der in einem Video vorangeht, verlangsamt.
- Verwenden Sie in ähnlicher Weise die K-Taste, um den zurückgebliebenen Untertitel zu fixieren.
- F – um den Ton zu verlangsamen
- G – um Audio zu befestigen
Falls Ihr Untertitel beim Abspielen eines Videos auf VLC auch verzögert oder voreilt, verwenden Sie die folgenden Hotkeys –
- G – Untertitel verzögern
- H – zum Befestigen des Untertitels
2] Ändern Sie die Audiospursynchronisierung
Alternativ können Sie auch die Audiospur-Synchronisierungseinstellung verwenden, um das Problem mit der Audioverzögerung in VLC zu beheben. Der Audiotrack-Synchronisationswert wird gelöscht, sobald Sie den Media Player schließen. Auch in Fällen, in denen Sie ein bestimmtes Video erneut ansehen möchten, müssen Sie den Track-Synchronisationswert erneut einstellen.
So stellen Sie die Audiotrack-Synchronisierung im VLC Media Player ein –
- Öffnen Sie VLC und starten Sie die Wiedergabe eines Videos.
- Klicken Sie in der Menüleiste auf Extras und dann auf Effekte und Filter.
- Wechseln Sie zur Registerkarte Synchronisierung.
- Ändern Sie den Wert für die Synchronisierung der Audiospur und prüfen Sie, ob dadurch Audio mit dem Video synchronisiert wird.
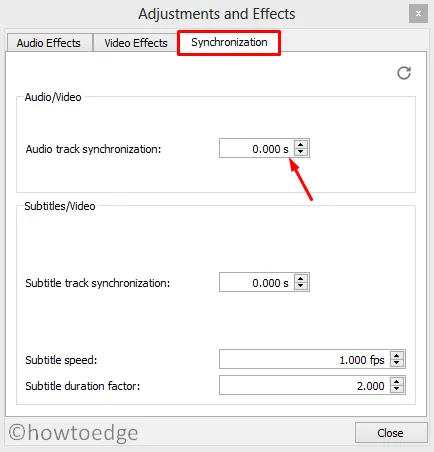
- Sie müssen viele Werte zuweisen, bevor Ihr Video und Audio miteinander synchronisiert werden.
- Nachdem Sie das verzögerte Audioproblem behoben haben, klicken Sie auf die Schaltfläche „Schließen“ und genießen Sie Ihr Spiel.
3] VLC Audio Desynchronisationskompensation ändern
VLC löscht den Synchronisierungswert der Audiospur, damit Sie beim Ansehen eines neuen Videos keine Probleme haben. In Fällen, in denen Sie eine dauerhafte Lösung benötigen, gehen Sie zur VLC-Einstellung und passen Sie die Audio-Desynchronisationskompensation an. Verwenden Sie dazu diese Schritte –
- Starten Sie die Wiedergabe eines beliebigen Videos mit VLC.
- Gehen Sie zu Extras > Einstellungen .
- Wählen Sie Audio aus der Liste der verfügbaren Optionen und markieren Sie dann das Optionsfeld – „Alle“. Sie finden dieses Optionsfeld möglicherweise in der unteren linken Ecke, wie im folgenden Schnappschuss gezeigt –
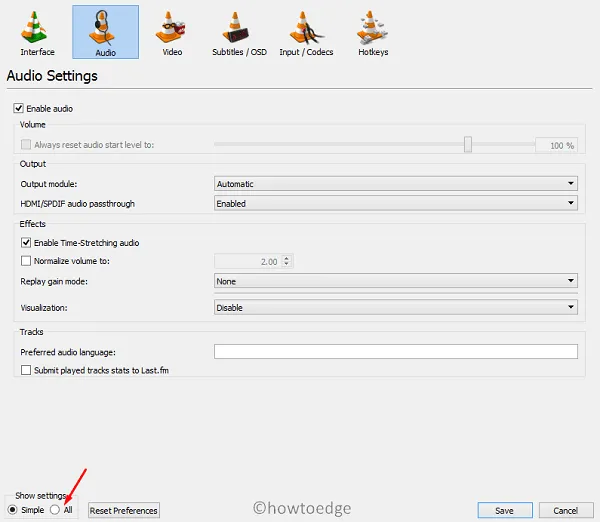
- Wählen Sie Audio im linken Bereich und suchen Sie die Einstellung – Audio-Desynchronisierungskompensation im rechten Bereich.
- Diese Einstellung ist standardmäßig auf „0“ gesetzt.
- Ändern Sie es auf positiv, wenn das Audio nacheilt, oder auf negativ, wenn das Audio vor seinem Videoteil kommt.
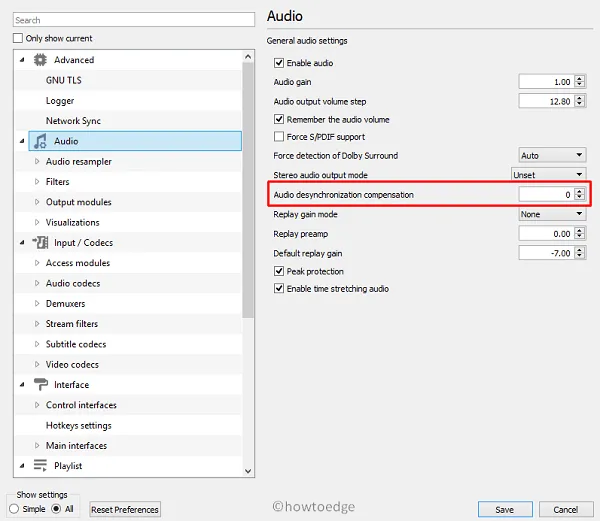
Ich hoffe, dass die Anpassung dieser Einstellung die Audioprobleme ein für alle Mal behebt.
4] Audioverzögerungsprobleme in der VLC-App (Android) beheben
Wenn beim Ansehen von Videos auf einem Smartphone Probleme mit Audioverzögerungen auftreten, sollten Sie Folgendes tun:
- Starten Sie die Wiedergabe eines beliebigen Videos auf dem VLC Media Player.
- Wenn Sie das Gefühl haben, dass Ihr Audio hinter oder voraus zurückbleibt, tippen Sie einmal auf das Video und klicken Sie auf das erste Symbol. Die Position des Symbols kann je nach VLC-Version, die Sie auf Ihrem Telefon verwenden, variieren.
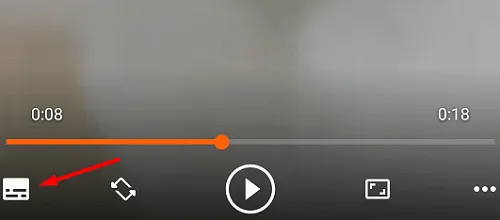
- Wenn die Audioeinstellung erweitert wird, klicken Sie auf Audioverzögerung .
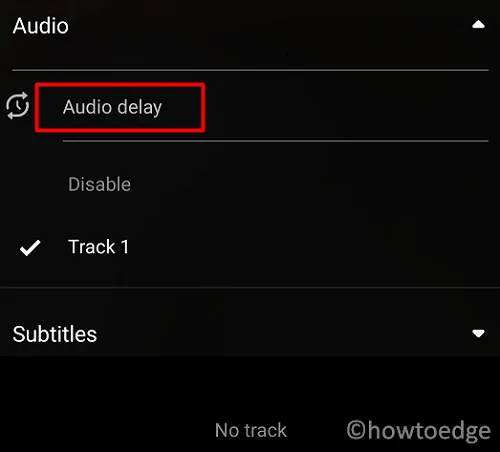
- Verwenden Sie die Pfeiltaste, um die Audiowiedergabe um 50 ms zu erhöhen oder zu verringern.
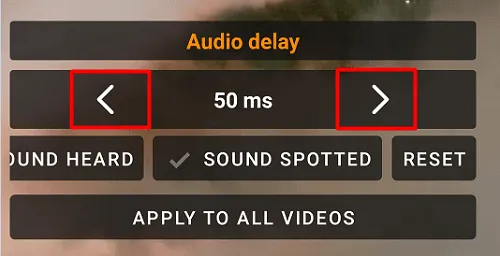
- Halten Sie die Pfeiltaste gedrückt, bis das Audio mit dem Video synchronisiert wird.
Kann ich mit VLC Videos bearbeiten?
Ja, man kann VLC verwenden, um eine Reihe von Videobearbeitungsaufgaben darauf auszuführen. Mit diesem Tool kann man jedes Video einfach schneiden und trimmen, um einen Videoclip zu erstellen. So kann VLC neben dem Betrachten von Medien aus verschiedenen Quellen darauf verwendet werden.
Wie spiele ich ein Video auf VLC ab?
Wenn Sie eine VLC-unterstützte Mediendatei auf Ihrem Computer haben, klicken Sie mit der rechten Maustaste darauf und wählen Sie Öffnen mit > VLC Media Player. Alternativ kann man auch vorher VLC starten und dann auf Medien > Datei öffnen/Ordner öffnen gehen. Navigieren Sie nun zu dem Ort, an dem Sie Mediendateien gespeichert haben. Doppelklicken Sie auf die Medien, die Sie als nächstes ansehen möchten.
Man kann auch die Drag-and-Drop-Funktion verwenden, um Mediendateien über den VLC Media Player anzusehen.



Schreibe einen Kommentar