Wie stoppe ich den nicht reagierenden Prozess unter Windows 11/10
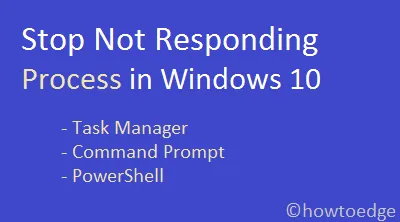
Es gibt verschiedene Möglichkeiten, einen Prozess zu beenden, der unter Windows 11/10 hängen bleibt oder nicht reagiert. Obwohl der Task-Manager der einfachste Weg ist, alle diese Programme zu beenden, kann es vorkommen, dass auch der Task-Manager bestimmte Anwendungen nicht entfernen kann. In einem solchen Szenario können Sie entweder die Eingabeaufforderung oder PowerShell verwenden, um ein nicht funktionierendes Programm zu beenden.
Bitte aktivieren Sie JavaScript
Immer wenn die Systemhardware mit einem laufenden Programm in Konflikt gerät, friert das Programm einfach ein oder reagiert nicht mehr. Dieses Problem tritt hauptsächlich auf, wenn Systemressourcen fehlen oder Softwareprobleme auftreten.
Infolgedessen erstellt das Betriebssystem einen Prozess mit einer eindeutigen Prozesskennung „ PID “, sobald Sie eine Anwendung starten. Man kann diese beiden Informationen verwenden, um das Beenden eines nicht reagierenden Prozesses unter Windows 10 zu erzwingen.
Fix: Rechtsklick funktioniert nicht im Startmenü oder in der Taskleiste
Beenden Sie den nicht reagierenden Prozess in Windows 10-Methoden
Obwohl dieser Artikel für Windows 10-PCs geschrieben wurde, können Sie die folgenden Methoden auch unter Windows 11 ausprobieren. So beenden Sie den nicht reagierenden Prozess in Windows auf drei Arten:
- Stoppen Sie den nicht reagierenden Prozess über den Task-Manager
- Beenden Sie den nicht reagierenden Prozess über die Eingabeaufforderung
- Beenden Sie den nicht reagierenden Prozess über PowerShell
1] Stoppen Sie den nicht reagierenden Prozess über den Task-Manager
Der Task-Manager bietet die einfachste Möglichkeit, Windows-Prozesse oder -Aufgaben zu beenden, die ansonsten nicht von selbst beendet werden. Dazu müssen Sie Folgendes tun –
- Drücken Sie die Tasten Strg + Alt + Entf zusammen und wählen Sie Task-Manager .
- Wenn dies in einem kompakten Fenster erscheint, klicken Sie auf „ Weitere Details “.
- Klicken Sie mit der rechten Maustaste auf den spezifischen Prozess/die Anwendung (die Sie beenden möchten) und tippen Sie auf „ Task beenden “.
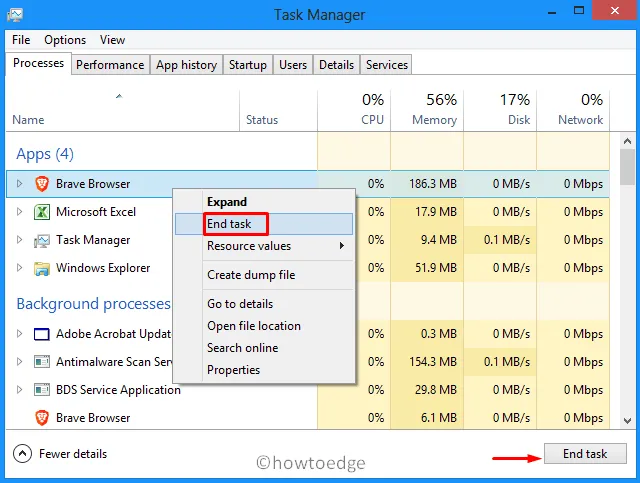
2] Beenden Sie den nicht reagierenden Prozess über die Eingabeaufforderung
Manchmal bleiben bestimmte Prozesse hängen und werden daher nicht einfach beendet. Um sie zu stoppen, müssen Sie einige Codes entweder an der Eingabeaufforderung oder in PowerShell ausführen.
So beenden Sie einen Prozess in Windows mit der Eingabeaufforderung –
- Drücken Sie Win + S und geben Sie „ CMD “ in das Textfeld ein.
- Klicken Sie mit der rechten Maustaste auf das oberste Ergebnis und wählen Sie Als Administrator ausführen aus .
- Wenn das UAC-Fenster dazu auffordert, klicken Sie auf Ja , um das Öffnen der Eingabeaufforderung als Administrator zu autorisieren.
- Geben Sie auf der erhöhten Konsole „ “ ein und drücken Sie die Eingabetaste .
tasklist - Eine Liste aller laufenden Prozesse mit ihren PID-Nummern wird angezeigt.
Tipp : Normalerweise ist die Liste sehr lang, da diese sogar die Hintergrund-Apps und -Dienste anzeigt. Um dies kurz und kompakt erscheinen zu lassen, verwenden Sie den Befehl „ “. tasklist | more |

- Sie können einen nicht antwortenden Prozess löschen, indem Sie eines seiner beiden Merkmale verwenden, dh Name und PID.
Namen verwenden – taskkill /IM "process name"/F
Verwendung von PID – taskkill /F /PID pid_number
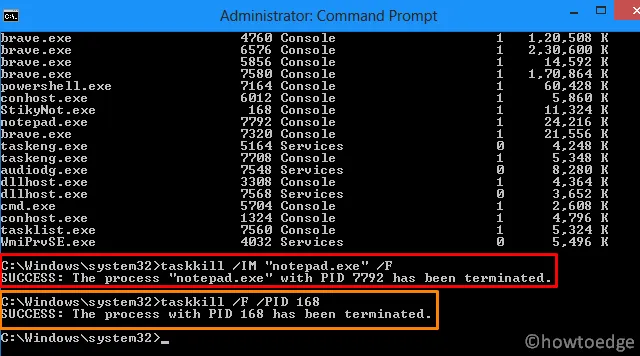
Mit Taskkill können Sie mehrere Prozesse gleichzeitig beenden. Notieren Sie sich einfach die PID-Nummern jedes Prozesses, den Sie beenden möchten, und verwenden Sie sie in der folgenden Befehlszeile.
taskkill /PID 168 /PID 7792 /F
Der Taskkill bietet mehrere andere nützliche Optionen. Um sie zu kennen, führen Sie den Code aus – . taskkill /?
3] Beenden Sie den nicht reagierenden Prozess mit PowerShell
Alternativ kann man auch PowerShell verwenden, um alle Prozesse zu beenden, die in Windows 10 nicht reagieren. So führen Sie diese Aktion aus –
- Starten Sie Windows PowerShell (Admin).
- Geben Sie „ “ ein und drücken Sie die Eingabetaste.
Get-Process - Windows PowerShell zeigt dann eine Liste der laufenden Prozesse an.
- Kopieren Sie nun den folgenden Code und fügen Sie ihn ein, um einen bestimmten Prozess mit „Name“ zu beenden.
Stop-Process -Name "ProcessName"-Force
- Sie können einen Prozess auch anhand seiner PID-Nummer beenden.
- Führen Sie dazu den folgenden Code aus und ersetzen Sie „PID“ durch die tatsächliche ID-Nummer –
Stop-Process -ID PID -Force
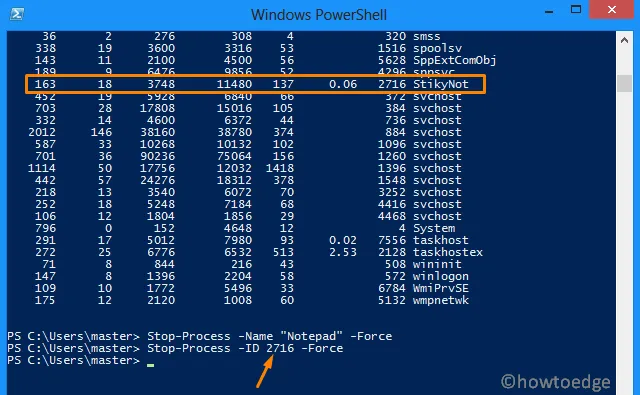
Das ist es, ich hoffe, Sie konnten den nicht reagierenden Prozess in Windows mit den oben genannten drei Methoden beenden. Wenn Sie Fragen oder Anregungen haben, teilen Sie uns dies im Kommentarbereich mit.



Schreibe einen Kommentar