Wie verhindere ich, dass Microsoft 365 im Browser geöffnet wird?

Hier ist ein Tutorial, das Ihnen zeigt, wie Sie verhindern können, dass Dateilinks in Microsoft Office in einem Webbrowser geöffnet werden . Benutzer haben unterschiedliche Vorlieben beim Öffnen von Links zu Dateien in Office-Apps wie OneDrive, Outlook, SharePoint usw. Einige Benutzer möchten sie in Office-Web-Apps öffnen, während viele Dateilinks direkt in Office-Desktop-Apps statt in einem Browser öffnen möchten. Wenn Sie Letzteres bevorzugen, wird Sie diese Anleitung interessieren.

Warum wird Office 365 im Browser geöffnet?
Office-Dokumente und -Dateien können in verschiedenen Szenarien in einem Webbrowser geöffnet werden. Einer der häufigsten Gründe sind Ihre In-App-Einstellungen, die möglicherweise so konfiguriert sind, dass Dateilinks in einem Browser statt in Desktop-Apps geöffnet werden. Dateien, die aus Cloud-Diensten wie OneDrive oder SharePoint geöffnet wurden, können aufgrund der Echtzeitbearbeitung in Web-Apps geöffnet werden. Wenn Sie eine Datei in einem Webbrowser geöffnet haben, wird sie auch weiterhin nur im Browser geöffnet.
Dieses Problem tritt auf, wenn Sie nicht bei Ihrem Microsoft 365-Konto angemeldet sind oder kein gültiges Office-Abonnement haben. Stellen Sie daher sicher, dass Sie ein Abonnement für Office 365 haben und Desktop-Apps auf Ihrem Computer installiert sind. Wenn nicht, können Sie die Microsoft 365-App öffnen, auf die Schaltfläche „Apps installieren“ klicken und den Anweisungen auf dem Bildschirm folgen.
Dieses Problem kann auftreten, wenn Sie Office aus dem Microsoft Store auf Ihren Windows-PC heruntergeladen und installiert haben. Wenn das Szenario zutrifft, laden Sie das installierte Office von der Microsoft-Website herunter und installieren Sie es auf Ihrem Computer.
Dieses Problem kann auch bei Outlook Premium-Konten auftreten, bei denen der Echtzeit-URL-Phishing-Schutz auf allen Plattformen aktiviert ist.
Andere mögliche Ursachen für dieses Problem sind Links zu Dateien, die nicht auf OneDrive oder SharePoint in Microsoft 365 gespeichert sind, Links, die für Benachrichtigungen empfangen wurden, und SharePoint-Vanity-Domänen.
Wie verhindere ich, dass Microsoft 365 im Browser geöffnet wird?
Wenn Sie Dateilinks in Microsoft 365-Apps wie Outlook, OneDrive oder SharePoint nicht in einem Webbrowser öffnen möchten, können Sie Folgendes verwenden:
- Outlook-Einstellungen ändern.
- Ändern Sie die Optionen von Word, Excel oder PowerPoint.
- Verwenden Sie die Option „Öffnen mit“.
1] Outlook-Einstellungen ändern
Wenn Sie Dateien aus Ihren Outlook-E-Mails in Desktop-Office-Apps statt in einem Webbrowser öffnen möchten, können Sie die Einstellungen ändern. So geht’s:
- Öffnen Sie zunächst Outlook und gehen Sie zu Datei > Optionen .
- Wechseln Sie nun im Optionsfenster zur Registerkarte „ Erweitert “.
- Suchen Sie anschließend den Abschnitt „Datei- und Browsereinstellungen“ .
- Stellen Sie als nächstes die Option „ Word-, Excel- und PowerPoint-Dateien öffnen mit “ auf „ Desktop “ .
- Klicken Sie abschließend auf die Schaltfläche „OK“ , um die Änderungen zu speichern.
Sie können jetzt in Outlook auf einen Dateilink klicken und dieser wird in der entsprechenden Office-App und nicht in einem Browser geöffnet.
2] Word-, Excel- oder PowerPoint-Optionen ändern
Sie können außerdem verhindern, dass Dateilinks in einem Webbrowser geöffnet werden, indem Sie die entsprechenden Einstellungen in Office-Apps wie Word, Excel oder PowerPoint ändern. Office-Apps bieten eine spezielle Option zum Optimieren der Einstellungen zum Öffnen von Dateien. Sie können diese einfach ändern, um das Problem zu beheben. So gehen Sie dazu vor:
- Öffnen Sie zunächst eine beliebige Office-App aus Word, Excel und PowerPoint.
- Klicken Sie nun auf Datei > Optionen und wechseln Sie zur Registerkarte Erweitert .
- Scrollen Sie als Nächstes nach unten zum Abschnitt „Dateiöffnen-Einstellungen“ und stellen Sie die Option „Word-, Excel- und PowerPoint-Dateien öffnen mit“ auf „ Desktop“ .
- Falls in Ihrer Office-Version eine Option zur Linkbehandlung vorhanden ist, aktivieren Sie das Kontrollkästchen Unterstützte Hyperlinks zu Office-Dateien in Office-Desktop-Apps öffnen .
- Drücken Sie abschließend die OK- Taste, um die Änderungen zu speichern.
3] Verwenden Sie die Option Öffnen mit
Über das Kontextmenü, das Sie per Rechtsklick aufrufen, können Sie die Standard-App so festlegen, dass OneDrive- oder SharePoint-Dateien in einer bevorzugten Office-App geöffnet werden.
Klicken Sie dazu mit der rechten Maustaste auf eine Word-, Excel- oder PowerPoint-Datei in OneDrive/SharePoint und wählen Sie im Kontextmenü die Option „Option mit“ . Wählen Sie anschließend die gewünschte Office-App aus, um die ausgewählte Datei zu öffnen, und klicken Sie dann auf „Immer“ . Die Datei wird nun in der Desktop-App statt in einem Browser geöffnet.
Sie müssen das obige Verfahren für alle Dateitypen wiederholen, die Sie in Office-Desktop-Apps öffnen möchten.
Ich hoffe das hilft!
Wie verhindere ich, dass Edge Office-Dateien im Browser öffnet?
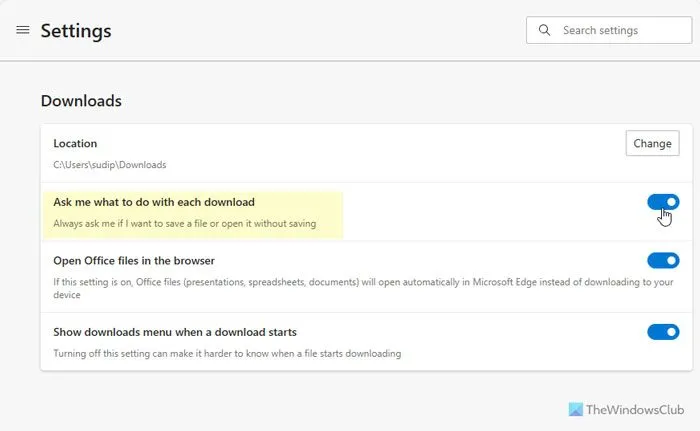
Sie können Microsoft Edge daran hindern, Office-Dateien im Browser zu öffnen, und es zulassen, dass diese heruntergeladen und in Desktop-Apps geöffnet werden. Dazu müssen Sie die Einstellungen ändern. So geht’s:
- Klicken Sie zunächst in Edge auf die Menüschaltfläche „ Einstellungen und mehr“ .
- Wählen Sie nun die Option „Einstellungen“ .
- Wechseln Sie als Nächstes zur Registerkarte „Downloads“ .
- Schalten Sie abschließend die Open-Office-Dateien im Browser aus .



Schreibe einen Kommentar