Wie behebe ich den Windows Update-Fehler 0x80070012?
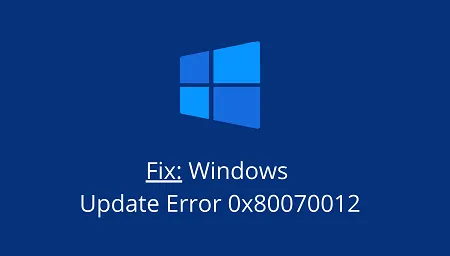
Windows-Updates sind wichtig, um Ihr System sicher und gesund zu halten. Manchmal bleiben Sie jedoch bei einigen Fehlercodes hängen, die Sie daran hindern, ausstehende Updates auf Ihrem Computer zu installieren. In diesem Artikel behandeln wir ein solches Problem, nämlich den Update-Fehler 0x80070012, die Gründe dafür und wie man ihn unter Windows 11/10 behebt.
Wenn dieser Fehler auftritt, erhalten Sie möglicherweise die folgende Fehlermeldung:
There were some problems installing updates, but we'll try again later. If you keep seeing this and want to search the web or contact support for information, this may help:
Error Code 0x80070012.
Warum schlägt mein Windows-Update mit dem Fehler 0x80070012 fehl?
Zahlreiche Ursachen können zu einem fehlgeschlagenen Windows-Update führen. Die Liste umfasst Folgendes:
- Behindertengerechte Dienste
- Fehlerhafte Software installiert
- Ein beschädigtes Update heruntergeladen
- Hardware- oder Treiberkonflikte
Fix – Windows 11/10 Update-Fehler 0x80070012
Wenn Sie ausstehende Updates aufgrund eines Fehlercodes 0x80070012 nicht installieren können, wenden Sie die folgenden Lösungen an und prüfen Sie, ob sich dieser Fehler dadurch beheben lässt –
- Führen Sie die Windows Update-Problembehandlung aus
- Update-Dienste zurücksetzen
- Sauberer Neustart Ihres Geräts
- Führen Sie SFC- und DISM-Scans aus
- Laden Sie das Update manuell herunter
1. Führen Sie die Windows Update-Problembehandlung aus
Die Problembehandlung, wie wir sie kennen, kann fast alle Probleme lösen, die unter Windows auftreten. Probieren Sie es also aus und prüfen Sie, ob der Fehler, mit dem Sie zu tun haben, dadurch behoben wird.
So läuft die Fehlerbehebung ab:
- Drücken Sie „ Windows-Taste + I “, um die Einstellungen zu öffnen.
- Klicken Sie auf „Update und Sicherheit“ und wählen Sie „Problembehandlung“.
- Gehen Sie zum rechten Bereich und klicken Sie auf die Option „Weitere Problembehandlung“ .
- Klicken Sie im Abschnitt „Installieren und Ausführen“ einmal auf „Windows Update“ und wählen Sie die Option „ Problembehandlung ausführen“ .
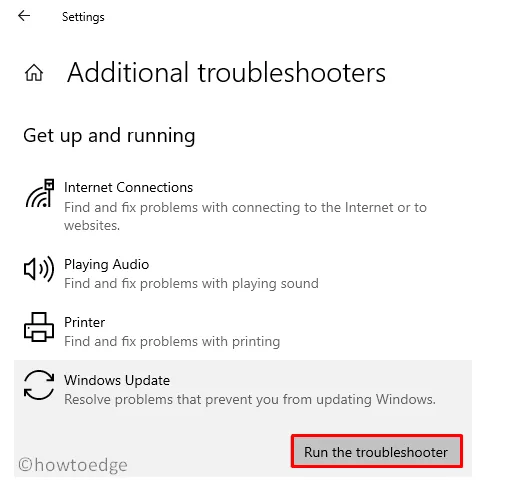
- Dieses Tool benötigt einige Minuten, um die zugrunde liegenden Ursachen zu identifizieren und zu beheben. Folgen Sie in der Zwischenzeit weiterhin den Anweisungen auf dem Bildschirm.
- Wenn „ Diesen Fix anwenden “ angezeigt wird, klicken Sie darauf. Warten Sie erneut, bis die Ausführung abgeschlossen ist.
- Schließen Sie das Fenster zur Problembehandlung und starten Sie Ihren PC neu.
2. Update-Dienste zurücksetzen
Ein Update-Fehler kann auch auftreten, weil einige Dienste nicht im Hintergrund ausgeführt werden. Überprüfen Sie, ob alle Update-bezogenen Dienste aktiviert sind oder nicht. Falls Sie feststellen, dass einige von ihnen deaktiviert sind, starten Sie sie neu.
Wenn Sie nicht jeden einzelnen Dienst, der für Windows Update erforderlich ist, manuell überprüfen möchten, führen Sie einfach das folgende Skript aus. Dabei stoppen wir alle erforderlichen Dienste und starten sie später neu.
Befolgen Sie die nachstehenden Anweisungen zum Zurücksetzen der Windows Update-Dienste –
- Starten Sie die Eingabeaufforderung als Administrator.
- Führen Sie nach dem Start die folgenden Codes nacheinander aus. Stellen Sie sicher, dass Sie nach jedem Befehl die Eingabetaste drücken –
net stop wuauserv
net stop bits
net stop cryptsvc
Ren %systemroot%SoftwareDistributionDataStore *.bak
Ren %systemroot%SoftwareDistributionDownload *.bak
Ren %systemroot%system32catroot2 *.bak
net start wuauserv
net start bits
net start cryptsvc
- Nachdem Sie die Dienste erfolgreich gestoppt/neu gestartet und die Cache-Ordner umbenannt haben, schließen Sie CMD.
- Starten Sie anschließend Ihren PC neu, damit die vorgenommenen Änderungen ab der nächsten Anmeldung wirksam werden.
3. Wechseln Sie in den Clean Boot-Zustand und aktualisieren Sie Ihr Betriebssystem
Das Vorhandensein widersprüchlicher Software kann auch dazu führen, dass der Aktualisierungsvorgang nicht reibungslos abläuft. Melden Sie sich also besser im Clean-Boot-Zustand an und prüfen Sie, ob Sie Ihr Betriebssystem jetzt aktualisieren können. Führen Sie dazu die folgenden Schritte aus:
- Drücken Sie Win + X und wählen Sie Ausführen.
- Geben Sie ein
msconfigund klicken Sie auf „OK“, um das Fenster „Systemkonfiguration“ aufzurufen. - Gehen Sie zur Registerkarte „Dienste“ und aktivieren Sie das Kontrollkästchen „Alle Microsoft-Dienste ausblenden“.
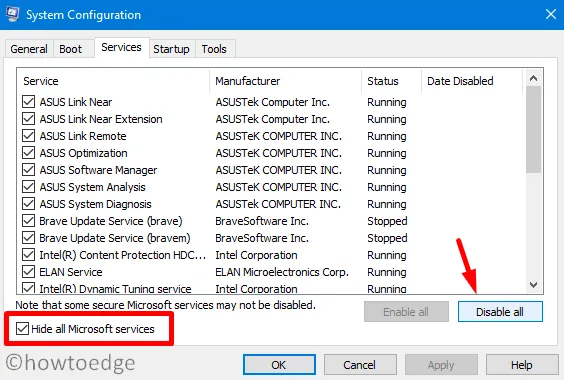
- Klicken Sie auf „Alle deaktivieren“ und wechseln Sie dann zur Registerkarte „Autostart“.
- Hier finden Sie eine Option zum Öffnen des Task-Managers. Öffnen Sie diese.
- Klicken Sie nun mit der rechten Maustaste auf ein bestimmtes Element und klicken Sie auf „ Deaktivieren“ .
- Machen Sie dasselbe für alle im Task-Manager vorhandenen Elemente.
- Schließen Sie alle laufenden Fenster und starten Sie Ihren PC neu.
Melden Sie sich erneut bei Ihrem Gerät an und prüfen Sie, ob dadurch der Fehlercode 0x80070012 behoben wird.
Wenn Windows neu geladen wird, gehen Sie direkt zu den Windows-Updates und klicken Sie auf die Schaltfläche „ Nach Updates suchen“ .
4. Führen Sie SFC/DISM aus
Durch Ausführen des System File Checker (SFC) wird die Integrität aller Kerndateien und -ordner überprüft. Falls fehlende oder beschädigte Dateien entdeckt werden, werden diese sofort repariert.
DISM ist ein weiteres integriertes Tool, das Windows 10-Images scannen und bei Problemen reparieren kann. Erfahren Sie, wie Sie beide Scans gleichzeitig durchführen können –
- Drücken Sie Win + X und wählen Sie Windows PowerShell (Admin). Wenn Sie Windows 11 verwenden, wählen Sie stattdessen Windows Terminal.
- Geben Sie den folgenden Befehl ein, gefolgt von der Eingabetaste –
sfc /scannow
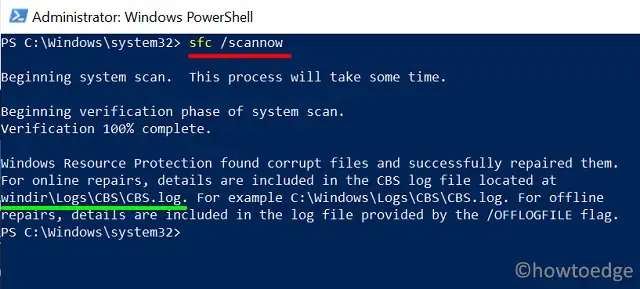
- Warten Sie, bis dieser Scan zu 100 % abgeschlossen ist.
- Sobald dies abgeschlossen ist, kopieren/fügen Sie den DISM-Code wie unten beschrieben ein und drücken Sie erneut die Eingabetaste –
DISM.exe /Online /Cleanup-Image /Restorehealth
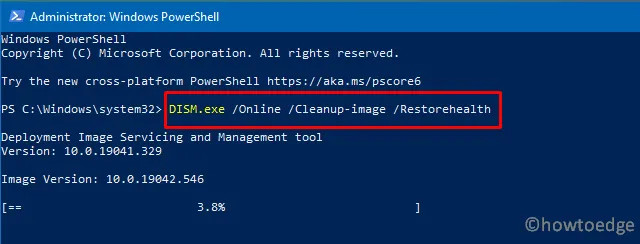
- Auch hier dauert das Scannen und Reparieren des beschädigten Windows-Images 15 bis 20 Minuten.
Starten Sie Ihren Computer neu, wenn beide Scans abgeschlossen sind.
5. Laden Sie das Update manuell herunter/installieren Sie es
Falls keine der oben genannten Problemumgehungen zur Behebung dieses Fehlers beiträgt, laden Sie die ausstehenden Updates manuell herunter. Das eigenständige Paket hat das Dateiformat „.msi“, das recht einfach zu installieren ist. Doppelklicken Sie einfach darauf, und die Installation des Updates beginnt.
So können Sie ausstehende Update-Standalone-Pakete manuell suchen und auf Ihrem PC installieren.
Wie behebe ich den Fehlercode 80070002?
Der Fehlercode 80070002 ist ein Update-bezogenes Problem, das normalerweise auftritt, wenn Sie versuchen, Updates zu installieren, das Betriebssystem zu aktualisieren oder das System wiederherzustellen. Die Problembehebung bei Windows Update, das Leeren von Windows-Cache-Ordnern und das Zurücksetzen von Update-Komponenten sind einige Workarounds, die dieses Problem beheben sollten. Wenn keine dieser Lösungen hilft, sollten Sie das ausstehende Update manuell herunterladen und auf Ihrem Windows-PC installieren.
Ist es in Ordnung, ein Windows-Update zu überspringen?
Technisch gesehen sollten Sie ein Update immer installieren, sobald es verfügbar ist. Es wäre jedoch besser, wenn Sie einen Blick auf die bekannten Probleme werfen würden, die nach dem Upgrade Ihres Systems auftreten werden.
Wenn Sie sich einen klaren Überblick über die bekannten Fehler eines kumulativen Updates verschaffen, können Sie leicht entscheiden, welches Sie verwenden und welches Sie weglassen. Selbst wenn Sie mit einem problematischen Patch fortfahren, haben Sie sich entschieden, die Fehler zu beheben, die während des Updates auftreten werden.
Wie behebe ich Windows Update-Fehler?
Updatebezogene Probleme treten normalerweise auf, wenn Sie versuchen, ausstehende Updates auf Ihrem Gerät zu installieren. Um ein Problem richtig zu beheben, sollten Sie den Fehlercode sorgfältig lesen. Meistens enthält die Fehlermeldung selbst eine Idee, mit der Sie das Problem lösen können.
Sie können die Update-Komponenten jedoch jederzeit zurücksetzen und prüfen, ob das Problem dadurch behoben wird. Falls keine Lösung funktioniert, können Sie das Problem vorübergehend beheben, indem Sie die verfügbaren Updates manuell installieren.



Schreibe einen Kommentar