Wie behebe ich den Windows 10 Update-Fehler 0xc0000017?
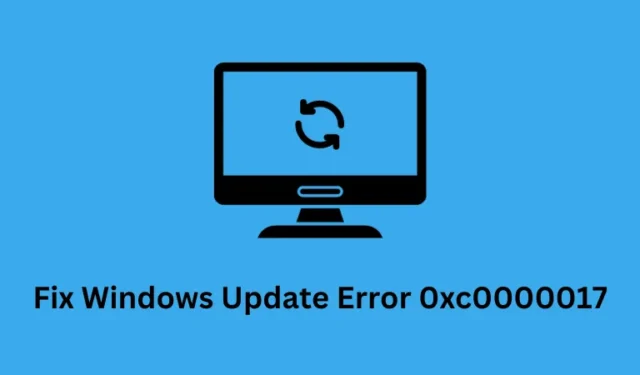
Sie lesen diesen Artikel wahrscheinlich, weil Sie kürzlich auf Ihrem Windows 10-Gerät (auch Windows 8.1) auf den Update-Fehler 0xc0000017 gestoßen sind und ihn nun beheben möchten. Das Gute an diesem Blogbeitrag ist, dass Ihnen einige Ansätze angeboten werden, mit denen Sie dieses Update-Problem auf Ihrem Windows-PC sicher und schnell beheben können.
Was ist Fehler 0xc0000017 und was verursacht ihn?
Auch das Vorhandensein beschädigter Systemdateien oder -ordner kann diesen Fehlercode bei Windows Update auslösen. Wenn dies der Fall ist, können Sie dieses Problem mit dem Befehlstool System File Checker diagnostizieren und beheben.
Beheben Sie den Windows 10 Update-Fehler 0xc0000017
Befolgen Sie die Methoden, um den Windows 10 Update-Fehler 0xc0000017 zu beheben:
1] Entfernen Sie den fehlerhaften bootkonfigurierbaren Speicher
Wie oben erwähnt sind fehlerhafte Speichereinträge für den Update-Fehler 0xc0000017 verantwortlich. Laut diesem Bericht ist es möglich, den Fehler durch das Löschen der fehlerhaften Speicher zu beheben. Die Anweisungen lauten wie folgt:
- Führen Sie die Eingabeaufforderung mit Administratorzugriff aus .
- Geben Sie den unten angegebenen Befehl in das erhöhte Fenster ein und drücken Sie die Eingabetaste.
bcdedit /enum all
bcdedit /deletevalue {badmemory} badmemorylist
- Dadurch werden alle fehlerhaften Speichereinträge gelöscht.
Starten Sie nun Ihren PC neu und versuchen Sie erneut, Ihren PC zu aktualisieren.
2] Verwenden Sie die Update-Fehlerbehebung
Glücklicherweise verfügt Windows 10 über eine integrierte Update-Fehlerbehebung, die mehrere häufig auftretende Update-Fehlercodes behebt. Die Verwendung dieser Fehlerbehebung wird hoffentlich den Update-Fehler 0xc0000017 beheben. Im Folgenden finden Sie die Schritte zum Ausführen der Update-Fehlerbehebung:
- Drücken Sie die Windows-Symboltaste und klicken Sie auf das Zahnradsymbol, um die Einstellungen zu öffnen.
- Gehen Sie zu Update & Sicherheit > Fehlerbehebung > Zusätzliche Fehlerbehebung.
- Klicken Sie im Abschnitt „In Betrieb nehmen“ auf „Windows Update“ und klicken Sie auf „Fehlerbehebung ausführen“.
- Befolgen Sie nun die Anweisungen auf dem Bildschirm, um den Vorgang abzuschließen.
Starten Sie Ihr System neu und prüfen Sie, ob der Fehler behoben ist.
3] Führen Sie SFC und DISM aus
Darüber hinaus können beschädigte und unvollständige Systemdateien das Auftreten des Update-Fehlers 0xc0000017 auslösen. Um einen solchen Fehlercode zu beheben, können Sie den Systemdatei-Überprüfungsbefehl ausführen, um die Dateien zu reparieren. Das Verfahren ist wie folgt:
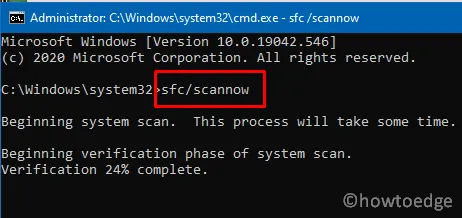
- Öffnen Sie das Eingabeaufforderungsfenster als Administrator.
- Geben Sie im erhöhten Fenster den unten angegebenen Befehl ein und drücken Sie die Eingabetaste.
sfc /scannow
- Warten Sie, bis der Vorgang abgeschlossen ist.
- Schließen Sie alle Fenster und starten Sie Ihren PC neu.
Wenn der Fehler weiterhin besteht, versuchen Sie, DISM auszuführen, um die beschädigten Dateien zu reparieren. Führen Sie die folgenden Schritte aus, um DISM auszuführen:
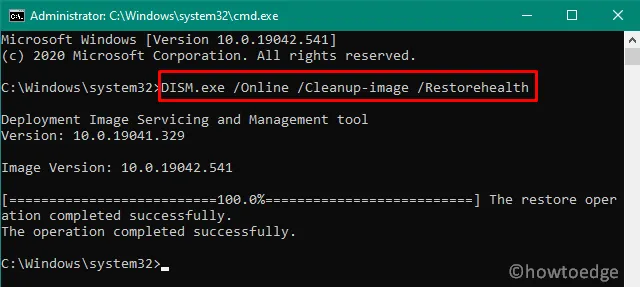
- Öffnen Sie erneut das erhöhte Eingabeaufforderungsfenster.
- Geben Sie den folgenden Befehl in das erhöhte Fenster ein und drücken Sie die Eingabetaste.
DISM /Online /Cleanup-Image /RestoreHealth
- Warten Sie, bis der Vorgang abgeschlossen ist.
Starten Sie Ihren PC neu und prüfen Sie, ob der Fehler behoben ist.
4] Starten Sie den Windows Update-Dienst
Der Windows Update-Dienst von Microsoft ist die wichtigste Möglichkeit, mit Windows 10 auf dem neuesten Stand zu bleiben. Wenn dieser Dienst nicht ordnungsgemäß funktioniert, kann es zu Update-Fehlern kommen. Daher empfehlen wir Ihnen, sicherzustellen, dass dieser Dienst ordnungsgemäß funktioniert. Hier sind die Schritte, die Sie befolgen müssen:
- Drücken Sie die Tastenkombination Windows + R, um das Dialogfeld „Ausführen“ zu öffnen.
- Geben Sie im Textfeld „services.msc“ ein und drücken Sie die Eingabetaste, um das Fenster „Dienste“ zu öffnen.
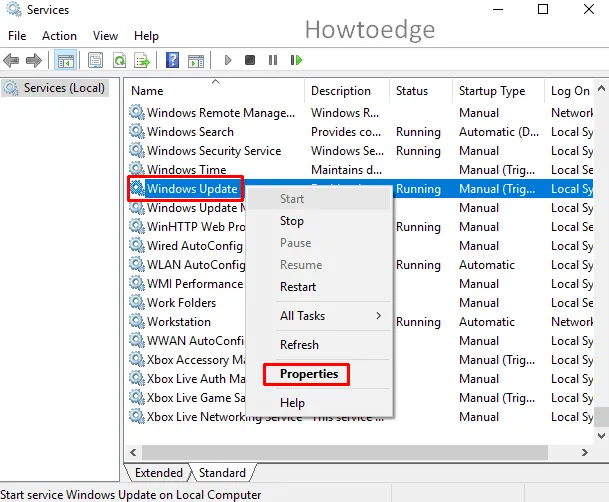
- Suchen Sie nach dem Windows Update- Dienst, klicken Sie mit der rechten Maustaste darauf und wählen Sie Eigenschaften aus .
- Gehen Sie im Eigenschaftenfenster zur Registerkarte „Allgemein“ .
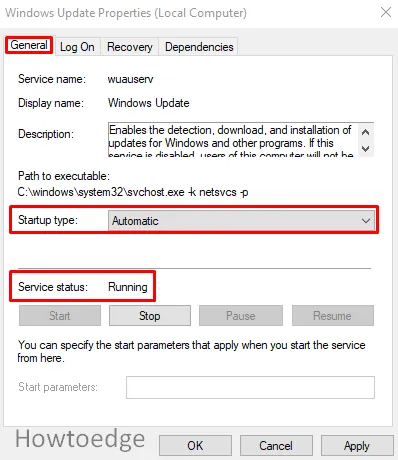
- Überprüfen Sie nun den Starttyp und stellen Sie ihn über das Dropdown-Menü auf „Automatisch“ ein.
- Überprüfen Sie außerdem, ob der Dienst ausgeführt wird. Wenn nicht, klicken Sie auf die Schaltfläche „Start“ .
- Klicken Sie auf OK, um die Änderungen zu speichern.
- Schließen Sie nun die Fenster und prüfen Sie, ob der Fehler behoben ist.
5] Stellen Sie sicher, dass der BITS-Dienst ausgeführt wird
Das Ausführen von BITS ist eine Voraussetzung für den Empfang von Windows 10-Updates. In diesem Fall kann es hilfreich sein, sicherzustellen, dass dieser Dienst ausgeführt wird, um den Aktualisierungsfehler 0xc0000017 zu beheben.
- Klicken Sie mit der rechten Maustaste auf das Windows-Symbol und wählen Sie im Menü „Ausführen“.
- Geben Sie im Dialogfeld „Ausführen“ „services.msc“ ein und drücken Sie die Eingabetaste, um das Fenster „Dienste“ zu öffnen.
- Suchen Sie nach dem Background Intelligent Transfer Service (BITS) und doppelklicken Sie darauf, wenn Sie ihn gefunden haben.
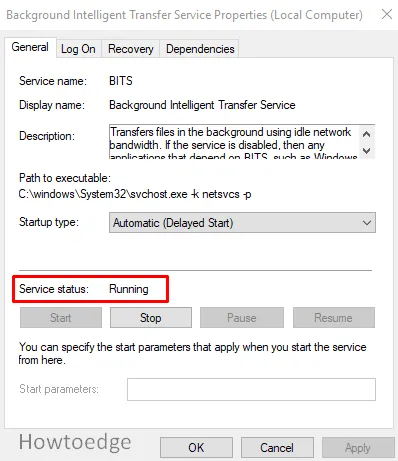
- Gehen Sie zur Registerkarte „Allgemein“ und prüfen Sie, ob der Dienst ausgeführt wird. Wenn nicht, klicken Sie auf die Schaltfläche „Start“.
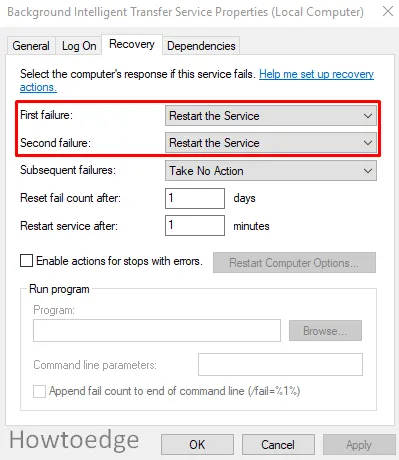
- Gehen Sie nun zur Registerkarte „Wiederherstellung“ und stellen Sie im Dropdown-Menü die Option „ Erster Fehler“ auf „Dienst neu starten“ ein.
- Legen Sie in ähnlicher Weise die Option „Zweiter Fehler“ auf „Dienst neu starten“ fest .
- Klicken Sie auf OK, um die Änderungen zu übernehmen.
- Schließen Sie nun alle Fenster und versuchen Sie erneut, Ihre Updates zu installieren.
6] Ändern Sie die DNS-Einstellungen
Das Ändern der DNS-Einstellungen kann Ihnen bei der Behebung des Update-Fehlers 0xc0000017 helfen. Die Schritte zum Ändern der DNS-Einstellungen sind wie folgt:
- Öffnen Sie die Systemsteuerung und legen Sie die Ansicht nach Kategorie fest.
- Gehen Sie zu Netzwerk und Internet > Netzwerk- und Freigabecenter > Adaptereinstellungen ändern (im linken Bereich).
- Klicken Sie nun mit der rechten Maustaste auf das von Ihnen verwendete Netzwerk und wählen Sie die Eigenschaften aus .
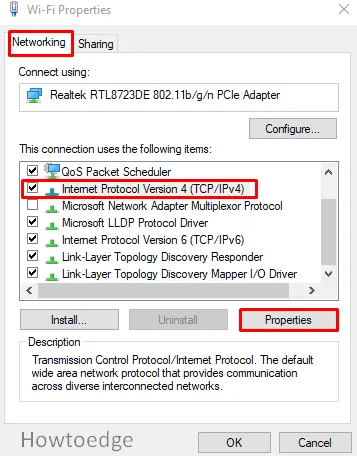
- Scrollen Sie auf der Registerkarte „Netzwerk“ nach unten, suchen Sie nach Internetprotokoll Version 4 (TCP/IPv4) und klicken Sie auf „ Eigenschaften“ .
- Aktivieren Sie nun das Kontrollkästchen neben Folgende DNS-Serveradressen verwenden .
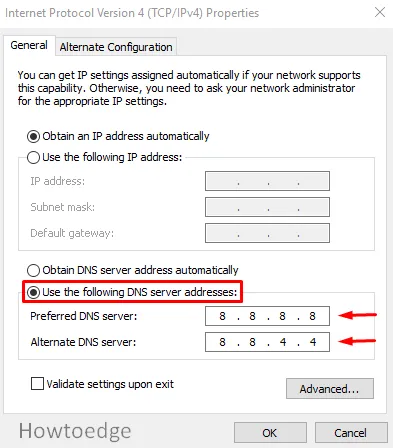
- Geben Sie im DNS-Server den Wert 8.8.8.8 und im alternativen DNS-Server den Wert 8.8.4.4 ein.
- Klicken Sie auf OK und starten Sie Ihr System neu.
7] Setzen Sie die Windows Update-Komponenten zurück
Falls keine der oben genannten Methoden zur Fehlerbehebung funktioniert, können Sie versuchen, die Windows Update-Komponenten zurückzusetzen , um diesen Update-Fehler zu beheben.
Wie behebe ich, dass nicht genügend Speicher zum Erstellen eines Ramdisk-Geräts vorhanden ist?
Gehen Sie wie folgt vor, um dieses Problem zu beheben:
- Öffnen Sie Ihr Gerät im abgesicherten Modus
- Öffnen Sie im abgesicherten Modus die Eingabeaufforderung
- Geben Sie dann bcdedit /enum all ein und drücken Sie die Eingabetaste.
- Hier sehen Sie alle als „schlecht“ markierten Speicherorte. Löschen Sie diese Einträge, um die Liste zu löschen.
- Geben Sie nun die folgende Befehlszeile ein und drücken Sie die Eingabetaste
bcdedit /deletevalue {badmemory} badmemorylist
Schließen Sie dann das Eingabeaufforderungsfenster und starten Sie Ihren PC neu, um das Update abzuschließen.
bcdedit /enum {badmemory}
Wenn Sie alle fehlerhaften Speichersektoren löschen, verfügt Windows über genügend Speicher. Es erfolgt keine Blockierung und der Neustart erfolgt normal
Ich hoffe, dieser Artikel hilft Ihnen!



Schreibe einen Kommentar