Wie behebe ich einen Laufzeitfehler unter Windows 11?

Ist beim Starten eines Programms oder einer Anwendung ein Laufzeitfehler auf Ihrem Windows 11-PC aufgetreten? Da Sie hier sind, müssen Sie es getan haben. In diesem Leitfaden besprechen wir, was ein solches Problem auf einem Windows-PC verursachen kann und welche Möglichkeiten es gibt, damit umzugehen.
Wenn dieses Problem auftritt, erhalten Sie möglicherweise eine Fehlermeldung mit folgendem Inhalt:
Runtime Error! Program: Path to the file.
This application has requested the runtime to terminate it in an unusual way.
Was kann einen Laufzeitfehler unter Windows 11 verursachen?
Nachfolgend haben wir alle möglichen Gründe aufgeführt, die dieses Problem verursachen können, sowie deren Lösungen. Schauen Sie sich also die wirksamsten Gründe an, prüfen Sie, ob dies möglich ist oder nicht, und versuchen Sie die entsprechende Lösung.
- Veraltete Microsoft Visual C++ Runtime-Bibliothek
- Veralteter Display-Adapter
- Sie haben ein fehlerhaftes Update oder Programm heruntergeladen/installiert
- Beschädigte Systemdateien oder Ordner
- Vorhandensein infizierter Dateien, Viren oder Malware
- Ausstehende Windows-Updates
Laufzeitfehler unter Windows 11 beheben
Wenn auf Ihrem Windows 11-PC ein Laufzeitfehler auftritt, gehen Sie die folgenden Vorschläge durch und integrieren Sie die Lösung, die Sie für notwendig halten.
1] Starten Sie Ihren PC neu
Die erste und wichtigste Lösung für diesen Fehler ist ein Neustart Ihres PCs. Wenn Sie Ihr Gerät neu starten , werden mehrere hängengebliebene oder hängengebliebene Vorgänge beendet, und daher besteht die Möglichkeit, dass Ihr Gerät jetzt wieder in Ordnung ist.
Wenn Sie Ihren Computer also längere Zeit nicht ausgeschaltet haben, probieren Sie diese Lösung aus. Wer weiß, der Laufzeitfehler verschwindet automatisch und Sie müssen keine komplexen Lösungen durchführen.
2] Installieren Sie die neueste Version der Microsoft Visual C++ Runtime-Bibliothek
In den meisten Fällen tritt ein Laufzeitfehler auf, wenn auf Ihrem System eine falsche Version der Visual Runtime-Bibliothek ausgeführt wird. Sogar in der Fehlermeldung, die diesem Fehlercode beiliegt, finden Sie eine Erwähnung dieser Bibliothek. Siehe das Beispiel unten –
Microsoft Visual C++ Runtime Library, Program: chrome.exe
Die obige Meldung deutet darauf hin, dass beim Zugriff auf die Visual C++-Laufzeitbibliothek ein Fehler aufgetreten ist, wenn Chrome zum Starten angeklickt wird. Um dieses Problem zu beheben, können Sie das fehlende Visual C++ Redistributable für Visual Studio auf Ihrem PC aktualisieren oder installieren. Verwenden Sie dazu die folgenden Schritte:
- Besuchen Sie zunächst die offizielle Website von Microsoft zu Visual C++ Redistributable für Visual Studio 2015.
- Wählen Sie nach Ihrem Besuch dort Ihre Sprache aus und klicken Sie auf die Schaltfläche „Herunterladen“ .
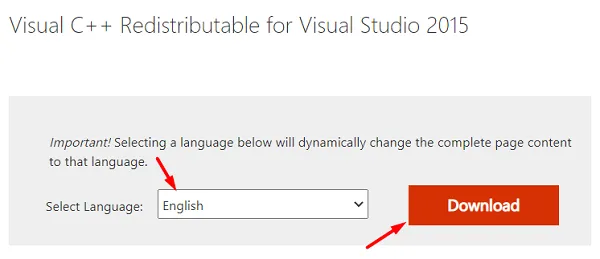
- Aktivieren Sie im nächsten Bildschirm das Kontrollkästchen links von „vc_redist.x64.exe“ und klicken Sie auf „ Weiter“ .
- Nachdem der Download abgeschlossen ist, doppelklicken Sie auf die Setup-Datei, um mit der Installation zu beginnen.
- Befolgen Sie nun die Anweisungen auf dem Bildschirm, um die Installation abzuschließen.
- Starten Sie anschließend Ihren PC neu, damit die vorgenommenen Änderungen ab der nächsten Anmeldung wirksam werden.
3] Suchen Sie nach Treiberaktualisierungen
Ausstehende Aktualisierungen der Anzeigetreiber können auch Laufzeitfehler auf Windows 11-PCs auslösen. Überprüfen Sie also, ob auf Ihrem Computer optionale Treiberaktualisierungen verfügbar sind oder nicht. Wenn Sie im Windows-Update optionale Updates finden , prüfen Sie, ob diese auch Bildschirmtreiber abdecken.
Sie sollten alle Ihre Treiber auf dem neuesten Stand halten. Auch wenn es den Anschein hat, dass alle Treiber aktualisiert wurden, gibt es immer noch bestimmte Treiber, die aktualisiert werden müssen.
4] Starten Sie im Clean Boot-Zustand
Wenn Sie Ihr Gerät im Clean Boot-Status starten , werden alle Apps und Dienste von Drittanbietern gestoppt. Dadurch erhalten Sie eine gute Vorstellung davon, was tatsächlich auf Ihrem Computer passiert. Angenommen, wenn Sie in diesem Modus starten, verschwindet der Laufzeitfehler. Das Problem liegt möglicherweise an Ihren kürzlichen Installationen neuer Apps oder Updates. Nun, Sie können sie jederzeit entfernen, wie in den Lösungen 5 und 6 vorgeschlagen.
Wenn der Fehler jedoch auch im Clean-Boot-Status auftritt, müssen die Systemdateien beschädigt sein. Um sie zu beheben, können Sie die Lösungen ab 7 durchführen.
5] Deinstallieren Sie die neueste(n) Softwareinstallation(en)
Wenn Sie einige Anwendungen auf Ihrem PC installiert hatten und danach der Laufzeitfehler auftrat, sollten Sie erwägen, alle diese Apps zu entfernen. Dies kann daran liegen, dass Sie ein fehlerhaftes oder fehlerhaftes Programm installiert haben und wenn dies die System-Apps beeinträchtigt, einen Laufzeitfehler auf Ihrem Windows 11-PC auslöst.
So deinstallieren Sie kürzlich auf Ihrem Computer installierte Apps:
- Klicken Sie mit der rechten Maustaste auf das Windows-Symbol und wählen Sie „ Apps und Funktionen “.
- Gehen Sie direkt zum rechten Bereich, scrollen Sie nach unten und suchen Sie die Apps, die Sie kürzlich installiert haben.
- Klicken Sie auf die drei Punkte ganz rechts neben dem Namen der App und dann auf Deinstallieren .
- Klicken Sie im Popup-Fenster ebenfalls auf „Deinstallieren“.
- Nachdem das ausgewählte Programm erfolgreich deinstalliert wurde, starten Sie Ihren PC neu, um auch alle verbleibenden Dateien zu löschen.
6] Entfernen Sie kürzlich installierte Windows-Updates
Wenn Sie Ihr Betriebssystem auf die neueste Build-Version aktualisiert haben, sollten Sie, wie bei jeder kürzlichen Softwareinstallation, einmal über ein Downgrade Ihres Geräts nachdenken. Wir schlagen dies vor, da die Möglichkeit besteht, dass Sie ein fehlerhaftes Update installiert haben und dies der Grund dafür ist, dass auf Ihrem Windows 11-Betriebssystem ein Laufzeitfehler auftritt.
Durch ein Downgrade Ihres Betriebssystems wird Ihr Computer auf die vorherige Build-Version zurückgesetzt. Da zuvor kein solcher Fehler aufgetreten ist, kann dadurch das Problem behoben werden, mit dem Sie sich jetzt befassen. Hier sind die Schritte, die Sie befolgen müssen:
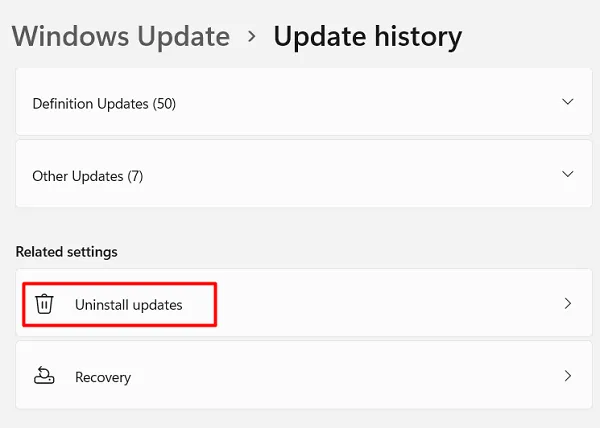
- Suchen Sie das aktuelle Update und klicken Sie auf die daneben verfügbare Schaltfläche zum Deinstallieren .
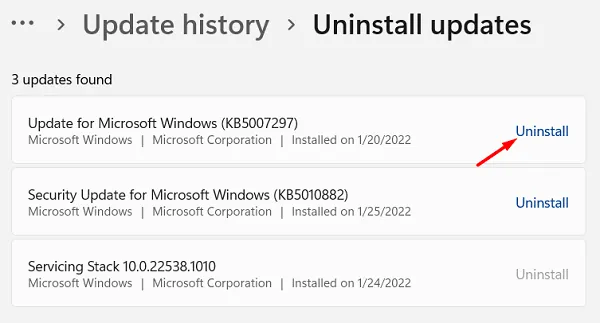
- Ihr Gerät wird automatisch neu gestartet, sobald das ausgewählte Update deinstalliert wird.
7] Starten Sie einen vollständigen Scan des PCs
Laufzeitfehler unter Windows 11 können auch auftreten, wenn Ihre Systemdateien mit einigen Viren oder Malware infiziert wurden. Um solche Bedrohungen zu beheben und unter Quarantäne zu stellen, können Sie die Windows-Sicherheit verwenden und einen vollständigen Scan starten .
Durch die Durchführung eines vollständigen Scans wird der gesamte PC auf infizierte Dateien überprüft und diese unter Quarantäne gestellt. Verwenden Sie zum Scannen nach Viren kein (kostenloses) Antiviren-Tool eines Drittanbieters, da diese mehr schaden als nützen.

8] Führen Sie SFC- und DISM-Scans aus
Das Vorhandensein korrupter/beschädigter Systemdateien oder Windows-Images kann ebenfalls zu diesem Problem führen. Um dieses Problem zu beheben, müssen die Befehle SFC und DISM vollständig ausgeführt werden. Folgendes müssen Sie tun, um beide Tools auszuführen:
- Drücken Sie Win + R, um das Dialogfeld „Ausführen“ zu starten .
- Geben Sie „CMD“ ein und drücken Sie gleichzeitig Strg + Umschalt + Eingabetaste.
- Dadurch wird die Eingabeaufforderung als Administrator aufgerufen.
- Geben Sie „
sfc /scannow“ ein und drücken Sie die Eingabetaste .
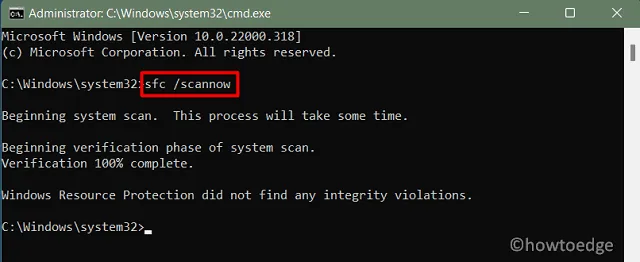
- Lassen Sie diesen Befehl so lange ausführen, bis die fehlenden/beschädigten Dateien repariert sind.
- Sobald dies vorbei ist (ungefähr 15–20 Minuten), führen Sie als nächstes den folgenden Code aus –
DISM /Online /Cleanup-Image /RestoreHealth
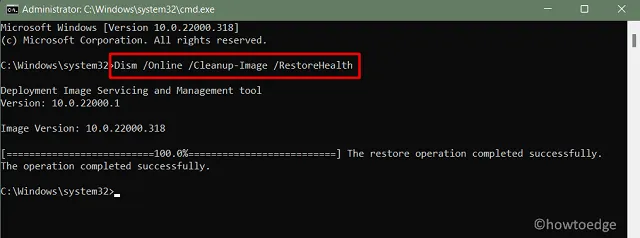
- Drücken Sie die Eingabetaste und warten Sie erneut, bis der DISM-Code erfolgreich ausgeführt wurde.
- Durch Ausführen dieses Codes werden alle Probleme mit dem Systemabbild diagnostiziert und behoben.
- Nachdem auch dieser Scan abgeschlossen ist, starten Sie Windows neu.
Überprüfen Sie nun, ob dadurch der Laufzeitfehler auf Ihrem Windows 11-PC behoben wird.
9] Installieren Sie ausstehende Updates auf Ihrem Computer
Nachdem Sie nun fehlende oder beschädigte Systemdateien repariert und einen vollständigen Scan durchgeführt, aber nichts gefunden haben, prüfen Sie, ob Updates für Ihr Gerät ausstehen. Wenn Sie einen verfügbaren Patch für Ihren Computer finden, laden Sie diese Datei besser herunter und installieren Sie sie auf Ihrem Windows-PC.
So überprüfen und installieren Sie ausstehende Updates auf Ihrem Gerät:
- Gehen Sie zunächst den folgenden Weg ein:
Settings > Windows update
- Gehen Sie zur rechten Seite und klicken Sie auf Nach Updates suchen .

- Wenn das System ausstehende Updates findet, werden diese automatisch heruntergeladen und installiert.
- Starten Sie anschließend Ihren PC neu, damit die vorgenommenen Änderungen ab der nächsten Anmeldung wirksam werden.
10] Stellen Sie Ihren PC wieder her
Ich hoffe, dass der Laufzeitfehler auf Ihrem PC inzwischen behoben ist. Wenn nicht, sollten Sie erwägen, Ihren PC wieder in den Zustand zu versetzen, in dem alles normal lief. Sie können dies nur tun, wenn Sie irgendwann auf Ihrem Computer einen Systemwiederherstellungspunkt erstellt haben. Falls Sie zuvor noch kein System-Backup erstellt haben, überspringen Sie diese Lösung und installieren Sie Windows neu auf Ihrem PC.
So können Sie einen Wiederherstellungspunkt auf einem Windows 11/10-Computer verwenden –
- Drücken Sie Win + R, um das Dialogfeld „Ausführen“ zu starten.
- Geben Sie „
rstrui“ ein und klicken Sie auf „OK“ . - Wenn das Fenster „Systemwiederherstellung“ angezeigt wird, klicken Sie auf „Weiter“.
- Wählen Sie im weiteren Verlauf den Wiederherstellungspunkt aus, auf den Ihr System zurückgesetzt werden soll.
- Sie können das Kontrollkästchen „Weitere Wiederherstellungspunkte anzeigen“ aktivieren, um alle für Ihren PC verfügbaren Systemsicherungen anzuzeigen.
- Wählen Sie den Wiederherstellungspunkt aus und klicken Sie auf Nach betroffenen Programmen suchen. Auf diese Weise erfahren Sie, welche Apps im weiteren Verlauf verloren gehen.
- Klicken Sie auf „Weiter“ und dann auf „Fertig stellen“, um den Wiederherstellungsvorgang zu starten.
Stellen Sie nach Abschluss der Systemwiederherstellung sicher, dass Sie Ihren PC erneut starten. Auf diese Weise können Sie alle temporären oder übrig gebliebenen Dateien entfernen, die noch auf Ihrem Computer schlummern.



Schreibe einen Kommentar