Wie behebe ich den Netzwerkdruckerfehler 0x00000bcb unter Windows 11/10?
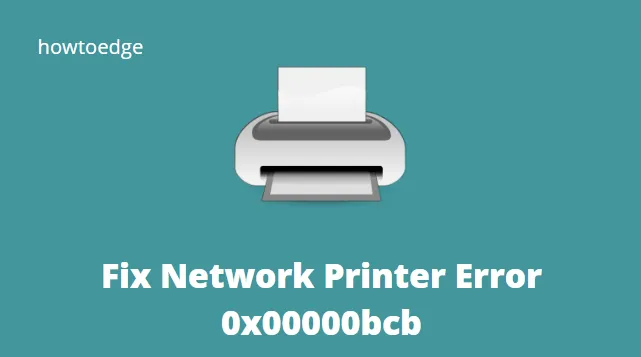
Ist Ihr Netzwerkdrucker beim Starten eines Druckauftrags mit dem Fehlercode 0x00000bcb ausgefallen? Wenn ja, dann machen Sie sich keine Sorgen, denn wir haben ein paar wertvolle Workarounds entwickelt, mit denen Sie dieses Problem unter Windows 11/10 leicht beheben können.
Dieses Problem tritt normalerweise auf, weil der Druckspoolerdienst nicht funktioniert, die Netzwerkeinstellungen falsch konfiguriert sind oder ein Gerätetreiber veraltet ist. In einem solchen Fall können Sie diese Lösungen wie folgt ausprobieren:
- Schließen Sie den Drucker manuell an
- Führen Sie die Fehlerbehebung für den Drucker aus
- Aktualisieren Sie die Druckerwarteschlangen-Treiber
- Reparieren Sie den Druckspoolerdienst
- Starten Sie den Druckspoolerdienst neu
- Konfigurieren Sie die LAN Manager-Authentifizierungsebene
- Ändern Sie die Standardeinstellung für die Netzwerksicherheit
Was verursacht den Druckerfehler 0x00000bcb?
Diese Art von Problemen kann durch verschiedene Szenarien verursacht werden. Mögliche Schuldige für dieses Problem sind folgende:
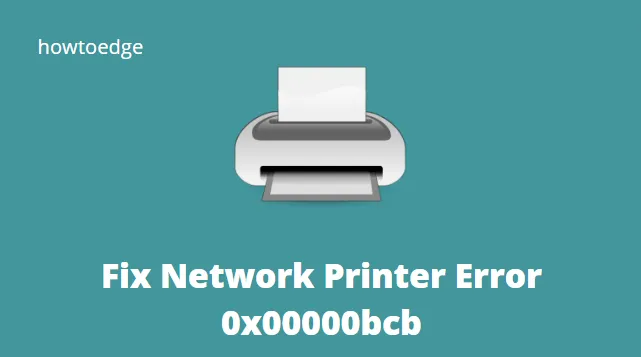
- Dieser Fehler kann auftreten, wenn der Druckspooler-Dienst nicht richtig funktioniert und das Gerät keine Druckaufgaben ausführen kann.
- Auch inkonsistente Druckeranschlüsse können dieses Problem verursachen.
- Manchmal tritt dieses Problem auf, weil beim Spoolen der Datei an den Drucker ein Problem auftritt. Daher könnten verschiedene Abhängigkeiten an der Entstehung dieses Problems beteiligt sein. Wenn dies der Fall ist, ist die Ausführung der Drucker-Fehlerbehebung der einfachste Schritt.
So beheben Sie den Netzwerkdruckerfehler 0x00000bcb
Wenn Sie beim Hinzufügen eines Auftrags zum Netzwerkdrucker den Fehlercode 0x00000bcb erhalten, probieren Sie diese Lösungen nacheinander aus:
1] Schließen Sie den Drucker manuell an
Manchmal kann dieser Fehler auftreten, nur weil Ihr PC den angeschlossenen Drucker nicht erkennt. Man kann dieses Problem einfach lösen, indem man seinen/ihren Drucker manuell an einen Windows 11- oder 10-PC anschließt. So führen Sie diese Aufgabe aus:
- Systemsteuerung öffnen.
- Klicken Sie auf die Option „Geräte und Drucker“.
- Klicken Sie anschließend erneut auf die Option – Gerät hinzufügen.
- Lassen Sie das System ein Gerät oder einen Drucker auswählen, um diesen PC hinzuzufügen.
- Wenn der obige Scan keinen Drucker findet, klicken Sie auf „Der gewünschte Drucker ist nicht aufgeführt“.
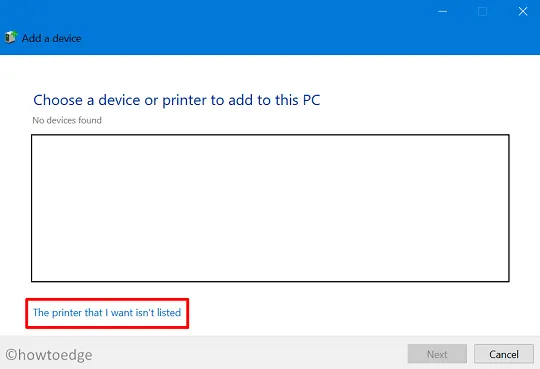
- Markieren Sie das Optionsfeld „Lokalen Drucker oder manuellen Drucker mit manuellen Einstellungen hinzufügen“ und klicken Sie auf „Weiter“.
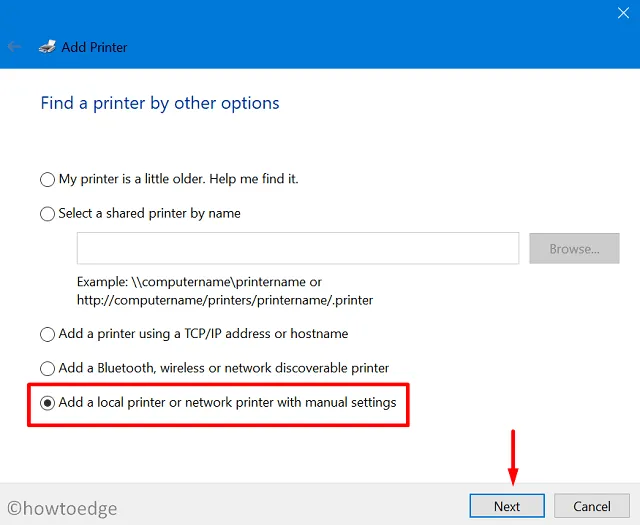
- Aktivieren Sie das Kontrollkästchen „Neuen Port erstellen“ und wählen Sie im Dropdown-Menü neben „Porttyp“ die Option „Lokaler Port“ aus.
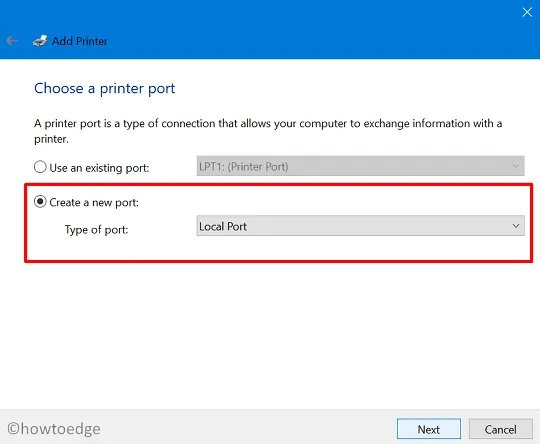
- Drücken Sie erneut Weiter und geben Sie Ihre lokale Portnummer in das Feld „Geben Sie einen Portnamen ein“ ein.
- Klicken Sie auf OK und wenn Sie zur Installation des Druckertreibers aufgefordert werden, klicken Sie auf Windows Update. Das System aktualisiert dann die Liste der verfügbaren Drucker auf Ihrem Computer.
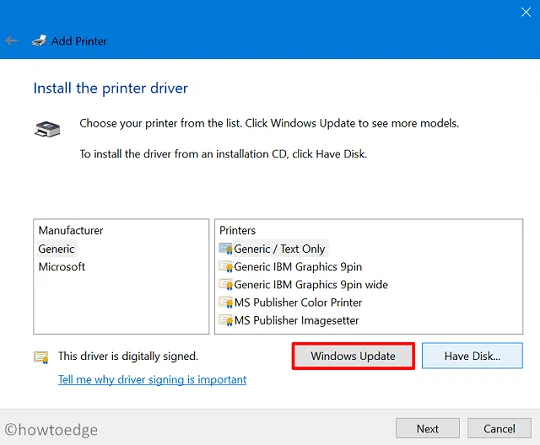
- Klicken Sie abschließend auf „Weiter“ und Sie sollten den angeschlossenen Drucker finden können.
- Gehen Sie zurück zu dem Dokument, das Sie drucken möchten, und starten Sie einen Druckbefehl. Der Drucker sollte jetzt einwandfrei funktionieren.
2] Führen Sie die Drucker-Fehlerbehebung aus
Wenn selbst das manuelle Hinzufügen des Druckers den Netzwerkfehler 0x00000bcb nicht behebt, beheben Sie die Fehler Ihres Druckers mithilfe der folgenden Schritte:
- Navigieren Sie zunächst zu Folgendem:
Settings (Win + I) > Update & Security > Troubleshoot
- Klicken Sie im rechten Bereich auf den Link „Weitere Fehlerbehebungen“.
- Erweitern Sie im folgenden Bildschirm den Drucker und klicken Sie auf Fehlerbehebung ausführen.
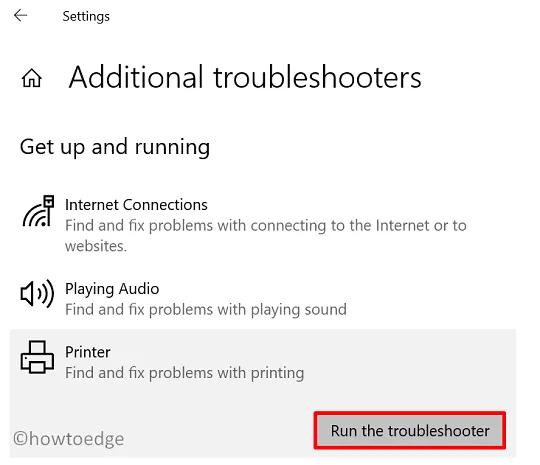
- Dadurch wird eine Vorabprüfung durchgeführt und Sie werden aufgefordert, zwischen drei Optionen zu wählen.
- Wählen Sie den Drucker aus, der nicht funktioniert, und klicken Sie auf die Schaltfläche „Weiter“.
- Standardmäßig prüft und behebt dieses Tool alle Probleme im Zusammenhang mit dem Druckspoolerdienst.
- Befolgen Sie nun die Anweisungen auf dem Bildschirm, um die Fehlerbehebungsaufgabe abzuschließen.
- Starten Sie anschließend Ihren PC neu, damit die vorgenommenen Änderungen wirksam werden.
Unter Windows 11 variiert der Weg zur Fehlerbehebung beim Drucker. Wenn Sie diesen Fehlercode unter Windows 11 erhalten, navigieren Sie stattdessen zu diesem Pfad und klicken Sie auf die Schaltfläche Ausführen.
Settings > Troubleshoot > Other troubleshooters > Printer
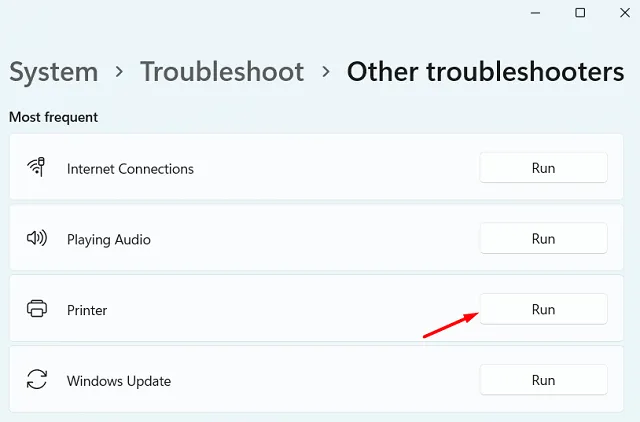
3] Aktualisieren Sie die Druckerwarteschlangen-Treiber
Druckerbezogene Probleme treten häufig aufgrund des Vorhandenseins eines veralteten Treibers auf. Überprüfen Sie also, ob ein Treiber in den Druckwarteschlangen aktualisiert werden muss. Wenn dies der Fall ist, aktualisieren Sie die erforderlichen, und der Netzwerkdruckerfehler 0x00000bcb wird sofort behoben. Hier sind die wesentlichen Schritte, an denen Sie arbeiten müssen:
- Klicken Sie mit der rechten Maustaste auf das Windows-Symbol und wählen Sie Geräte-Manager.
- Erweitern Sie den Abschnitt – Druckwarteschlangen. Klicken Sie erneut mit der rechten Maustaste auf jeden der verfügbaren Treiber und wählen Sie, ob Sie sie aktualisieren möchten.
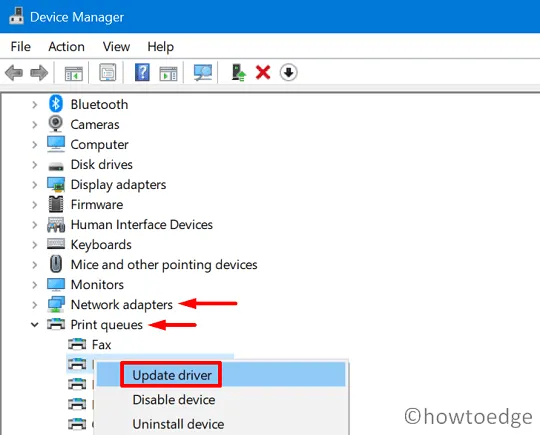
- Nachdem Sie sie auf die neueste Version aktualisiert haben, erweitern Sie „Netzwerkadapter“ und aktualisieren Sie auch hier die internen Treiber.
- Sobald Sie die oben genannten Schritte ausgeführt haben, starten Sie Ihren PC neu.
Ab der nächsten Anmeldung sollten Sie in der Lage sein, Dokumente auszudrucken, ohne dass es zu Bugs oder Fehlern kommt.
4] Reparieren Sie den Druckspooler-Dienst
Der Druckspooler-Dienst sollte einwandfrei funktionieren, um alle Druckaufträge abzuschließen. Wenn es tatsächlich irgendwie beschädigt wird, können Sie solche Aufgaben unter Windows 11/10 nicht mehr ausführen. In einem solchen Szenario müssen Benutzer den Spooler-Dienst reparieren und ihn dann auf ihren Geräten erneut starten.
Hier ist die vollständige Anleitung zur Reparatur des Druckspooler-Dienstes –
- Eingabeaufforderung als Administrator öffnen.
- Geben Sie auf der erhöhten Konsole cd/Windows/System32/spool ein und drücken Sie Enter< /span>.
- Als nächstes führen Sie den Befehl aus – „
cacls.exe PRINTERS /E /G administrator:C“ ohne Anführungszeichen. - Schließen Sie alle laufenden Fenster und starten Sie Ihren PC neu.
Melden Sie sich erneut bei Ihrem Gerät an und prüfen Sie, ob die Reparatur des Druckspooler-Dienstes das Problem tatsächlich löst oder nicht.
5] Starten Sie den Druckspooler-Dienst neu
Manchmal löst ein einfacher Neustart des Druckspooler-Dienstes verschiedene druckerbezogene Probleme auf dem Computer. Daher wäre es am besten, diesen Dienst zu stoppen und dann neu zu starten, indem Sie die folgenden Schritte ausführen:
- Drücken Sie WinKey + R, um Ausführen zu starten.
- Geben Sie „
services.msc“ ein und klicken Sie auf OK. - Scrollen Sie im Fenster „Dienste“ nach unten und doppelklicken Sie auf den Dienst – Druckspooler.
- Klicken Sie auf „Zuerst stoppen“, um diesen Dienst vollständig zu stoppen. Wählen Sie später neben dem Starttyp „Automatisch“ und klicken Sie als Nächstes auf die Schaltfläche „Start“.
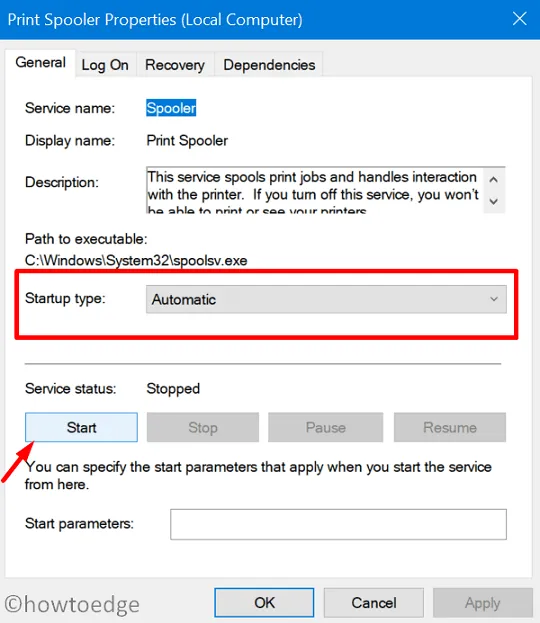
- Klicken Sie auf „Übernehmen“ und dann auf OK, um die aktuelle Konfiguration zu speichern.
- Die Druckaufträge sollten danach normal ablaufen, ohne dass es zu neuen Problemen kommt.
6] Verwenden Sie Gruppenrichtlinien, um die LAN Manager-Authentifizierungsebene zu konfigurieren
Wenn keine der oben genannten Lösungen das vorliegende Problem löst, liegt möglicherweise ein Problem in den Netzwerksicherheitseinstellungen selbst vor. Um dieses Problem zu lösen, verwenden Sie diese Schritte:
- Drücken Sie Win + S und beginnen Sie mit der Eingabe der Gruppenrichtlinie.
- Klicken Sie auf die erste Option, d. h. Gruppenrichtlinie bearbeiten.
- Navigieren Sie anschließend im laufenden Gruppenrichtlinien-Editor zum folgenden Pfad:
Computer Configuration > Windows Settings > Security Settings >
Local Policies > Security Options

- Gehen Sie zur rechten Seite, scrollen Sie nach unten und suchen Sie nach „Netzwerksicherheit: LAN Manager-Authentifizierungsebene“.
- Wenn Sie es gefunden haben, doppelklicken Sie darauf und wählen Sie „LM & NTLM – NTLMv2-Sitzungssicherheit verwenden, falls ausgehandelt.
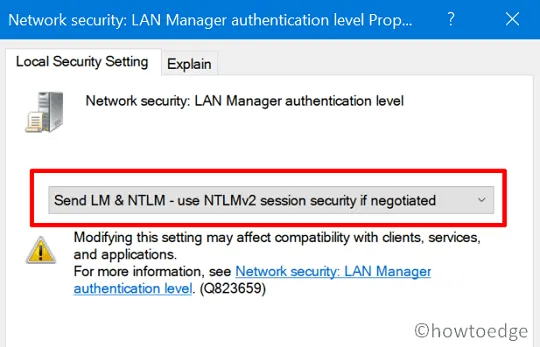
- Zuletzt klicken Sie auf Übernehmen und dann auf OK, um das zu speichern aktuelle Konfiguration.
7] Ändern Sie die Standardeinstellung für die Netzwerksicherheit
Benutzer von Windows 11/10 Home Edition können die Registrierung optimieren, um die gewünschten Ergebnisse zu erzielen. Ändern Sie die entsprechenden Einstellungen wie folgt:
Sie können die entsprechenden Einstellungen wie folgt konfigurieren:
- Starten Sie das Befehlsfenster „Ausführen“, indem Sie Win + R drücken.
- Geben Sie „
regedit“ ein und klicken Sie auf „OK“. - Navigieren Sie zum Pfad unten –
HKEY_LOCAL_MACHINE\SYSTEM\CurrentControlSet\Control\Lsa
- Klicken Sie mit der rechten Maustaste auf den LSA-Ordner und erstellen Sie einen neuen DWORD-Eintrag. Wählen Sie dazu Neu > DWORD-Wert (32-Bit).
- Benennen Sie den neu erstellten Eintrag um in „LmCompatibilityLevel“.
- Wenn dieser Eintrag bereits vorhanden ist, machen Sie sich keine Sorgen, doppelklicken Sie einfach darauf.
- Geben Sie als Nächstes „1“ in das Datenfeld „Wert“ ein und drücken Sie OK .
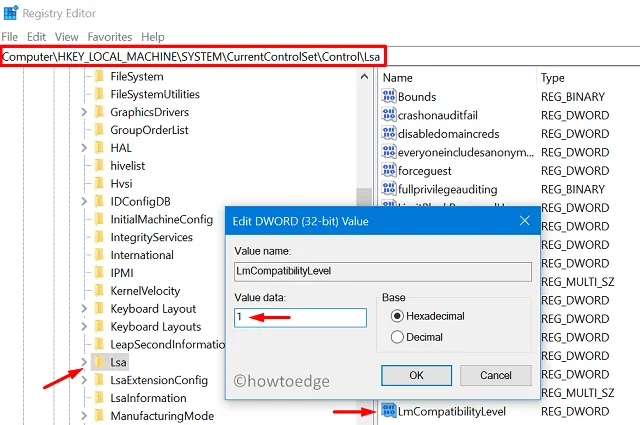
Nachdem Sie die oben genannten Schritte ausgeführt haben, schließen Sie das Registrierungsfenster und starten Sie Ihren Computer neu. Nachdem Sie nun den Kompatibilitätsgrad richtig konfiguriert haben, sollte der Druckernetzwerkfehler 0x00000bcb beim Drucken von Dokumenten behoben werden.
Wenn Windows keine Verbindung zum Drucker herstellen kann, tritt der Fehler 0x00000bcb auf
Mehrere Benutzer berichteten, dass sie beim Versuch, einen Netzwerkdrucker zu ihren PCs hinzuzufügen, den Fehlercode 0x00000bcb erhalten haben. Dies geschieht meist, wenn Sie auf den Share-Benutzernamen \\server\PrinterShareName doppelklicken. Wenn Sie Ihren OS Build installiert oder aktualisiert haben, sollten Sie ein Downgrade Ihres Betriebssystems in Betracht ziehen.
Nachdem Sie eine Build-Version auf Ihrem Computer zurückgestuft haben, muss der Fehler 0x00000bcb von selbst behoben werden.
Was ist der Druckerfehlercode 0xBCB?
Der Druckerfehler 0xBCB erscheint hauptsächlich, wenn Sie versuchen, eine Verbindung zu einer falsch konfigurierten Druckerverbindung herzustellen. Dieser Fehler kann auch auftreten, wenn der Druckspoolerdienst keine Verbindung zum Druckserver herstellen kann. Überprüfen Sie den Namen des Netzwerkdruckers. Wenn alles in Ordnung ist, starten Sie den Druckspoolerdienst auf Ihrem Computer neu. Der Fehler 0xBCB muss inzwischen behoben sein.



Schreibe einen Kommentar