Wie lösche ich den Cache von Windows 11 – Temporäre Dateien löschen
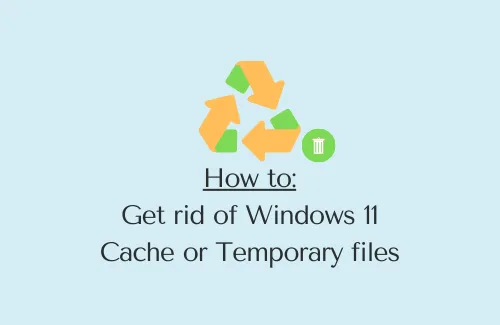
Der Windows 11-Cache oder auch temporäre Dateien verschlechtern die Geschwindigkeit Ihres Geräts nicht. Sie sind eher eine gute Sache, die hilft, die Funktionen beim Neustart von Apps, beim Öffnen von Dateien oder beim Ausführen anderer grundlegender Vorgänge besser aufzurufen. Wenn Sie sie töten oder löschen, muss das System zusätzliche Anstrengungen unternehmen, um ein Programm zu starten oder andere grundlegende Aufgaben auszuführen.
Löschen Sie sie also nur, wenn Sie glauben, dass Sie dies längere Zeit nicht getan haben oder Ihr PC sehr langsam läuft oder bei grundlegenden Aufgaben abstürzt. In dieser Anleitung verraten wir Ihnen, welche Speicherorte sich in Windows 11 befinden, wo Sie diese Dateien finden und wie Sie sie richtig entfernen können.
Welche verschiedenen temporären Dateitypen gibt es unter Windows 11?
Temporäre Dateien oder der Windows 11-Cache können mit einem oder mehreren der folgenden Probleme verknüpft sein:
- Windows-Upgrade-Protokolldateien
- Vorherige Windows-Installation(en)
- Windows Update-Bereinigung
- Miniaturansichten
- Temporäre Dateien
- Temporäre Internetdateien
- Gerätetreiberpakete
So löschen Sie Cache oder temporäre Dateien in Windows 11
Um temporäre Dateien oder den Cache auf einem Windows 11-PC zu entfernen, gehen Sie diese wesentlichen Löschmethoden durch und wenden Sie sie an:
- Entfernen Sie temporäre Cache-Dateien
- Entfernen Sie den Systemcache über die Einstellungen
- Verwenden Sie das Datenträgerbereinigungstool
- Gespeicherten DNS-Cache löschen
- Löschen Sie den gespeicherten Cache im Microsoft Store
- Bereinigen Sie den Verlauf Ihres Datei-Explorers
- Standort-Cache leeren
- Browser-Cache leeren
- Löschen Sie den Inhalt im Prefetch-Ordner
1] Entfernen Sie temporäre Cache-Dateien
Vom Öffnen einer Anwendung über die Bearbeitung bis hin zur Aktualisierung Ihres Windows hinterlassen alle Aufgaben etwas Cache und stapeln sich daher. Die Hauptquelle für die enorme Cache-Generierung sind nichts anderes als die Apps von Drittanbietern, die auf Ihrem PC ausgeführt werden. Als Faustregel gilt, dass Sie regelmäßig alle temporären Dateien auf Ihrem Gerät löschen sollten. Andernfalls wird Ihr PC bei der Ausführung grundlegender Aufgaben sehr langsam laufen oder manchmal sogar abstürzen.
Befolgen Sie die nachstehenden Anweisungen, um den angesammelten Cache auf Ihrem Gerät zu entfernen –
- Drücken Sie „ Windows-Taste + R “, um das Dialogfeld „Ausführen“ zu öffnen.
- Geben Sie „“ ein und klicken Sie auf „OK“ .
- Verwenden Sie die Tastenkombination Strg + A, um alle darin enthaltenen Inhalte auszuwählen, und drücken Sie die Tastenkombination Umschalt + Entf .
- Dadurch werden alle ausgewählten Inhalte dauerhaft gelöscht.
Was passiert, wenn ich diese Dateien lösche?
Wenn Sie temporäre Dateien längere Zeit nicht gelöscht haben, werden Sie eine deutliche Steigerung der Geschwindigkeit Ihres PCs feststellen. Wenn dies jedoch Ihre tägliche Aufgabe ist, passiert nichts wirklich, wenn Sie diese Dateien löschen.
2] Entfernen Sie den Systemcache über die Einstellungen
Genau wie Apps, die auf einem Windows 11-PC ausgeführt werden, gibt es Dienste und System-Apps, die einen riesigen Cache auf Ihrem Gerät erzeugen. Um durch solche Dateien belegten Speicherplatz freizugeben, gehen Sie wie folgt vor:
- Drücken Sie „ Windows-Taste + I “, um die Einstellungen zu starten .
- Wählen Sie im linken Bereich die Option „System“ und wechseln Sie dann zu „Speicher“ .
- Klicken Sie im rechten Bereich auf die Option – Temporäre Dateien .
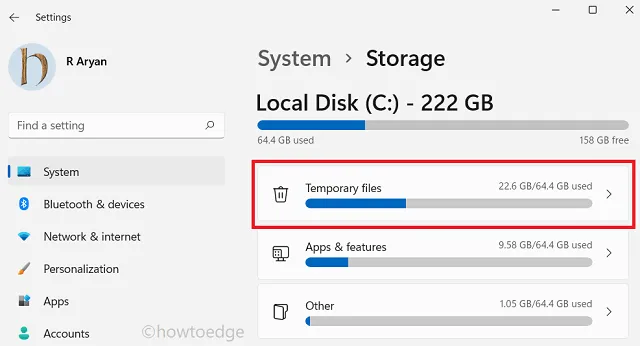
- Das System beginnt mit der Suche nach temporären Dateien.
- Wenn der Scanvorgang abgeschlossen ist, erhalten Sie eine Liste der Boxen, die Sie löschen können.
- Markieren Sie alle Kästchen und klicken Sie auf „Dateien entfernen“ .
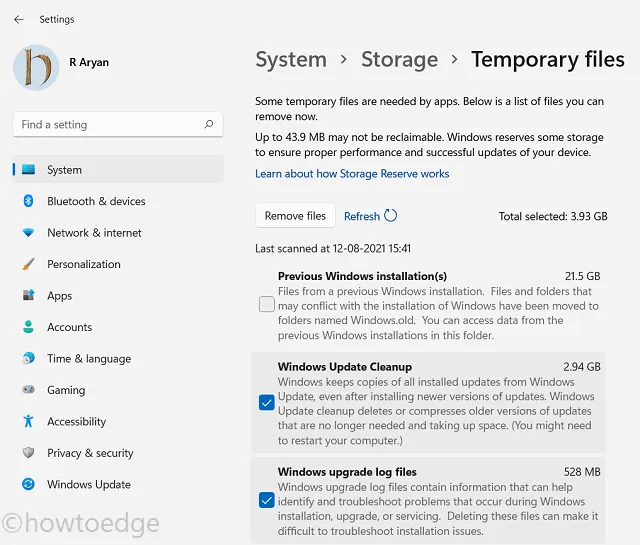
- Wenn eine Bestätigungsmeldung angezeigt wird, klicken Sie auf Weiter , um fortzufahren.
- Das gesamte Löschen des Caches dauert einige Zeit, je nachdem, wie viele Dateien (Größe und Anzahl) Sie löschen dürfen.
3]Führen Sie die Datenträgerbereinigung aus
Die Datenträgerbereinigung ist ein in Windows 11 integriertes Tool, mit dem Sie Junk-Dateien wie gespeicherten Cache, alte Windows-Installation(en), Update-Bereinigung, Protokolldateien, Miniaturansichten usw. entfernen können. So verwenden Sie das Tool zur Datenträgerbereinigung unter Windows 11 –
- Klicken Sie in der Taskleiste auf das Suchsymbol.
- Wenn sich das Suchfenster öffnet, geben Sie „Datenträgerbereinigung“ ein und drücken Sie die Eingabetaste .
- Es erscheint ein Popup-Fenster, in dem Sie aufgefordert werden, das Laufwerk auszuwählen.
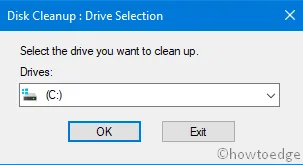
- Wählen Sie das Root-Laufwerk, z. B. (C:); Wenn es auf Ihrem Computer unterschiedlich ist, wählen Sie das entsprechende aus.
- Klicken Sie auf „OK“ und warten Sie, bis dieses Tool auf dem ausgewählten Laufwerk nach temporären Dateien sucht.
- Wenn diese Maut den Scanvorgang abgeschlossen hat, wird eine Liste mit Optionen angezeigt, die Sie freigeben können.
- Klicken Sie als Nächstes auf Systemdateien bereinigen. Wählen Sie das Laufwerk (C:) erneut aus und klicken Sie auf OK.
- Aktivieren Sie die Kontrollkästchen unter „ Zu löschende Dateien “, die Sie nicht mehr benötigen.
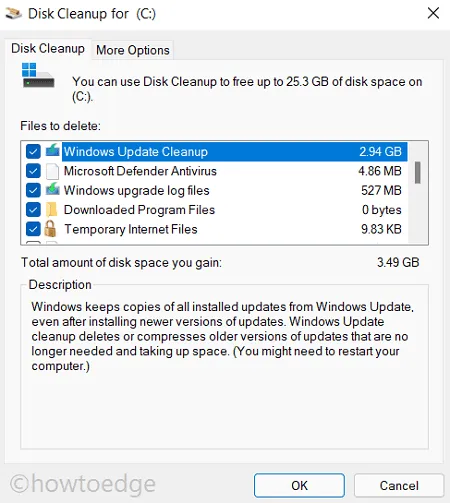
- Klicken Sie abschließend auf OK , um das Löschen der ausgewählten Dateien und Ordner zu autorisieren.
4] Gespeicherten DNS-Cache löschen
Bisher haben wir besprochen, wie man Dateien und Ordner löscht, bei denen es sich entweder um Duplikate oder um zwischengespeicherte Dateien handelt. In diesem Abschnitt erfahren Sie, wie Sie die beim Surfen im Netzwerk gespeicherten Dateien löschen.
Wenn Sie eine Website besuchen, speichert Ihr Gerät grundsätzlich die Domänennamen der besuchten Websites im Domain Name System-Server (DNS). Ihr PC lädt so schnell die besuchten Links, wenn Sie die Website das nächste Mal öffnen. Dieses Füllen von Daten über das Netzwerk führt dazu, dass sich auf dem Computer ein riesiger Cache ansammelt, den Sie löschen können, indem Sie die folgenden Schritte ausführen.
Befolgen Sie die folgenden Schritte, um das DNS (Domain Name System) auf einem Windows 11-PC zu bereinigen –
- Klicken Sie mit der rechten Maustaste auf das Windows-Symbol und wählen Sie Windows-Terminal (Admin).
- Drücken Sie „ Strg + Umschalt + 2 “, um die Eingabeaufforderung auf der angrenzenden Registerkarte zu starten.
- Geben Sie auf der erhöhten Konsole Folgendes ein und drücken Sie die Eingabetaste:
- Durch die Ausführung dieses Codes wird der gesamte in Form von DNS gespeicherte Cache geleert.
5] Gespeicherten Cache im Microsoft Store löschen
Windows 11 ermöglicht die Installation von Anwendungen, die Sie über das Internet heruntergeladen haben. Da sich der Microsoft Store ständig weiterentwickelt, lieben Benutzer es heutzutage, neue Apps direkt darüber zu installieren. Um die von Ihnen gesuchten Apps besser öffnen zu können, sammelt Store außerdem einige Caches. Um solche Dateien aus dem Windows Store zu löschen, gehen Sie wie folgt vor:
- Drücken Sie „ Windows-Taste + R “, um das Dialogfeld „Ausführen“ zu öffnen.
- Geben Sie „“ ein und klicken Sie auf „OK“ .
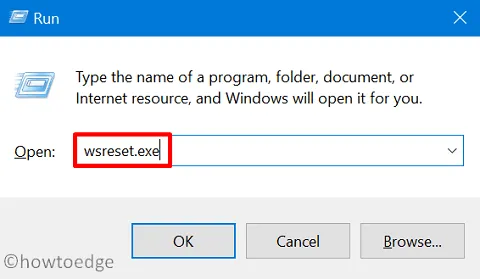
- CMD öffnet sich und führt diesen Code auf seiner Schnittstelle aus.
- Sie müssen nichts tun, warten Sie einfach, bis die Ausführung dieses Codes abgeschlossen ist.
- Wenn der gespeicherte Cache geleert wird, wird der Microsoft Store am Ende gestartet.
6] Bereinigen Sie Ihren Datei-Explorer-Verlauf
Obwohl der Datei-Explorer eine sehr kleine Datenmenge in Form des Ordner-/Dateiverlaufs speichert, auf den Sie regelmäßig zugreifen, kann diese mit der Zeit sehr groß werden. Wenn Sie also den Dateiverlauf nicht gelöscht haben, löschen Sie auch diesen, indem Sie der folgenden Richtlinie folgen:
- Drücken Sie Windows + E , um den Datei-Explorer zu starten.
- Klicken Sie auf die drei horizontalen Punkte und wählen Sie Optionen .
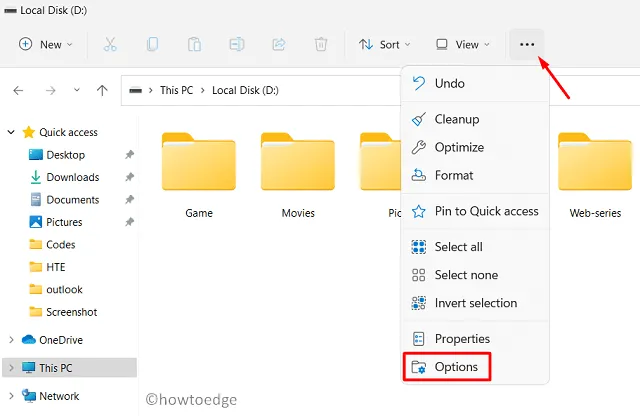
- Suchen Sie nach „Datenschutz“ und klicken Sie auf die Schaltfläche „Löschen “ neben „Datei-Explorer-Verlauf löschen“.
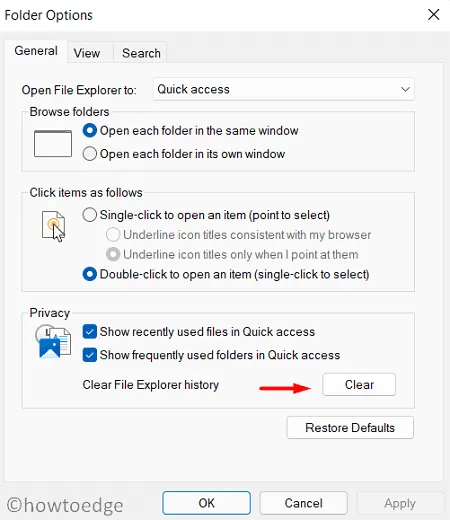
- Klicken Sie abschließend auf „Übernehmen“ und dann auf „OK“ , um die bisher vorgenommenen Änderungen zu bestätigen.
7] Standort-Cache löschen
Wenn Sie in Windows 11 die Standorteinstellung eingeschaltet lassen und häufig von einem Standort zum anderen reisen, besteht auch hier die Möglichkeit eines gespeicherten Caches. Um diesen Cache zu leeren, müssen Sie Folgendes tun:
- Klicken Sie mit der rechten Maustaste auf das Windows-Symbol und wählen Sie Einstellungen .
- Wählen Sie Datenschutz und Sicherheit und gehen Sie zur rechten Seite.
- Klicken Sie auf App-Berechtigungen > Standort.
- Scrollen Sie als Nächstes nach unten zum Standortverlauf und klicken Sie auf die Schaltfläche „Löschen“ .
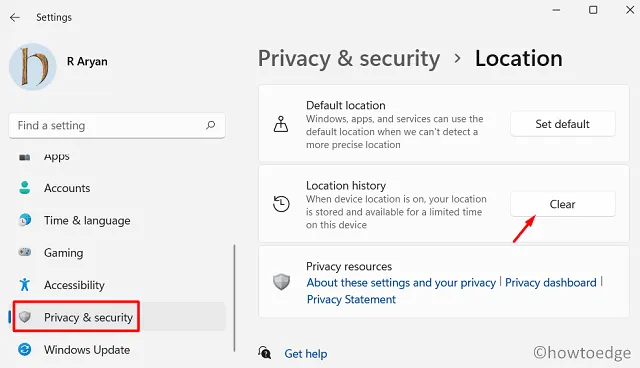
8] Browser-Cache leeren
Nachdem Sie nun alle Arten von Cache auf Ihrem Windows 11-PC gelöscht haben, öffnen Sie die Browser, die Sie häufig verwenden, und löschen Sie auch hier den gespeicherten Cache –
- Klicken Sie auf das Browsersymbol, um ihn unter Windows 11 zu starten.
- Verwenden Sie die Tastenkombination „Strg + Umschalt + Entf“, um den Abschnitt „Browserdaten löschen “ zu öffnen .
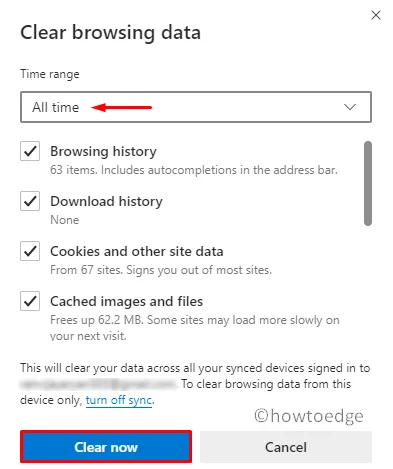
- Markieren Sie hier jedes einzelne Kästchen und klicken Sie auf „Daten löschen“ .
Diese Methode funktioniert für fast alle Webbrowser mit einer geringfügigen Änderung der Schaltfläche „Daten löschen“.
9] Führen Sie Prefetch aus
Prefetch ist im Grunde ein Speicherverwaltungssystem, das sich merkt, was beim letzten Öffnen Ihres PCs geöffnet wurde. Auf diese Weise bootet Ihr PC sehr schnell und der Start verschiedener Programme dauert so schnell wie möglich. Wenn Prefetch jedoch auf Ihrem System ausgeführt wird, werden große Datenmengen im temporären Ordner gespeichert.
Wenn Sie Speicherprobleme auf Ihrem Computer haben, ist es wichtig, Ihren Prefetch-Ordner alle zwei Wochen zu leeren. Dadurch werden keine Systemdateien gelöscht und Ihr Festplattenspeicher wird gestärkt. Bedenken Sie jedoch, dass sich dadurch die Bootzeit zwischen dem ersten und zweiten Neustart Ihres PCs geringfügig verlängert. So führen Sie diese Aufgabe aus:
- Öffnen Sie den Befehl „Ausführen“ , indem Sie Win + R drücken.
- Geben Sie „prefetch“ ein und klicken Sie auf „OK“ .
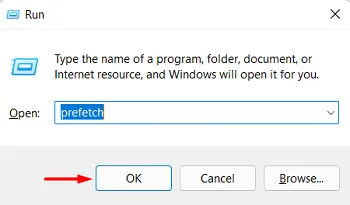
- Der Datei-Explorer wird geöffnet und zeigt den Prefetch-Ordner an.
- Wählen Sie den gesamten Inhalt dieses Ordners aus und klicken Sie auf „Löschen“ .
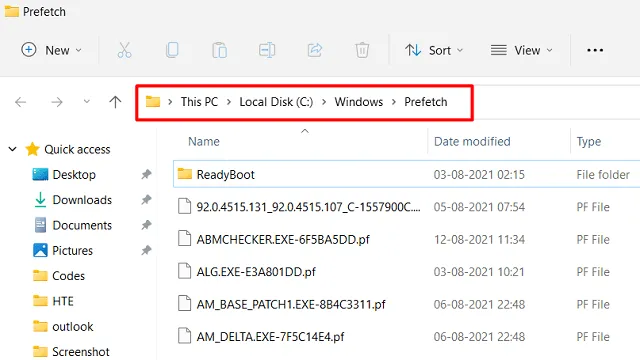
- Möglicherweise wird eine Warnmeldung angezeigt, in der Sie gefragt werden, ob Sie fortfahren möchten oder nicht. Klicken Sie nun auf die Schaltfläche „Weiter“ .
Wenn Sie alle oben genannten Löschaufgaben durchgeführt haben, ist Ihr PC jetzt ohne Cache. Ihr Gerät sollte jetzt schnell und einwandfrei laufen, ohne dass es zu Geschwindigkeitsstörungen kommt.
Verwirrungen beim Löschen des Windows 11-Cache oder temporärer Dateien
Obwohl alle oben genannten Methoden völlig in Ordnung sind, geraten einige Benutzer oft in das Dilemma, ob sie die oben genannten Dateien löschen sollen oder nicht. Um das zu beantworten, haben wir ein paar häufig gestellte Fragen von ihnen aufgeschrieben und versuchen, sie so klar wie möglich zu beantworten –
Q1. Ist es in Ordnung, vorherige Installation(en) von Windows zu löschen?
Sie können es besser beurteilen, da Sie wissen, ob Ihr Gerät nach dem Upgrade einwandfrei funktioniert oder nicht. Wenn Ihr PC nicht langsam läuft oder Probleme hat und Sie ganz sicher sind, dass Sie keinen Rückschritt machen, ist es völlig in Ordnung, die vorherige(n) Installation(en) von Windows zu löschen.
Q2. Führt das Löschen von Windows-Upgrade-Dateien zu einem Downgrade meines Build-Betriebssystems?
Windows-Updates erfolgen nur in Vorwärtsrichtung, es sei denn, Sie entscheiden sich manuell für ein Rollback Ihres Betriebssystems. Machen Sie sich also keine Sorgen und entfernen Sie die Upgrade-Dateien, wenn Ihr PC einwandfrei funktioniert.
Q3. Wie schnell wird der Cache nach dem Löschen dieser Dateien neu aufgebaut?
Der Cache beginnt sich zu bilden, sobald Sie eine Anwendung/einen Dienst nutzen oder eine Aufgabe unter Windows 11 ausführen. Dies hilft dabei, einige Dateien, die zum Ausführen eines Programms oder Dienstes auf dem Computer erforderlich sind, besser aufzurufen.
Q4. Wird das Löschen temporärer Dateien die Leistung meines PCs steigern?
Das hängt davon ab, wie viel Speicherplatz Sie während der Löschaufgabe freigeben. Wenn Sie große Speicherkapazitäten auf Ihrem Computer aufgeräumt haben, werden Sie sicherlich einen Geschwindigkeitsschub bemerken.



Schreibe einen Kommentar