Wie kann ich die Bing-Schaltfläche in Microsoft Edge deaktivieren?
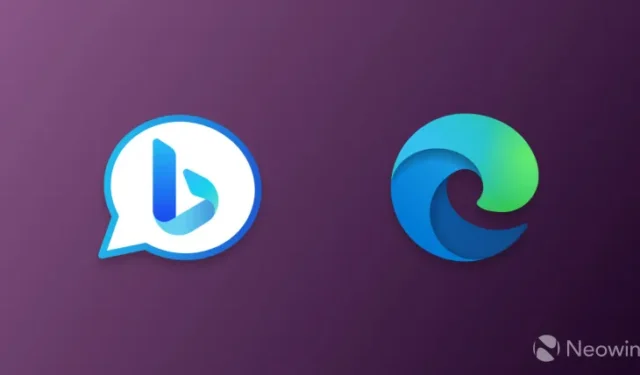
Die gerade gestartete Microsoft Edge-Version 111 enthielt eine neue Bing-Schaltfläche für den Browser. Es ersetzt das Hauptmenü und öffnet Bing Chat, wenn Sie mit der Maus darüber fahren. Da ein solches Verhalten nicht bei allen gut ankommt, erfahren Sie hier, wie Sie die Bing-Schaltfläche in Microsoft Edge 111 und höher deaktivieren.
So entfernen Sie die Bing-Schaltfläche in Microsoft Edge
Microsoft hat am 25. März 2023 ein Update für Edge 111 veröffentlicht. Es bietet eine weitaus komfortablere Ein-Klick-Lösung, die nicht auf Geschäftsvorschriften angewiesen ist (diese sind weiterhin verfügbar, wie unten beschrieben). So deaktivieren Sie die Bing-Schaltfläche in Edge:
- Starten Sie Microsoft Edge und gehen Sie zu edge://settings/help . Stellen Sie sicher, dass Sie Version 111.0.1661.54 oder höher haben.
- Gehen Sie zu Einstellungen > Seitenleiste und klicken Sie auf Entdecken .
- Deaktivieren Sie die Option Discover anzeigen . Die Bing-Schaltfläche wird sofort aus Microsoft Edge entfernt.
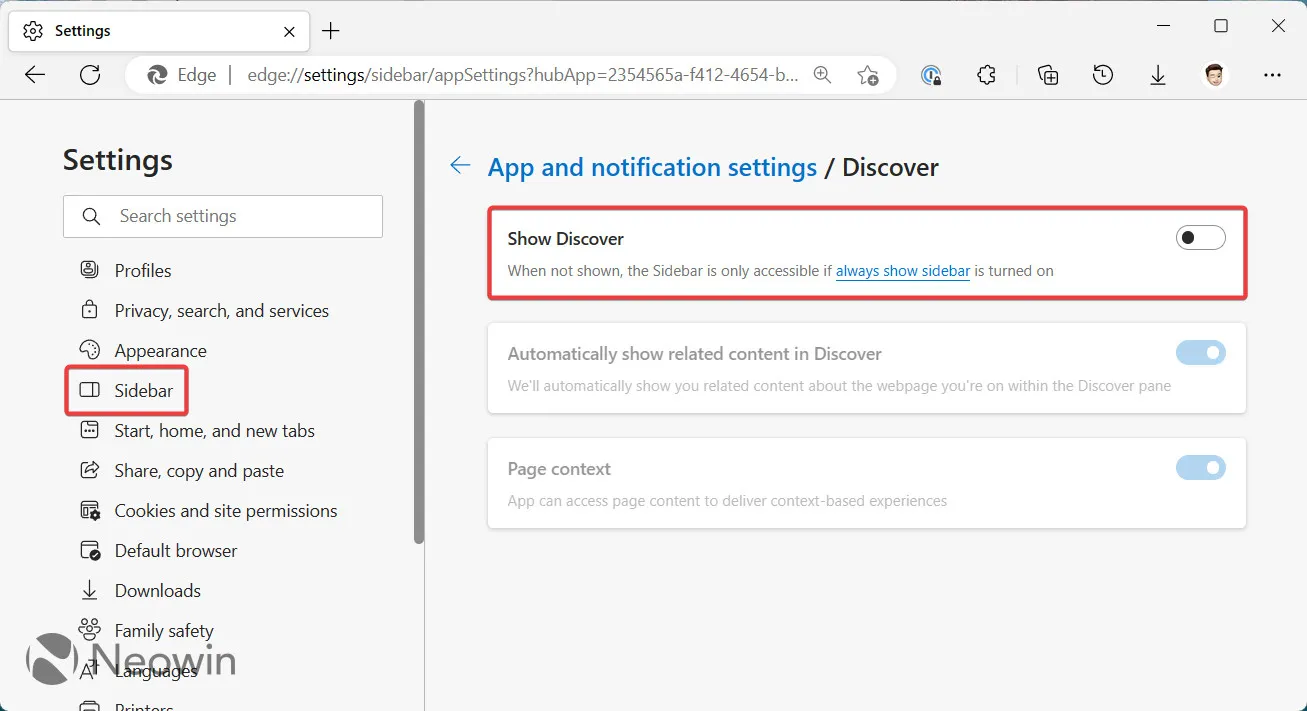
Deaktivieren Sie die Bing-Schaltfläche in Microsoft Edge
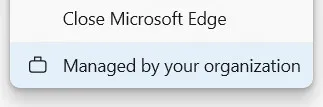
Bevor Sie beginnen, sollten einige Dinge beachtet werden. Die folgende Anleitung basiert auf Unternehmensrichtlinien, die verschiedene Aspekte von Edge steuern. Wenn Sie eines oder mehrere auf einem nicht verwalteten Gerät aktivieren, zeigt der Browser im Hauptmenü und in den Einstellungen die Benachrichtigung „Von Ihrer Organisation verwaltet“ an. Darüber hinaus verwendet die aktuelle Version von Microsoft Edge eine einzige Richtlinie, um die Bing-Schaltfläche und die Seitenleiste zu steuern, sodass durch das Entfernen der Bing-Schaltfläche auch die Seitenleiste deaktiviert wird. Bei zukünftigen Richtlinienänderungen wird Microsoft diese beiden Funktionen aufteilen (über Dr.Windows ).
- Starten Sie den Windows-Registrierungs-Editor, indem Sie Win + R drücken und regedit eingeben .
- Navigieren Sie zu Computer\HKEY_LOCAL_MACHINE\SOFTWARE\Policies\Microsoft . Wenn Sie diesen Pfad verwenden, wird die Bing-Schaltfläche systemweit deaktiviert, nicht nur für den aktuellen Benutzer. Wenn Sie Bing in Edge für Ihr aktuelles Windows-Konto deaktivieren möchten, gehen Sie zu Computer\HKEY_LOCAL_MACHINE\SOFTWARE\Policies\Microsoft . Sie können den Pfad kopieren und einfügen, um den Vorgang zu beschleunigen.
- Klicken Sie mit der rechten Maustaste auf den Microsoft- Schlüssel und wählen Sie Neu > Schlüssel aus . Benennen Sie dann den neuen Schlüssel oder Ordner in Edge um .
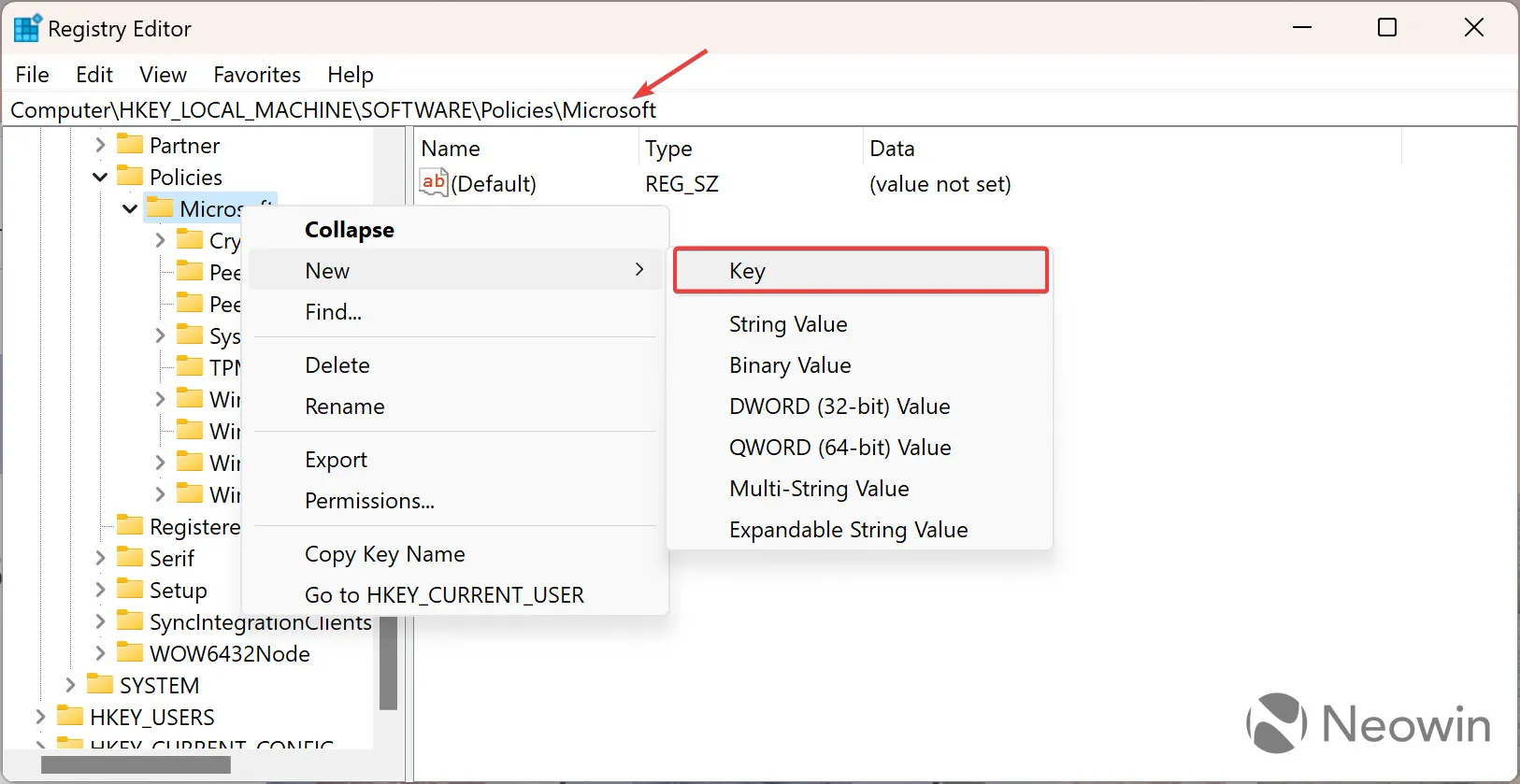
- Klicken Sie auf die neue Edge- Taste und klicken Sie mit der rechten Maustaste auf eine beliebige Stelle auf der rechten Seite des Editors.
- Wählen Sie Neu > DWORD-Wert (32-Bit) und benennen Sie den Wert in HubsSidebarEnabled um .
- Stellen Sie sicher, dass die Daten des Werts auf Null gesetzt sind (es sollte standardmäßig Null sein). Doppelklicken Sie auf den Wert HubsSidebarEnabled, um ihn zu überprüfen.
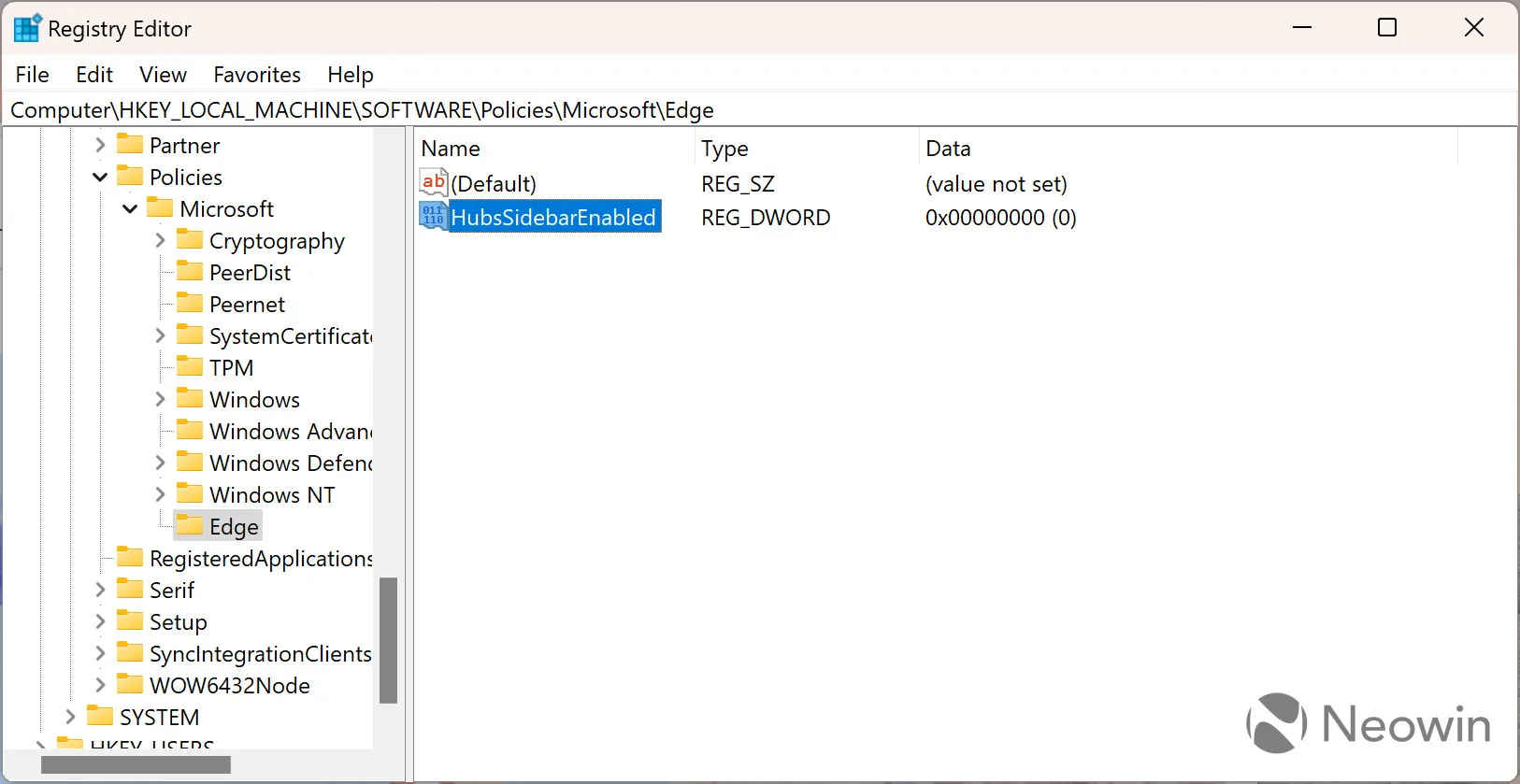
- Starten Sie Microsoft Edge und gehen Sie zu edge://policy .
- Klicken Sie auf Richtlinien neu laden und beobachten Sie, wie die Bing-Schaltfläche verschwindet.
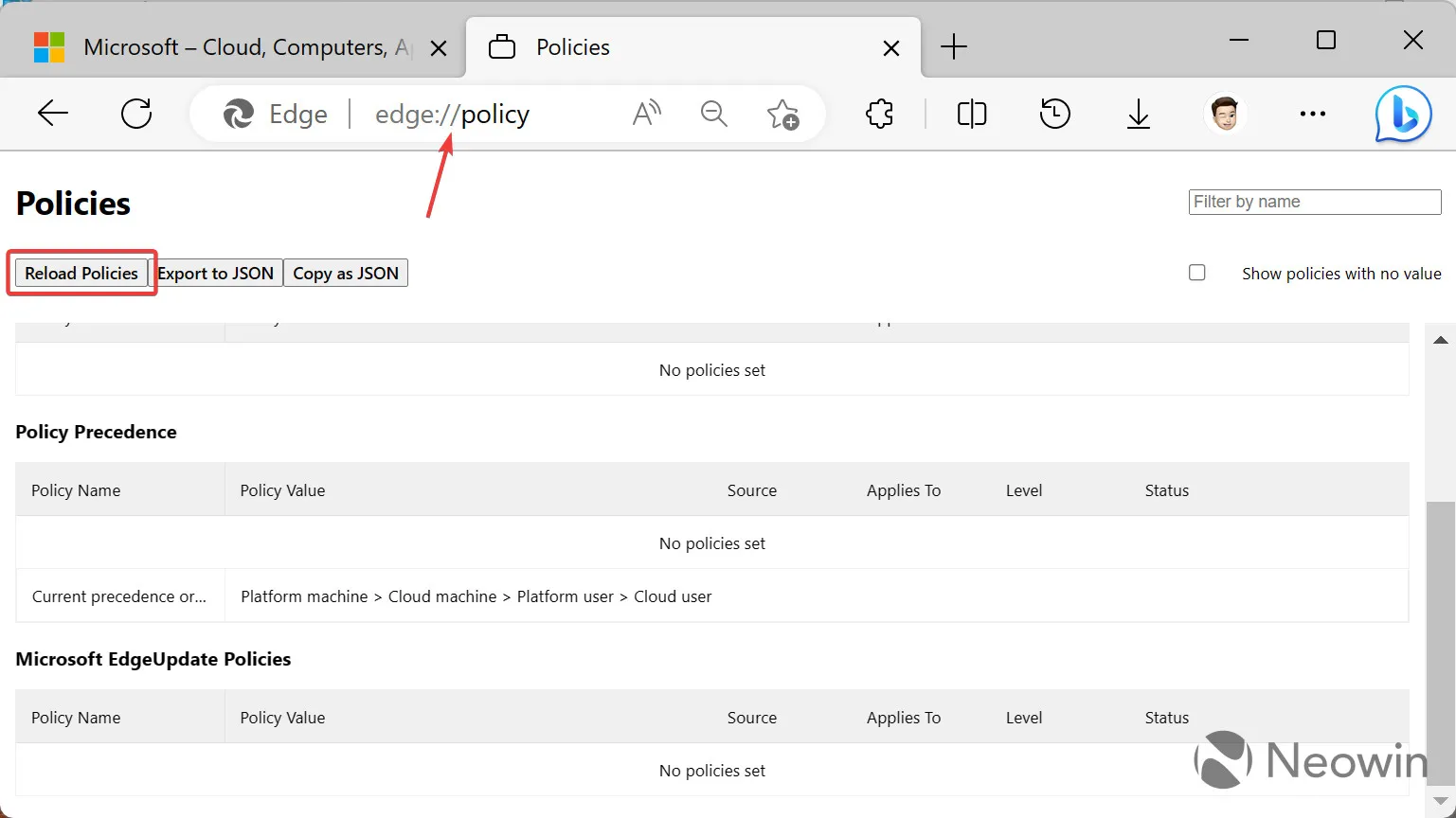
Wie kann ich die Bing-Schaltfläche in Microsoft Edge wiederherstellen?
Sie können die Bing-Schaltfläche aktivieren, indem Sie den Windows-Registrierungs-Editor starten und den Schlüssel Computer\HKEY_LOCAL_MACHINE\SOFTWARE\Policies\Microsoft\Edge oder Computer\HKEY_CURRENT_USER\SOFTWARE\Policies\Microsoft\Edge löschen (je nachdem, ob Sie einen systemweiten Schlüssel verwendet haben oder nur für den aktuellen Benutzer).
Danke, @ andrewbaker05 (Twitter), für den Tipp!
Quelle: NeoWin



Schreibe einen Kommentar