Hostfxr.dll konnte nicht gefunden werden: So beheben Sie das Problem

Was verursacht den Fehler „hostfxr.dll konnte nicht gefunden werden“?
Es kann mehrere Gründe geben, warum die Datei nicht gefunden werden kann. Einige der häufigsten werden hier erwähnt:
Das sind also die Ursachen des Problems; Schauen wir uns die Lösungen dafür an.
Was kann ich tun, um den Fehler „hostfxr.dll konnte nicht gefunden werden“ zu beheben?
Bevor Sie mit den erweiterten Fehlerbehebungsschritten beginnen, sollten Sie die folgenden Prüfungen in Betracht ziehen:
- Starte deinen Computer neu.
- Suchen Sie nach ausstehenden Windows-Updates.
- Versuchen Sie, die betroffene App neu zu installieren.
Wenn diese kleinen Optimierungen nicht funktionieren, sehen Sie sich die detaillierten Lösungen unten an.
1. Verwenden Sie einen DLL-Fixer
Das Tool kann alle DLL-Dateien ohne Fehler wiederherstellen. Dadurch werden Konflikte zwischen Drittanbieter-Apps und dem Betriebssystem gelöst und die PC-Leistung verbessert.
2. Reparieren/Neuinstallieren. NET Core Runtime-App
- Drücken Sie die Windows Taste, geben Sie „Systemsteuerung“ ein und klicken Sie auf „Öffnen“.

- Gehen Sie zu „Anzeigen nach Kategorie“ und klicken Sie auf „Programm deinstallieren“ .
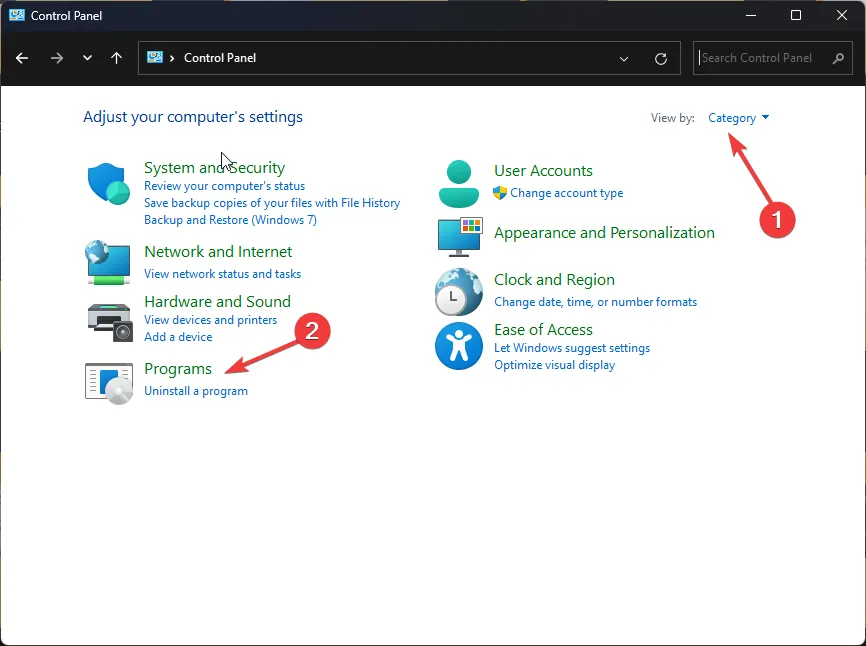
- Suchen Sie im Fenster „Programme und Funktionen“ in der Liste nach Microsoft und wählen Sie es aus. NET SDK und klicken Sie auf Deinstallieren.
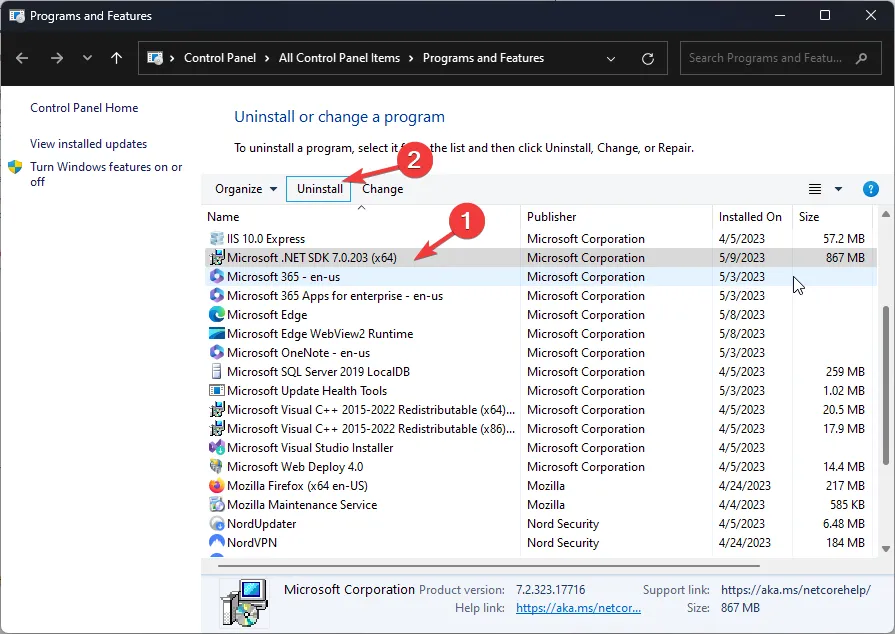
- Wählen Sie im nächsten Fenster „Reparieren“ aus .
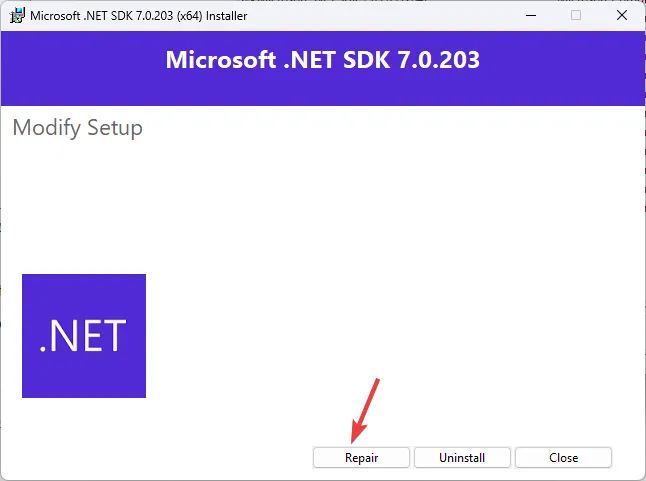
- Wenn das Problem weiterhin besteht, gehen Sie zum Fenster „Programme und Funktionen“ und wählen Sie „Microsoft“ aus. NET SDK und klicken Sie auf Deinstallieren.
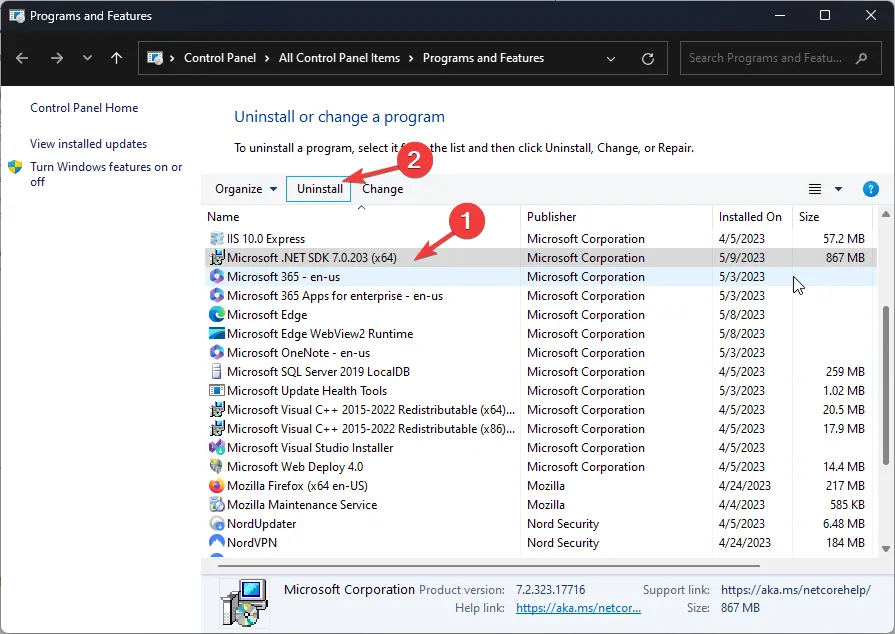
- Wählen Sie dieses Mal „Deinstallieren“, um die Datei zu entfernen.

- Gehen Sie jetzt auf die offizielle Website, um die neueste Version von herunterzuladen. NET Core und klicken Sie auf Herunterladen.
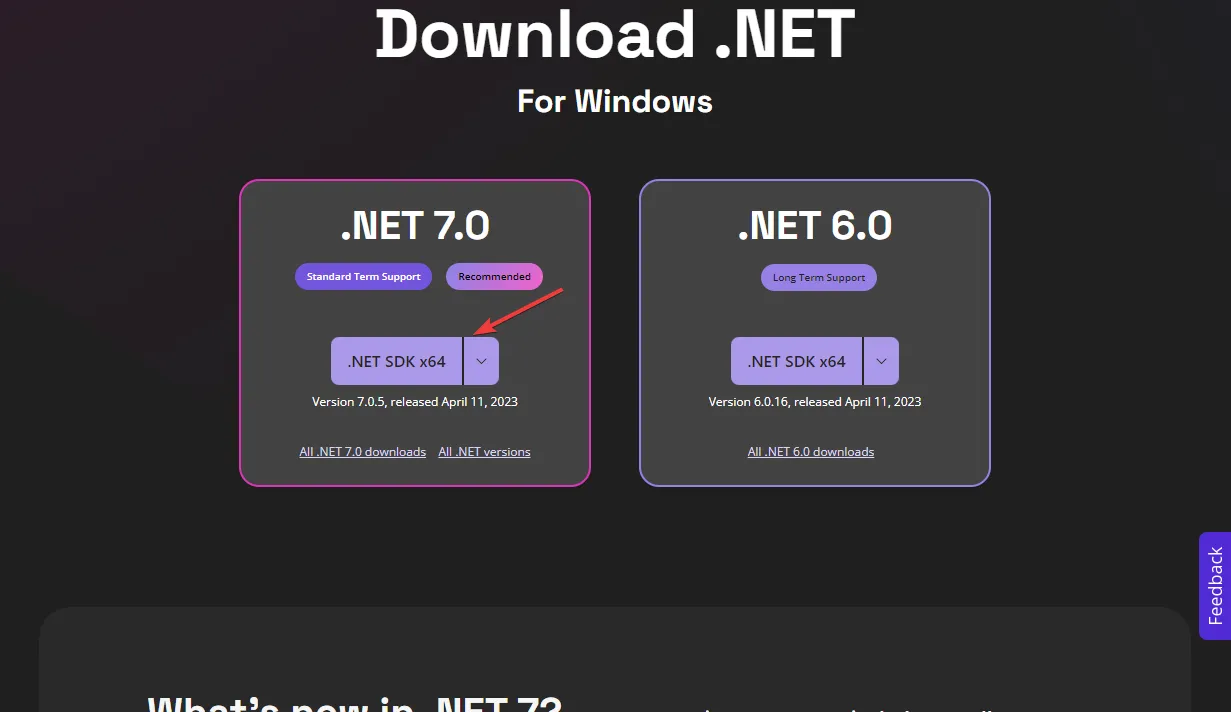
- Klicken Sie anschließend auf „Installieren“ .
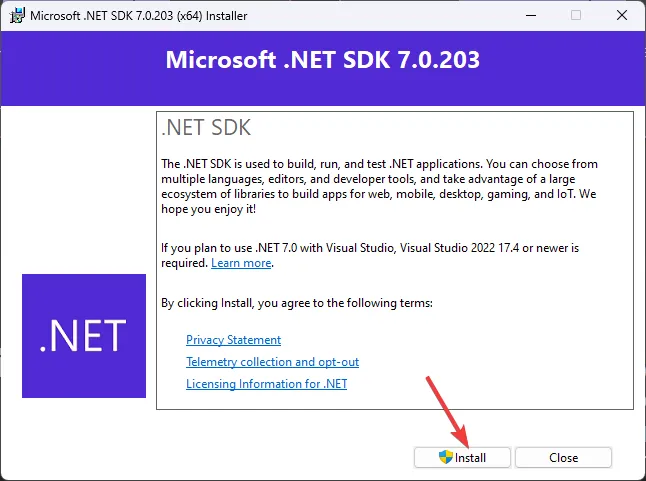
3. Führen Sie einen SFC-Scan durch
- Drücken Sie die Windows Taste, geben Sie cmd ein und klicken Sie auf Als Administrator ausführen.
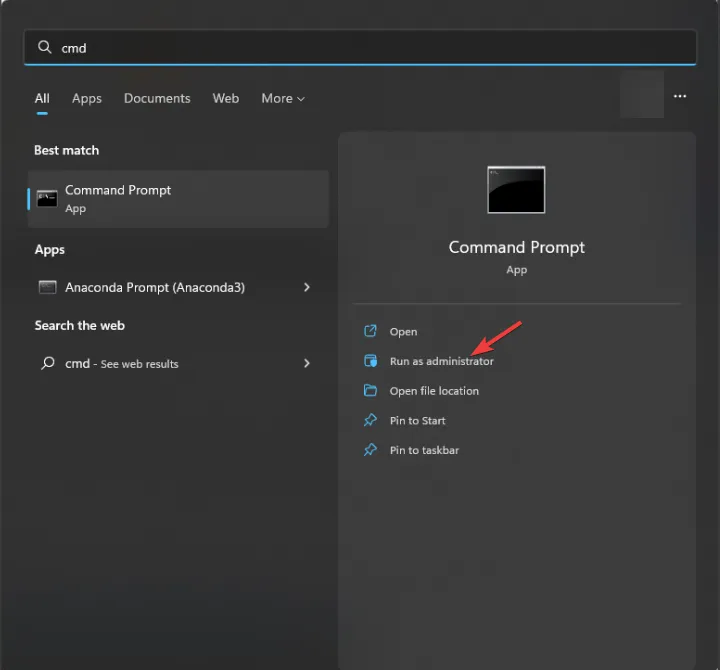
- Kopieren Sie den folgenden Befehl, fügen Sie ihn ein, um die Systemdateien zu reparieren, und klicken Sie auf Enter:
sfc/scannow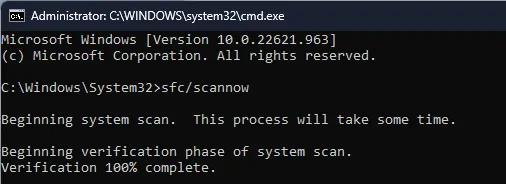
- Warten Sie, bis der Scan abgeschlossen ist, und starten Sie Ihren Computer neu.
4. Führen Sie eine Systemwiederherstellung durch
- Drücken Sie die Windows Taste, geben Sie „Systemsteuerung“ ein und klicken Sie auf „Öffnen“.
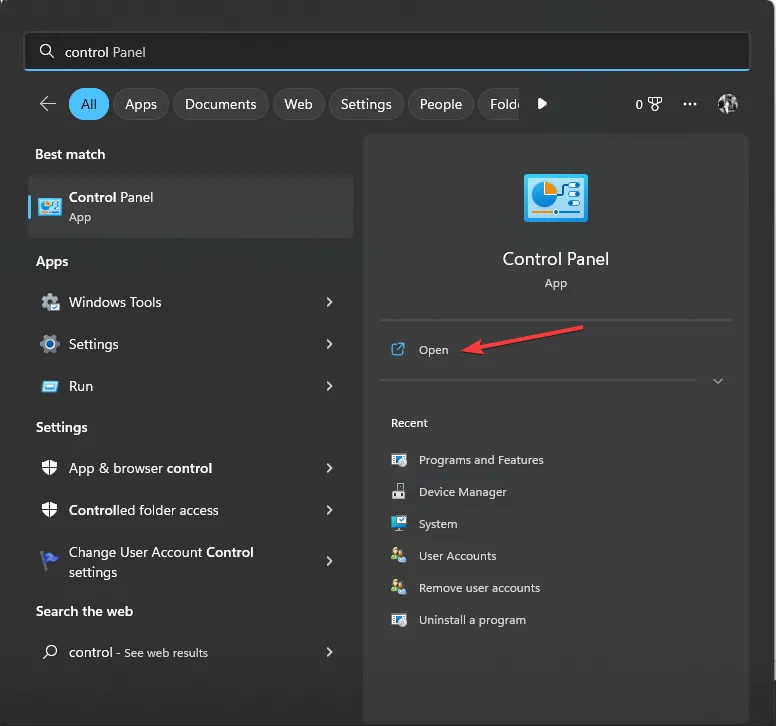
- Wählen Sie „Als große Symbole anzeigen “ und klicken Sie auf „Wiederherstellung“ .

- Klicken Sie auf Systemwiederherstellung öffnen.
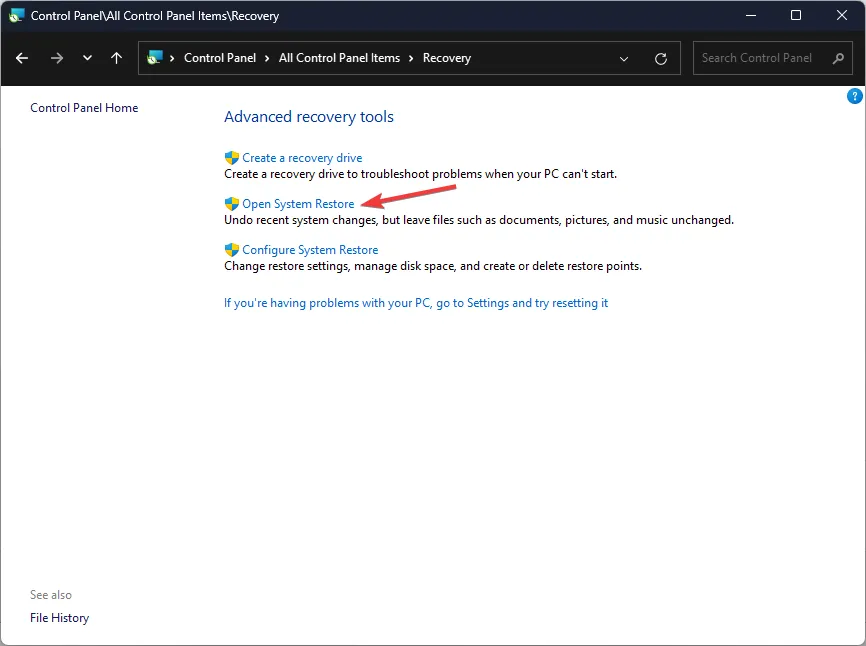
- Wählen Sie „Anderen Wiederherstellungspunkt auswählen“ und klicken Sie auf „Weiter“.
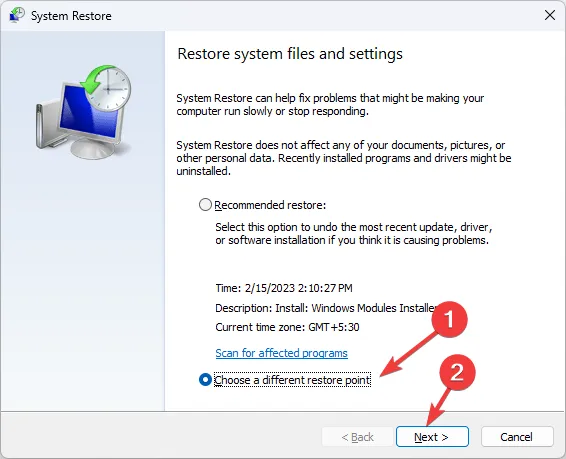
- Wählen Sie nun einen Wiederherstellungspunkt aus und klicken Sie auf Weiter .
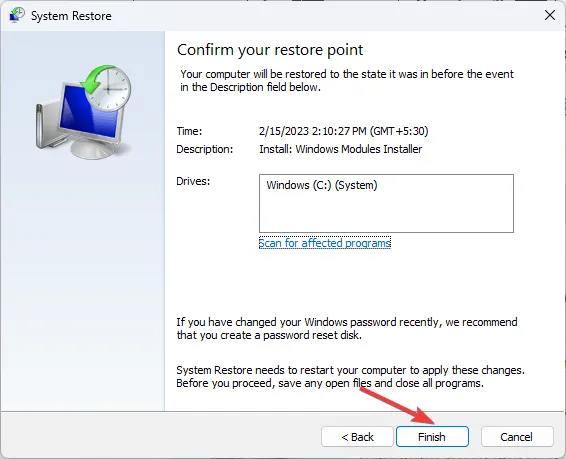
- Klicken Sie auf Fertig stellen, um den Vorgang zu starten.
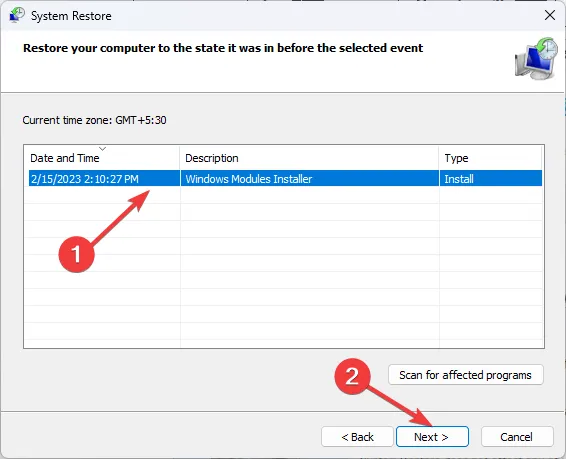
5. Laden Sie die DLL-Datei manuell herunter
- Gehen Sie zur DLL-FILES- Website, suchen Sie nach „hostfxr.dll“, wählen Sie eine entsprechende Option aus und klicken Sie auf „Herunterladen“ .

- Doppelklicken Sie auf den heruntergeladenen Ordner, um ihn zu öffnen, suchen Sie ihn und kopieren Sie ihn. dll-Datei.
- Gehen Sie zu diesem Pfad und fügen Sie die Datei ein:
C:\Windows\System32\ - Starten Sie Ihren Computer neu, um die Änderungen beizubehalten.
Dies sind also Methoden, mit denen Sie das Problem „hostfxr.dll konnte nicht gefunden“ beheben können. Wenn Sie Fragen oder Anregungen haben, können Sie diese gerne im Kommentarbereich unten erwähnen.



Schreibe einen Kommentar