High on Life stürzt ab oder friert auf einem Windows-PC ein
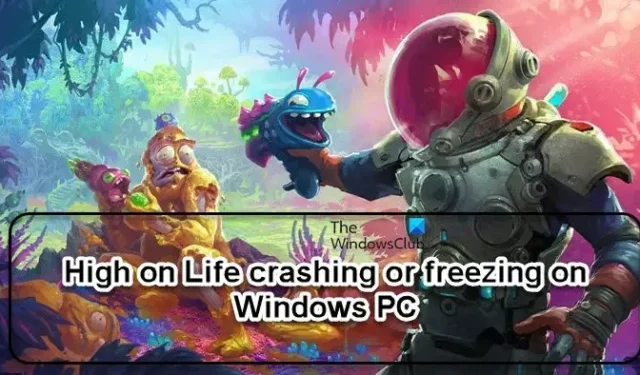
Spieler sind mit der Tatsache vertraut, dass jedes Spiel dazu bestimmt ist, zumindest gelegentlich abzustürzen oder einzufrieren. Sie erwarten jedoch nicht, dass ein Spiel ständig abstürzt oder bis zu dem Punkt einfriert, an dem es unspielbar wird. Das gleiche Problem hat High on Life geplagt, und in diesem Artikel werden wir Wege finden, es zu lösen. Wenn also High on Life auf Ihrem Windows-Computer abstürzt oder einfriert , sehen Sie sich die in diesem Beitrag erwähnten Lösungen an.
Beheben Sie das Abstürzen oder Einfrieren von High on Life auf einem Windows-PC
Wenn High on Life auf Ihrem Windows-PC weiterhin abstürzt oder einfriert, führen Sie die unten genannten Lösungen aus:
- Überprüfen Sie die Integrität der Spieldateien
- Wechseln Sie zu einer anderen DirectX-Version
- Starten Sie das Spiel mit Administratorrechten
- Aktualisiert die Grafiktreiber
- Aktualisieren Sie Visual C++ Redistributables
- Spielen Sie das Spiel im Kompatibilitätsmodus
- Steam-Overlay deaktivieren
Lass uns anfangen.
1] Überprüfen Sie die Integrität der Spieldateien
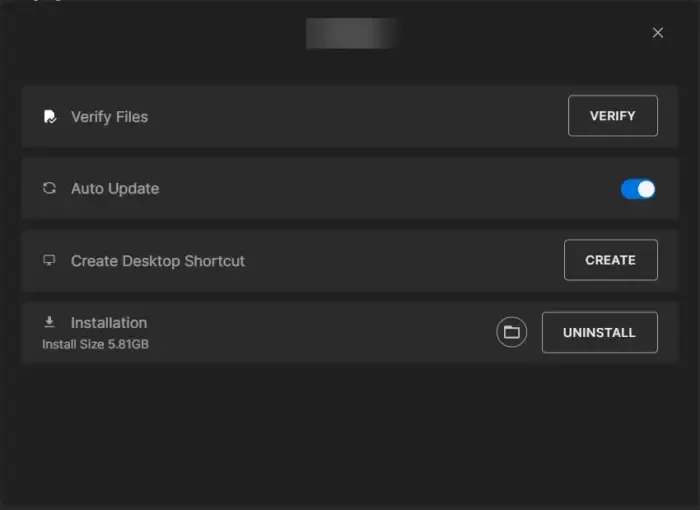
Die grundlegendste Sache, von der bekannt ist, dass sie in jedem Spiel Absturzprobleme verursacht, sind unter anderem beschädigte oder fehlende Dateien. Ihr Game Launcher ist sich des Problems bewusst und bietet Benutzern eine Möglichkeit, es vollständig zu vermeiden, indem sie die Spieldateien überprüfen. So können wir die Funktion in Epic Games verwenden und die Spieldateien reparieren.
- Starten Sie den Epic Games Launcher und navigieren Sie im linken Bereich zur Registerkarte Bibliothek.
- Wählen Sie als Nächstes das Spiel High on Life und klicken Sie auf die Menüschaltfläche mit den drei Punkten, die daneben verfügbar ist.
- Tippen Sie zuletzt auf die Option Überprüfen.
Steam- Benutzer müssen die folgenden Schritte ausführen.
- Öffnen Sie den Steam-Launcher.
- Geh zur Bibliothek.
- Klicken Sie mit der rechten Maustaste auf das Spiel und wählen Sie Eigenschaften.
- Gehen Sie zu Lokale Dateien > Integrität von Spieldateien überprüfen.
Der Launcher führt eine Verifizierungsprüfung der Spieldateien durch, und wenn es beschädigte Spieldateien gibt, werden sie repariert.
2] Wechseln Sie zu einer anderen DirectX-Version
High on Life benötigt die Microsoft DirectX API, die verschiedene Varianten hat, damit das Spiel auf den Geräten reibungslos funktioniert. In unserem Fall kann die Version, auf der wir das Spiel ausführen, fehlerhaft sein, also werden wir zu einer anderen Version wechseln, und hier ist, wie Sie dasselbe tun können.
- Starten Sie Steam und klicken Sie in der Bibliothek mit der rechten Maustaste auf High on Life.
- Wählen Sie Eigenschaften und navigieren Sie zur Registerkarte Allgemein.
- Wählen Sie in den Startoptionen die Option -dx11 aus dem Textfeld aus.
- Starten Sie das Spiel und sehen Sie, ob diese Version geeignet ist oder nicht, und wenn das Spiel immer noch abstürzt, entscheiden Sie sich für -dx12 oder -d3d11.
Nachdem Sie die Änderungen vorgenommen haben, starten Sie den Launcher neu und prüfen Sie dann, ob das Problem behoben ist.
3] Starten Sie das Spiel mit Administratorrechten
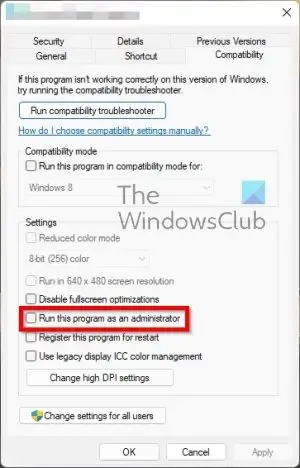
Es ist nicht ungewöhnlich, dass eine Anwendung aufgrund fehlender Berechtigungen abstürzt. Es muss auf einige Dateien zugreifen, und dafür sind Administratorrechte erforderlich. Um High on Life Administratorrechte zu erteilen, können Sie mit der rechten Maustaste darauf klicken und Als Administrator ausführen auswählen.
Das Problem bei dieser Methode ist, dass Sie diesen zweistufigen Prozess jedes Mal ausführen müssen, um das Spiel zu starten. Alternativ können Sie die Eigenschaften des Spiels oder den Launcher ändern, damit sie jedes Mal mit Administratorrechten gestartet werden. Befolgen Sie die unten aufgeführten Schritte, um dasselbe zu tun.
- Klicken Sie mit der rechten Maustaste auf das High on Life und klicken Sie auf Eigenschaften.
- Aktivieren Sie auf der Registerkarte Kompatibilität das Kontrollkästchen Dieses Programm als Administrator ausführen.
- Klicken Sie auf Übernehmen > OK.
Starten Sie schließlich das Programm und klicken Sie auf Ja, wenn Sie von UAC dazu aufgefordert werden.
4] Aktualisieren Sie die Grafiktreiber
Veraltete oder beschädigte Grafiktreiber können beim Spielen mehrere Probleme auslösen. Daher wird empfohlen, Grafiktreiber zusammen mit anderen Treibern immer auf dem neuesten Stand zu halten.
Um Ihre Grafiktreiber zu aktualisieren, können Sie Windows Update – Optionale Updates verwenden oder die Website des Herstellers besuchen, um die neuesten Treiber zu erhalten. Sie können auch Tools wie AMD Driver Autodetect, Intel Driver Update Utility, Dell Update Utility oder NV Updater verwenden, um Ihre Gerätetreiber zu aktualisieren.
5] Installieren Sie Visual C++ Redistributables neu
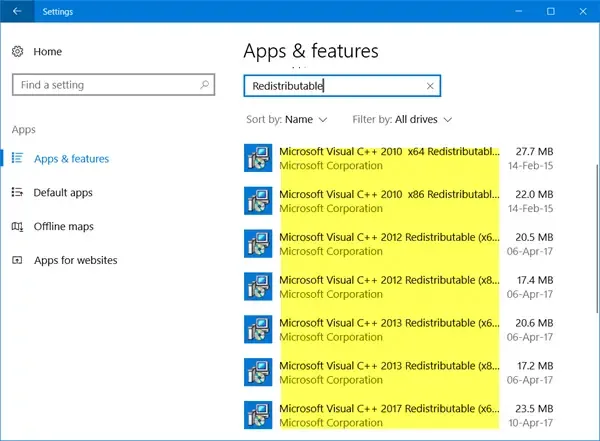
Microsoft Visual C++ Redistributable sind Dateien, die für die Installation erforderliche Daten enthalten und eines der wesentlichen Dinge sind, die einen starken Einfluss auf Spiele haben. Wenn Sie es also auf dem neuesten Stand halten, ersparen Sie sich unnötige Kopfschmerzen.
Wir empfehlen Ihnen, zuerst die älteren Versionen zu deinstallieren und dann die neueste Version von Microsoft Visual C++ Redistributables auf Ihrem Computer zu installieren und dann zu versuchen, High on Life zu öffnen.
6] Spielen Sie das Spiel im Kompatibilitätsmodus
Manchmal ist die von Ihnen ausgeführte Windows-Version nicht kompatibel und führt daher zu Absturzproblemen. Befolgen Sie in diesem Fall die unten aufgeführten Schritte, um das Spiel im Kompatibilitätsmodus zu spielen:
- Gehen Sie zum Installationsordner:
C:\steam\steamapps\common\HighOnLife - Klicken Sie mit der rechten Maustaste darauf, wählen Sie Eigenschaften und klicken Sie dann auf die Registerkarte Kompatibilität.
- Wählen Sie nun die Option „Dieses Programm im Kompatibilitätsmodus ausführen für“ und wählen Sie dann Windows 8.
- Drücken Sie die Schaltflächen Apply und Ok, um die Änderungen zu speichern.
Starten Sie und sehen Sie, ob Sie das Spiel jetzt spielen können oder ob es immer noch abstürzt.
7] Steam-Overlay deaktivieren
Einige betroffene PC-Spieler berichteten, dass das Steam-Overlay, wenn es im Hintergrund läuft, zu dem Problem führen könnte, das wir haben. Der Grund dafür ist der höhere Systemressourcenverbrauch durch die In-Game-Overlay-App, der Probleme beim Starten des Spiels auslöst. Gehen Sie also folgendermaßen vor, um Steam Overlay zu deaktivieren:
- Öffnen Sie den Steam-Client.
- Gehen Sie zu Library, klicken Sie mit der rechten Maustaste auf High on Life und wählen Sie Properties .
- Gehen Sie zum Abschnitt „Allgemein“ und deaktivieren Sie die Option „Steam-Overlay im Spiel aktivieren“ .
- Gehen Sie zurück zur Bibliothek und starten Sie High on Life, um zu überprüfen, ob das Spiel immer noch nicht startet.
Öffnen Sie nach dem Deaktivieren von Steam Overlay das Spiel und prüfen Sie, ob das Problem weiterhin besteht.
Hoffentlich können Sie das Problem mit den oben genannten Lösungen lösen.
Warum stürzt High on Life immer wieder ab?
Es gibt viele grundlegende Gründe, warum High on Life auf dem PC immer wieder abstürzt, z. B. dass der Gaming-PC die Mindestanforderungen nicht erfüllt oder veraltete Gerätetreiber vorhanden sind. Wenn Spiele im falschen Modus laufen oder es falsche oder falsche Spieleinstellungen gibt, dann wird auch diese Situation die Spieler verfolgen. Überprüfen Sie die Systemanforderungen, die für High on Life erforderlich sind, um diesen Grund zu vermeiden:
- Betriebssystem : Windows 11/10 64-Bit
- Prozessor : AMD Ryzen 5 2600 (3,4 GHz) oder Intel(R) Core(TM) i5-6402p CPU @ 2,80 GHz (4 CPUs)
- Speicher : 8 GB RAM
- Grafikkarte : AMD RX 5600 XT (6 GB) oder NVIDIA GeForce RTX 2060 (6 GB) DirectX: 12
- Speicherplatz : 50 GB freier Speicherplatz
Wie behebt man den Absturz von High on Life unter Windows 11/10?
Neben dem Deaktivieren des Steam-Overlays, dem Aktualisieren von Grafiktreibern und der Verwendung einer anderen Version von DirectX muss auch sichergestellt werden, dass die Microsoft-Firewall und Antivirensoftware von Drittanbietern das Spiel nicht blockieren, da dies High on Life zum Absturz bringen kann auf dem Windows-PC.



Schreibe einen Kommentar