Hohe DPC-Latenz in Windows 11? 7 Möglichkeiten, das Problem zu beheben
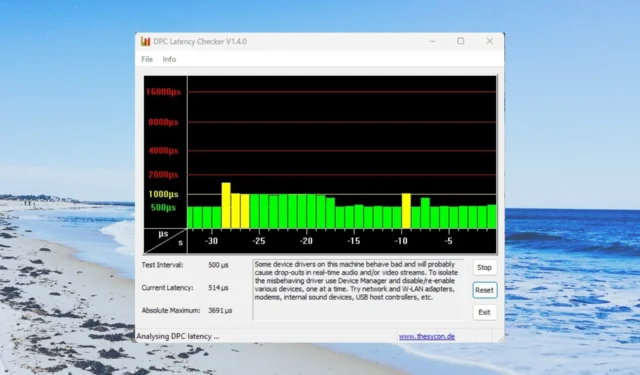
In diesem Leitfaden stellen wir Ihnen eine Liste effektiver Lösungen vor, die dabei helfen, das Problem der hohen DPC-Latenz in Windows 11 zu beseitigen. Schauen wir uns die Lösungen an.
Was verursacht eine hohe DPC-Latenz in Windows 11?
Mit DPC oder Deferred Procedure Call kann Ihr System die Aufgaben mit hoher Priorität zuerst und die Aufgaben mit niedriger Priorität später ausführen, um eine optimale Ressourcennutzung zu gewährleisten.
Wir haben uns mehrere Foren und Benutzerberichte angesehen, um das Problem zu verstehen, und einige häufige Gründe gefunden, die eine hohe DPC-Latenz in Windows 11 auslösen.
- Veraltete Grafik- und Audiotreiber – Wenn Sie veraltete Grafik- und Audiotreiber auf Ihrem PC verwenden, werden Sie mit mehreren Problemen konfrontiert, einschließlich einer hohen DPC-Latenz in Windows 11.
- Probleme mit dem Energieplan – Es besteht die Möglichkeit, dass der auf Ihrem Computer ausgewählte Energieplan der Grund für die hohe DPC-Latenz in Windows 11 ist.
- Dynamisches Ticken verursacht das Problem – Mehrere Benutzerberichte haben behauptet, dass das Problem dadurch verursacht wurde, dass dynamisches Ticken aktiviert war.
- Falsche Registrierungseinstellungen – Es gibt eine bestimmte Registrierungseinstellung , die Sie anpassen müssen, um die hohe DPC-Latenz in Windows 11 zu beheben.
- Die Firewall stört den Prozess – die Windows Defender-Firewall ist häufig für mehrere unnötige Probleme auf Ihrem Computer verantwortlich.
Schauen wir uns die Lösungen an, die zur Lösung des Problems der hohen DPC-Latenz in Windows 11 beitragen.
Wie kann ich die hohe DPC-Latenz in Windows 11 beheben?
1. Aktualisieren Sie die Grafik- und Audiotreiber
- Drücken Sie die WinTaste, um das Startmenü zu öffnen .
- Geben Sie Geräte-Manager ein und öffnen Sie die entsprechende Option.
- Erweitern Sie den Abschnitt Grafikkarten .
- Doppelklicken Sie auf Ihren Grafiktreiber, um ihn zu öffnen.
- Klicken Sie auf die Registerkarte Treiber .
- Klicken Sie auf die Option Treiber aktualisieren .
- Wählen Sie die Option Automatisch nach Treibern suchen .
- Installieren Sie das Update.
- Erweitern Sie den Abschnitt Audioeingänge und -ausgänge .
- Doppelklicken Sie auf Ihr Audiogerät.
- Wechseln Sie zur Registerkarte Treiber .
- Klicken Sie auf die Option Treiber aktualisieren .
- Wählen Sie die Option Automatisch nach Treibern suchen .
- Installieren Sie das Update und starten Sie Ihren Computer neu.
Eine weitere praktikable Lösung zur Verwaltung aller PC-Treiber besteht darin, eine maßgeschneiderte Anwendung mit verbesserter Technologie herunterzuladen, um die Treiber automatisch zu aktualisieren.
2. Deaktivieren Sie die Firewall
- Um das Startmenü zu öffnen, drücken Sie die WinTaste.
- Öffnen Sie die Systemsteuerung
- Wählen Sie Windows Defender-Firewall aus .
- Klicken Sie im linken Bereich auf die Option „Windows Defender-Firewall ein- oder ausschalten“ .
- Aktivieren Sie die Optionsfelder „Windows Defender-Firewall deaktivieren“ (nicht empfohlen) für öffentliche und private Netzwerke.
3. Deaktivieren Sie IPv6
- Drücken Sie die Win+ R-Tasten, um den Ausführen -Dialog zu öffnen.
- Geben Sie ncpa.cpl ein und drücken Sie OK.
- Klicken Sie mit der rechten Maustaste auf Ihr verbundenes Netzwerk und wählen Sie Eigenschaften aus .
- Deaktivieren Sie das Kontrollkästchen Internet Protocol Version 6 und klicken Sie auf OK.
Durch die Deaktivierung von IPv6 wurde das Problem der hohen DPC-Latenz in Windows 11 behoben. Sie sollten versuchen, die oben genannten Schritte auszuführen und prüfen, ob das Problem dadurch behoben wird oder nicht.
4. Deaktivieren Sie das dynamische Ticking
- Drücken Sie die WinTaste, um das Startmenü zu öffnen .
- Geben Sie die Eingabeaufforderung ein und führen Sie sie als Administrator aus.
- Geben Sie den folgenden Befehl ein und drücken Sie Enter.
bcdedit /set disabledynamictick yes - Starte deinen Computer neu.
5. Optimieren Sie die Registrierung
- Drücken Sie die Win+ R-Tasten, um den Ausführen -Dialog zu öffnen.
- Geben Sie regedit ein und drücken Sie Enter.
- Navigieren Sie zum untenstehenden Pfad und drücken Sie Enter.
HKEY_LOCAL_MACHINE\SYSTEM\CurrentControlSet\Control\Video{DEB039CC-B704-4F53-B43E-9DD4432FA2E9}\0000 - Klicken Sie mit der rechten Maustaste auf 0000 , wählen Sie Neu und klicken Sie auf DWORD-Wert (32-Bit).
- Ändern Sie den Namen des Schlüssels in PerfLevelSrc .
- Doppelklicken Sie darauf und ändern Sie die Wertdaten in 3322 .
- Wiederholen Sie die obigen Schritte, um drei weitere REG_DWORD-Werte mit den Namen PowerMizerEnable , PowermizerLevel und PowermizerLevelAC zu erstellen .
- Doppelklicken Sie auf PowermizerLevel und PowermizerLevelAC und legen Sie die Wertdaten auf 1 fest.
- Klicken Sie auf die Schaltfläche „OK“ und starten Sie Ihren Computer neu.
6. Ändern Sie den Energieplan
- Drücken Sie die Win+ R-Tasten, um den Ausführen -Dialog zu öffnen.
- Geben Sie powercfg.cpl ein und drücken Sie Enter.
- Ändern Sie den Energieplan. Wir empfehlen Ihnen, den High-Performance -Plan zu wählen.
7. Deinstallieren Sie die Bonjour-Anwendung
- Drücken Sie die WinTaste, um das Startmenü zu öffnen .
- Öffnen Sie die Systemsteuerung .
- Wählen Sie Programme und Funktionen .
- Wählen Sie Bonjour aus und klicken Sie oben auf die Schaltfläche „Deinstallieren“.
Wenn Sie kürzlich ein Apple-Gerät an Ihren PC angeschlossen haben, wird die Bonjour-App auf Ihrem Computer installiert. Dies ist häufig der Grund für die hohe DPC-Latenz in Windows 11. Entfernen Sie es und prüfen Sie, ob das Problem dadurch behoben wird oder nicht.
Das ist alles von uns in diesem Ratgeber. Teilen Sie uns in den Kommentaren unten mit, ob Sie eine andere Lösung gefunden haben, die für Sie zur Lösung des vorliegenden Problems geeignet ist.



Schreibe einen Kommentar