Hier finden Sie alles Neue in Windows 11 23H2, dem nächsten großen Funktionsupdate
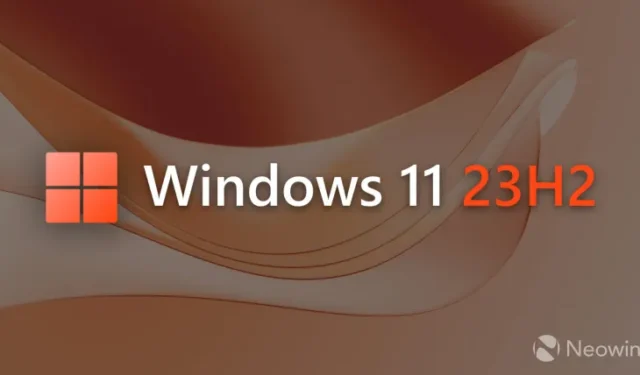
Windows 11 wird in etwa einem Monat zwei Jahre alt, und Microsoft bereitet sich auf die Bereitstellung einer weiteren Reihe von Verbesserungen und neuen Funktionen vor, um Ihr PC-Erlebnis zu verbessern. Das Betriebssystem hat bereits zahlreiche Feature-Updates erhalten, wodurch es deutlich komfortabler und ausgefeilter ist als die Erstveröffentlichung aus dem Jahr 2021. Im Gegensatz zu früheren „Moment“-Updates führt Version 23H2 substanziellere Änderungen ein, von denen einige seit langem gewünschte Features sind, aber auch ansprechen Beschwerden.
Wenn Sie über ein Update von Windows 10 auf 11 nachdenken oder einfach nur wissen möchten, was es Neues im neuesten Betriebssystem-Update von Microsoft gibt, finden Sie hier Ihren umfassenden Windows 11 23H2-Test mit allen Details.
| Windows 11 Version 23H2 | |
|---|---|
| Build-Nummer | 22631 |
| Veröffentlichungsdatum | Voraussichtlich im September 2023, TBA |
| So erhalten Sie das Update |
Windows-Insider-Programm – Beta-Kanal |
| Hardwareänderungen | TBA, nicht erwartet |
Als Referenz finden Sie hier schnelle Links zu unseren Rezensionen, in denen alle Funktionsupdates aufgeführt sind, die Microsoft in den letzten zwei Jahren für Windows 11 veröffentlicht hat:
Windows 11 22H2 | Moment 1 | Moment 2 | Moment 3
Was ist neu in Windows 11 23H2?
Quicklinks:
- Windows-Copilot
- Upgrades der Taskleiste
- Ein neu gestalteter Datei-Explorer
- Unterstützung für native RAR-, TAR-, 7Z- und andere Archivtypen
- Ein neu gestalteter Lautstärkemixer
- Windows-Sicherung
- Windows Dev Home und Dev Drive
- Verbesserungen der Einstellungen
- Weitere Änderungen
- Verbesserungen der Barrierefreiheit
- Bonus: Hintergrundbild
Windows-Copilot
Microsoft hat Cortana Anfang dieses Jahres abgeschafft (Sie können die App jetzt mit nur zwei Klicks deinstallieren ) und sie durch Windows Copilot ersetzt – den neuen Assistenten, der von Bing unterstützt wird, der wiederum von OpenAI unterstützt wird.
Sie können Windows Copilot über die neue Verknüpfung „Win + C“ oder das entsprechende Symbol in der Taskleiste aufrufen. Kurz gesagt handelt es sich bei Windows Copilot um Bing Chat mit zusätzlichen Fähigkeiten zum Ausführen verschiedener Aktionen innerhalb von Windows 11. Sie können damit Systemeinstellungen ändern, Apps öffnen, Screenshots erstellen, Themen ändern usw.
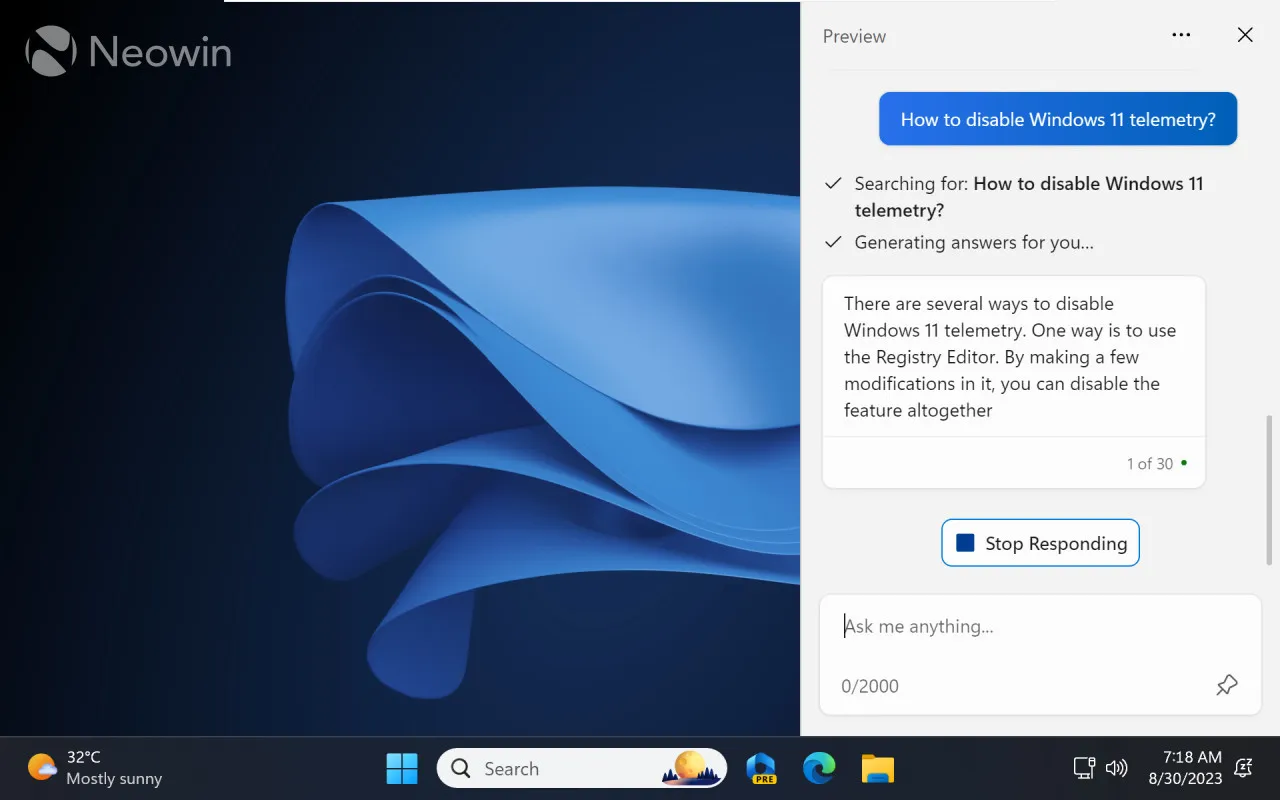
Die Idee hinter Windows Copilot ist fantastisch und der Assistent ist viel leistungsfähiger als das inzwischen aufgegebene Cortana (Ruhe in Frieden, Freund). Dennoch ist die Implementierung etwas unzureichend, sodass Sie sich mit einigen rauen Oberflächen, langsamer Leistung, seltsamen Macken, keiner Offline-Unterstützung und fehlenden Funktionen auseinandersetzen müssen.
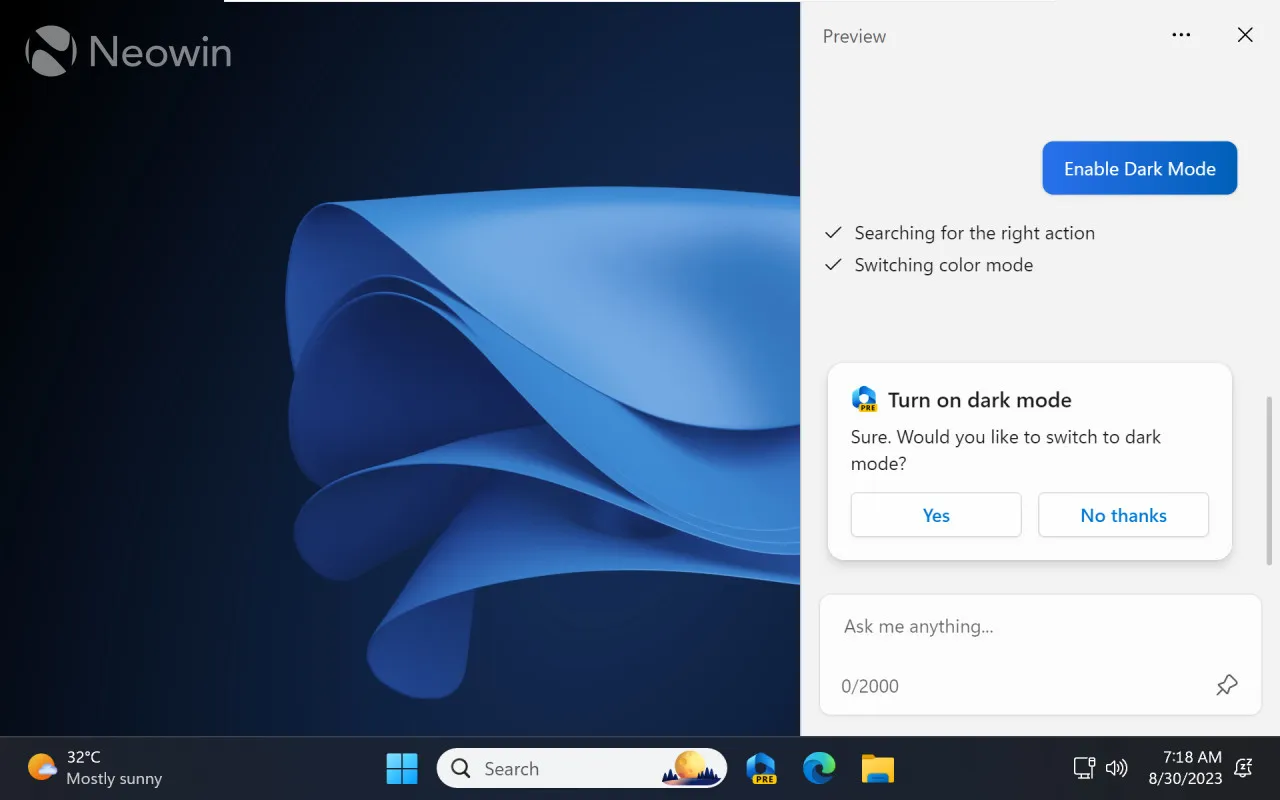
Wir haben einen praktischen Artikel veröffentlicht, als Microsoft den ersten Vorschau-Build von Windows 11 mit Windows Copilot herausbrachte, und wie Sie sich vorstellen können, sind alle unsere Beschwerden und Kopfzerbrechen immer noch relevant und nicht behoben. Obwohl es keinen Zweifel daran gibt, dass Windows Copilot mit der Zeit besser wird (wird Microsoft das tun?), ist seine erste Version bestenfalls mittelmäßig.
Taskleisten-Upgrades
Der Modus „Niemals kombinieren“ und „Etiketten anzeigen“ sind zurück!
Zwei Jahre nach der Veröffentlichung von Windows 11 stellt 23H2 endlich eine der am häufigsten nachgefragten Taskleistenfunktionen wieder her: das Aufheben der Gruppierung und die Option „Beschriftungen anzeigen“. Microsoft hat diese ursprünglich aus Windows 11 entfernt, und jetzt sind sie mit einem netten Upgrade zurück, das es Ihnen ermöglicht, Beschriftungen auf allen angehefteten Apps anzuzeigen, nicht nur auf den laufenden. Wenn Sie zwei oder mehr Monitore verwenden, können Sie außerdem die Gruppierung der Taskleiste pro Bildschirm anpassen, wenn Ihnen das gefällt.

Um Taskleistenbezeichnungen in Windows 11 zu aktivieren, gehen Sie zu Einstellungen > Personalisierung > Taskleiste > Taskleistenverhalten .
Eine neu gestaltete Benachrichtigungscenter-Schaltfläche
Eine weitere Änderung in der Taskleiste ist eine neu gestaltete Benachrichtigungscenter-Schaltfläche. Windows 11 zeigt die Anzahl ungelesener Benachrichtigungen nicht mehr an; Stattdessen gibt es jetzt eine dauerhaft fixierte glockenförmige Schaltfläche, die sich mit Ihrer Akzentfarbe füllt, wenn Sie eine Warnung erhalten. Das Beste daran ist, dass es nicht mehr verschwindet, wenn Sie alle Benachrichtigungen schließen – die Schaltfläche ist immer da und zeigt an, wo Benutzer klicken oder tippen sollen.

Ein neu gestalteter Datei-Explorer
Neu gestaltete Symbolleiste und Adressleiste
Der Datei-Explorer von Windows 11 bietet jetzt modernere UI-Elemente, wie eine bessere Symbolleiste und eine überarbeitete Adressleiste mit verbesserten Schriftarten und Dropdown-Menüs. Diese Änderungen sehen nicht nur besser aus, sondern verbessern auch die Zugänglichkeit und machen die App im Touch-Modus komfortabler.
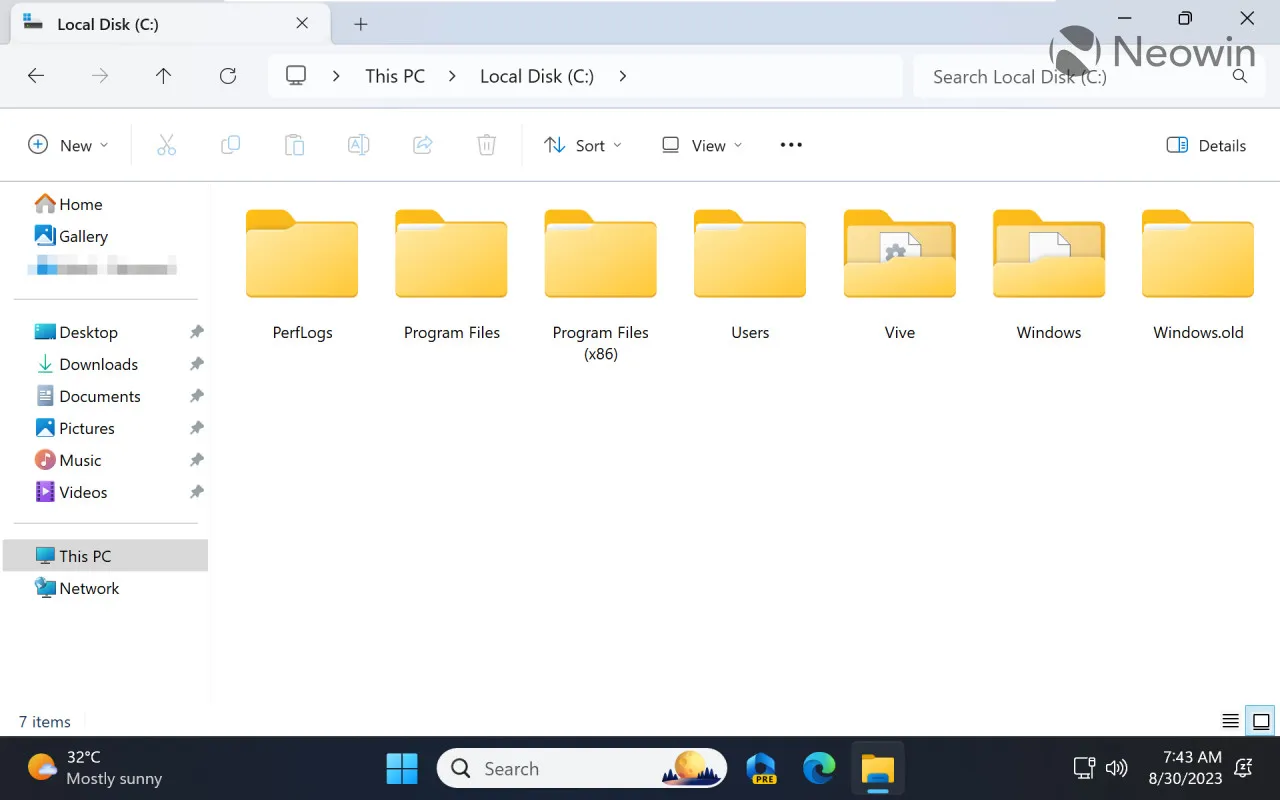
Der Nachteil ist, dass Sie jetzt Ihr Muskelgedächtnis neu trainieren und sich an die neue Position der Adressleiste und Symbolleiste gewöhnen müssen. Wenn Sie OneDrive installiert haben, müssen Sie sich außerdem darauf einstellen, dass die Adressleiste Sie jedes Mal mit der pulsierenden Schaltfläche „Sicherung starten“ nervt, wenn Sie Ihre Dokumente, Bilder, Ihren Desktop und andere Ordner öffnen. Interessanterweise hat Windows 10 die gleiche Schaltfläche, aber ihre Implementierung ist viel weniger störend .

Ein modernisierter „Details“-Bereich
Microsoft hat auch den Bereich „Details“ aktualisiert, um Benutzern eine einfachere Methode zum Aufrufen (Sie können auch die Tastenkombination Alt + Umschalt + P verwenden ) und nützlichere Informationen zu bieten. Es kann Kontextinformationen zur Datei (einschließlich ihrer Miniaturansicht), den Freigabestatus, den Aktivitätsverlauf, zugehörige Dateien und E-Mails und mehr anzeigen.
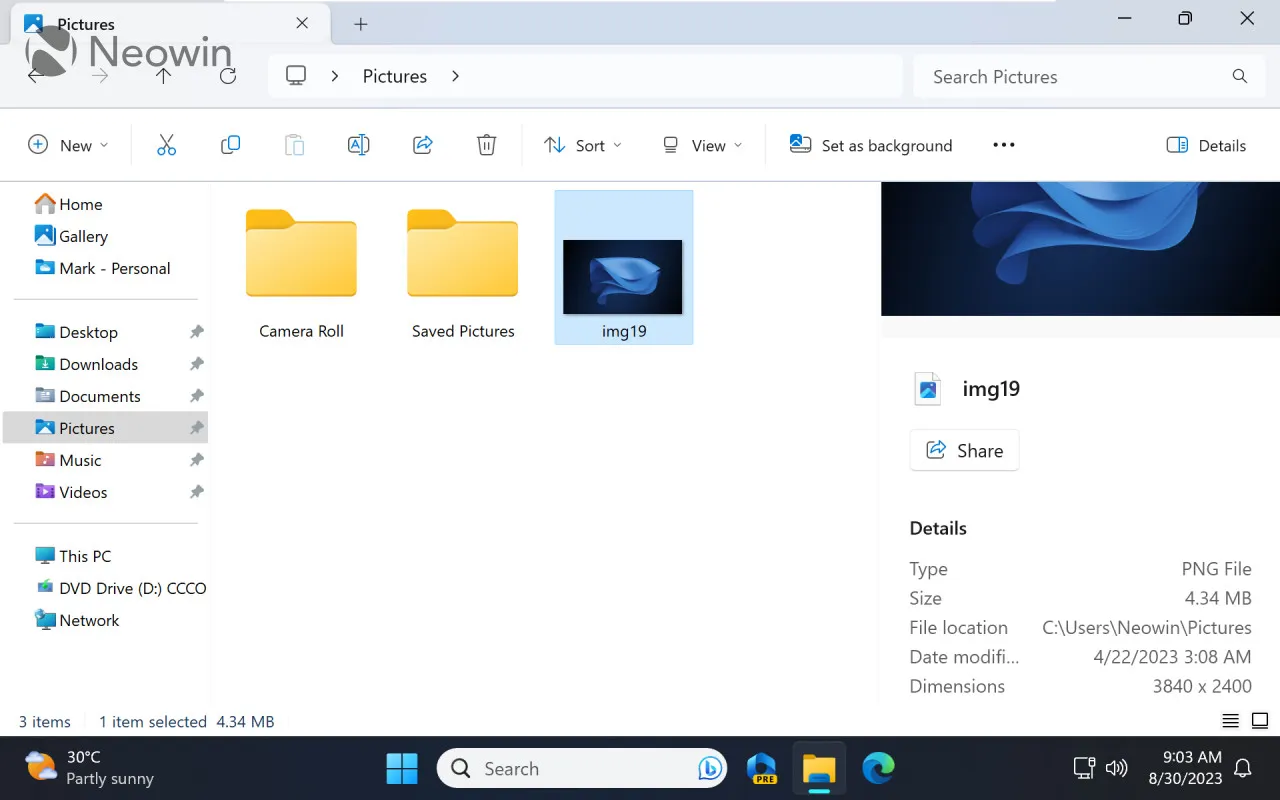
Tab-Verbesserungen
Die Entwickler haben die Tab-Funktion nicht vergessen. Sie gingen auf die größte Beschwerde von Kunden ein, die mit der anfänglichen, äußerst mangelhaften Implementierung unzufrieden waren: Endlich können Sie Registerkarten zwischen verschiedenen Datei-Explorer-Fenstern verschieben. Es gibt noch viel Raum für Verbesserungen, aber zumindest eine so grundlegende Sache wie das Verschieben von Tabs zwischen Fenstern funktioniert jetzt ordnungsgemäß.
Galerie
Schließlich haben wir eine neue Funktion namens Galerie. Es erleichtert das Durchsuchen aller lokal und in der Cloud gespeicherten Fotos – klicken Sie im Navigationsbereich auf „Galerie“ und der Datei-Explorer zeigt Ihnen alle Ihre Bilder nach Datum sortiert mit einer praktischen Zeitleiste für eine bessere Navigation.
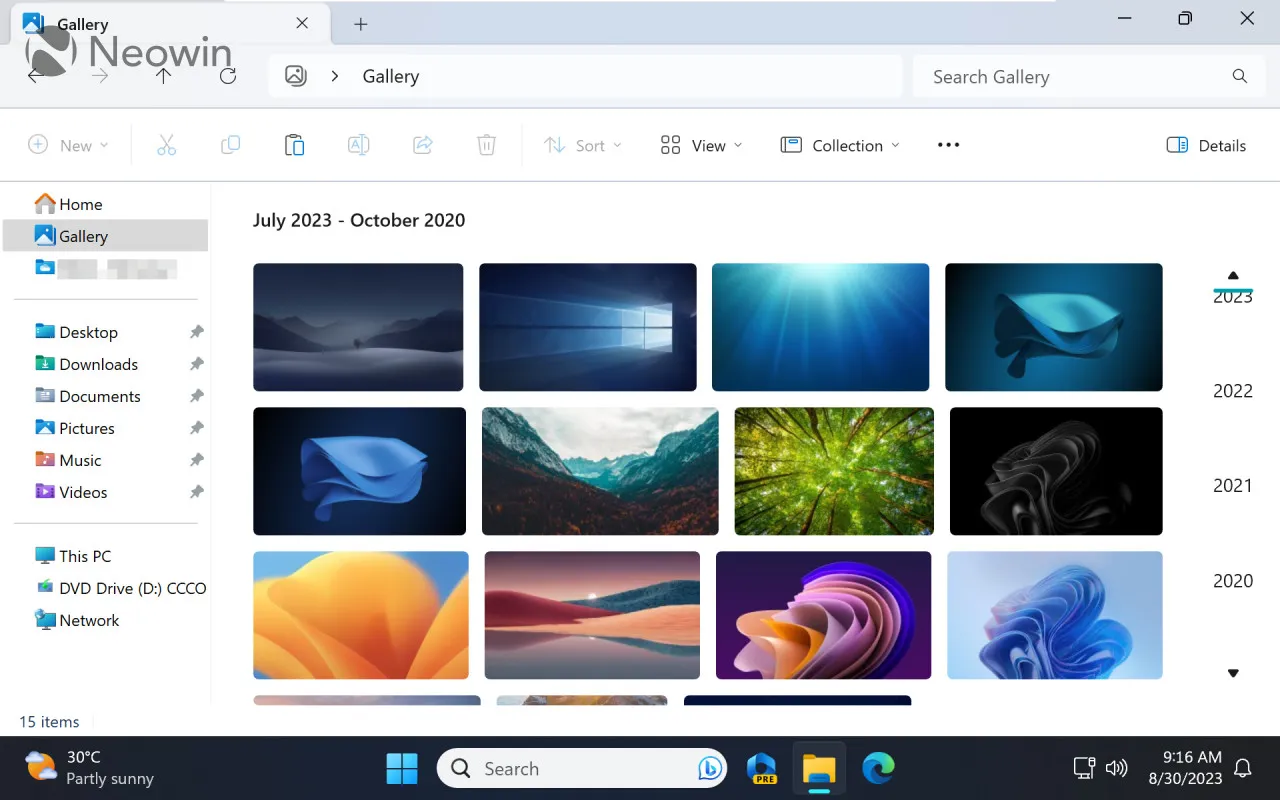
Standardmäßig ruft die neue Galerie des Datei-Explorers Bilder von OneDrive und dem Standardordner „Bilder“ ab. Sie können jedoch weitere Ordner hinzufügen, wenn Sie Fotos auf anderen Laufwerken oder Verzeichnissen speichern.
Unterstützung für RAR, 7Z, TAR und weitere Archivtypen
Eine der aufregendsten Änderungen in Windows 11 23H2 ist die Unterstützung weiterer Archivtypen. Mit dem Datei-Explorer können Sie jetzt RAR-, TAR-, 7Z- und andere bisher nicht unterstützte Archive extrahieren, ohne Apps von Drittanbietern installieren zu müssen. Vor Version 23H2 war ZIP das einzige unterstützte Archivformat.
Es ist zu beachten, dass diejenigen, die häufig mit Archiven arbeiten, diese Änderung möglicherweise ignorieren. Wir haben ein Experiment durchgeführt, um herauszufinden, ob es beim Arbeiten mit großen komprimierten Dateien einen Leistungsunterschied zwischen Datei-Explorer, WinRAR und NanaZIP gibt. Die Ergebnisse zeigten, dass Apps von Drittanbietern, auch kostenlose, Dateien viel schneller extrahieren und mehr Funktionen bieten.
Ein neu gestalteter Lautstärkemixer
Windows 11 war nie gut in der Lautstärkeverwaltung, was viele dazu veranlasste, Apps von Drittanbietern wie EarTrumpet oder Volumey zu verwenden . Glücklicherweise führt Version 23H2 einen neu gestalteten Lautstärkemixer mit Lautstärkereglern pro App und der Möglichkeit ein, schnell das Ausgabegerät zu wechseln oder räumliches Audio ein-/auszuschalten.
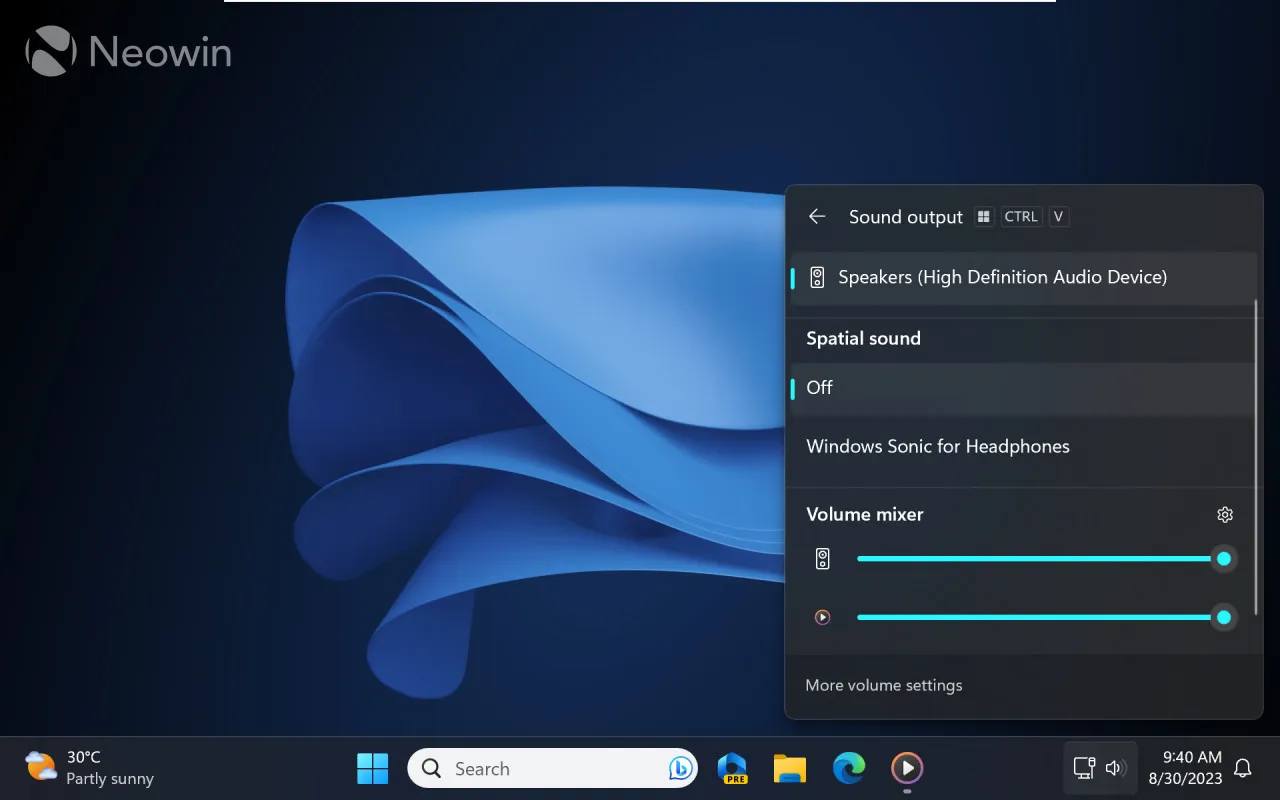
Um auf den neuen Lautstärkeregler zuzugreifen, drücken Sie Strg + Win + V. Öffnen Sie alternativ die Schnelleinstellungen und klicken Sie auf die Mixer-Schaltfläche neben dem Lautstärkeregler. Ebenso wie die „Niemals kombinieren“-Option und die native RAR-Unterstützung wird der neue Lautstärkemixer viele Windows 11-Nutzer begeistern und das Nutzererlebnis deutlich verbessern.
Windows-Sicherung
Windows 11 verfügt jetzt über eine neue App zum Sichern wichtiger Dateien, Daten, Einstellungen, Apps und Anmeldeinformationen. Mit der sogenannten „Windows-Sicherung“ können Sie geschäftskritische Informationen in OneDrive speichern und problemlos auf ein neues Gerät verschieben.
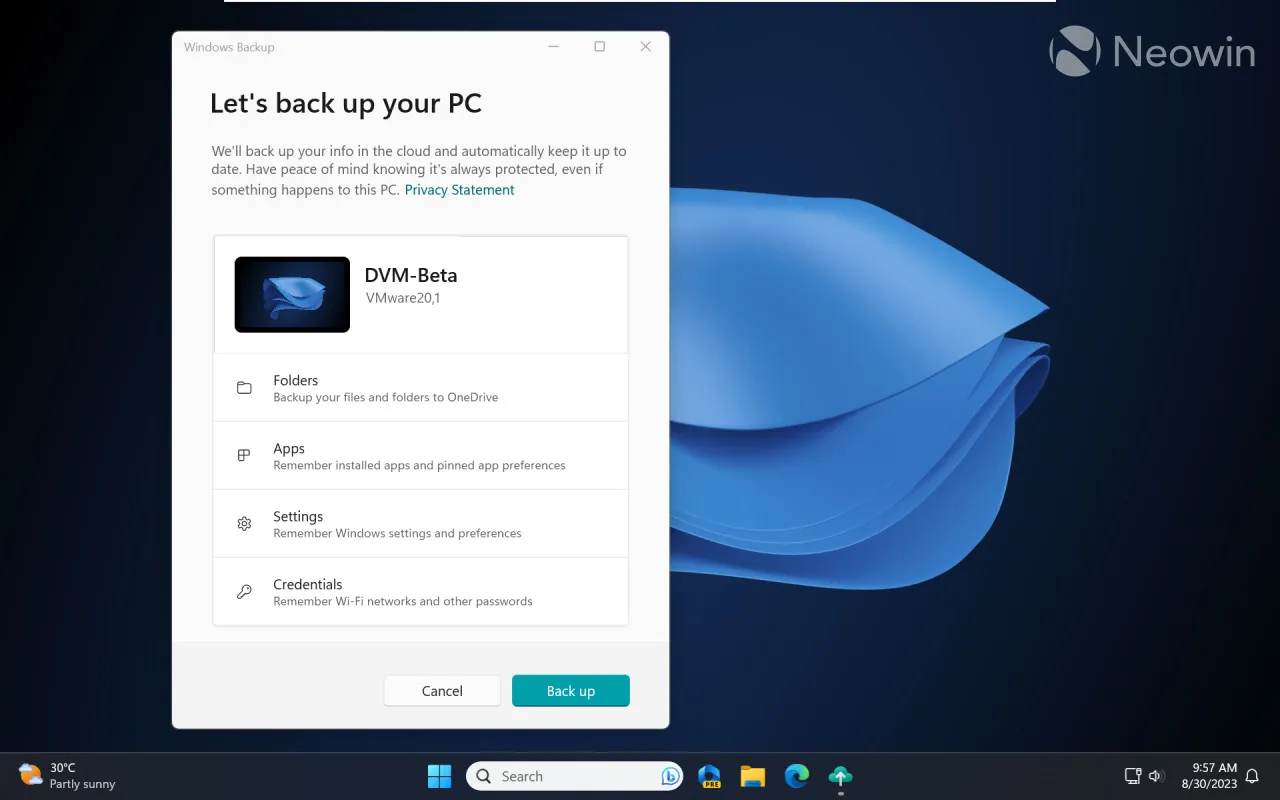
Es ist erwähnenswert, dass Windows Backup nicht nur für Windows 11 Version 23H2 verfügbar ist, sondern auch für Windows 10 verfügbar ist . Sie können jedoch kein Backup auf einem Windows 10-Computer wiederherstellen, da diese Funktion nur während der Onboarding-Erfahrung (OOBE oder Ersteinrichtung) von Windows 11 verfügbar ist.
Das Besondere an Windows Backup ist, dass es versucht, den Übergangsprozess von einem Gerät auf ein anderes so schnell und einfach wie möglich zu gestalten. Es kann sich Ihre App-Pins merken und Programme aus dem Microsoft Store automatisch neu installieren. Noch wichtiger ist, dass Windows Backup Anwendungen erkennt, die außerhalb des Stores installiert wurden, und Links zu den entsprechenden Websites zum Herunterladen von Installationsprogrammen bereitstellen kann.
Windows Dev Home und Dev Drive
Auch für Entwickler bringt Windows 11 23H2 wichtige Änderungen mit sich. Zu den beiden bemerkenswertesten Ergänzungen gehören Dev Drive und die Dev Home-App.
Entwicklerlaufwerk
Dev Drive ist ein neuer Volume-Typ, der auf Entwickleraufgaben und -workloads zugeschnitten ist. Es nutzt ReFS (Resilient File System) für verbesserte Sicherheit und Leistung beim Hosten von Quellcode, Arbeitsordnern und Paketcaches. Auch wenn das für „normale Benutzer“ verlockend klingen mag, stellt Microsoft klar, dass Sie keine Entwicklungslaufwerke zum Speichern normaler Dateien und Anwendungen erstellen sollten. Außerdem erfordert Dev Drive mindestens 50 GB Festplattenspeicher und 8 GB RAM.
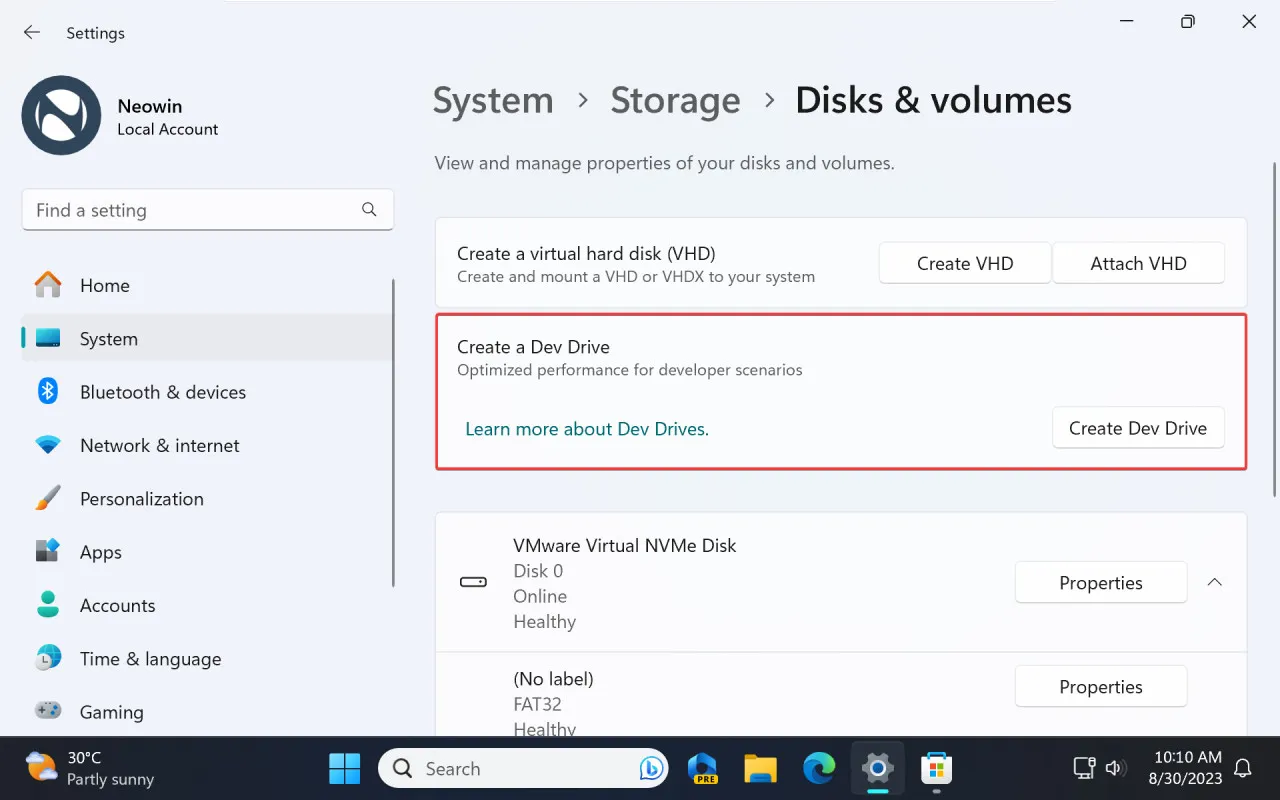
Sie können ein Entwicklungslaufwerk auf Ihrem System erstellen, indem Sie zu Einstellungen > System > Speicher > Erweiterte Speichereinstellungen > Festplatten & Volumes > Entwicklungslaufwerk gehen .
Entwickler-Startseite
Dev Home ist, wie der Name schon sagt, eine neue App für Entwickler. Microsoft bezeichnet es als einen zentralen Ort zum Konfigurieren Ihres Computers für entwicklungsbezogene Aufgaben, zum Integrieren Ihres GitHub-Profils und Ihrer Repositorys in Windows, zum Überwachen Ihrer Systeminformationen und zum Verwalten verschiedener Softwareprojekte. Darüber hinaus bietet die Dev Home-App praktische Widgets zur Überwachung von CPU, GPU, RAM und Netzwerk .
Verbesserungen der Einstellungen
Neue Homepage
Windows 11 23H2 bringt eine neue „Home“-Seite für die Einstellungen-App. Es bietet schnellen Zugriff auf mehrere häufig aufgerufene Einstellungen und Optionen, wie Personalisierung, Themen, Bluetooth-Geräte, Taskleisteneinstellungen, Ihren OneDrive-Speicher und Abonnements. Natürlich nutzt Microsoft es auch, um Sie dazu aufzufordern, sich mit einem Microsoft-Konto anzumelden, sich für Microsoft 365 anzumelden und mehr.
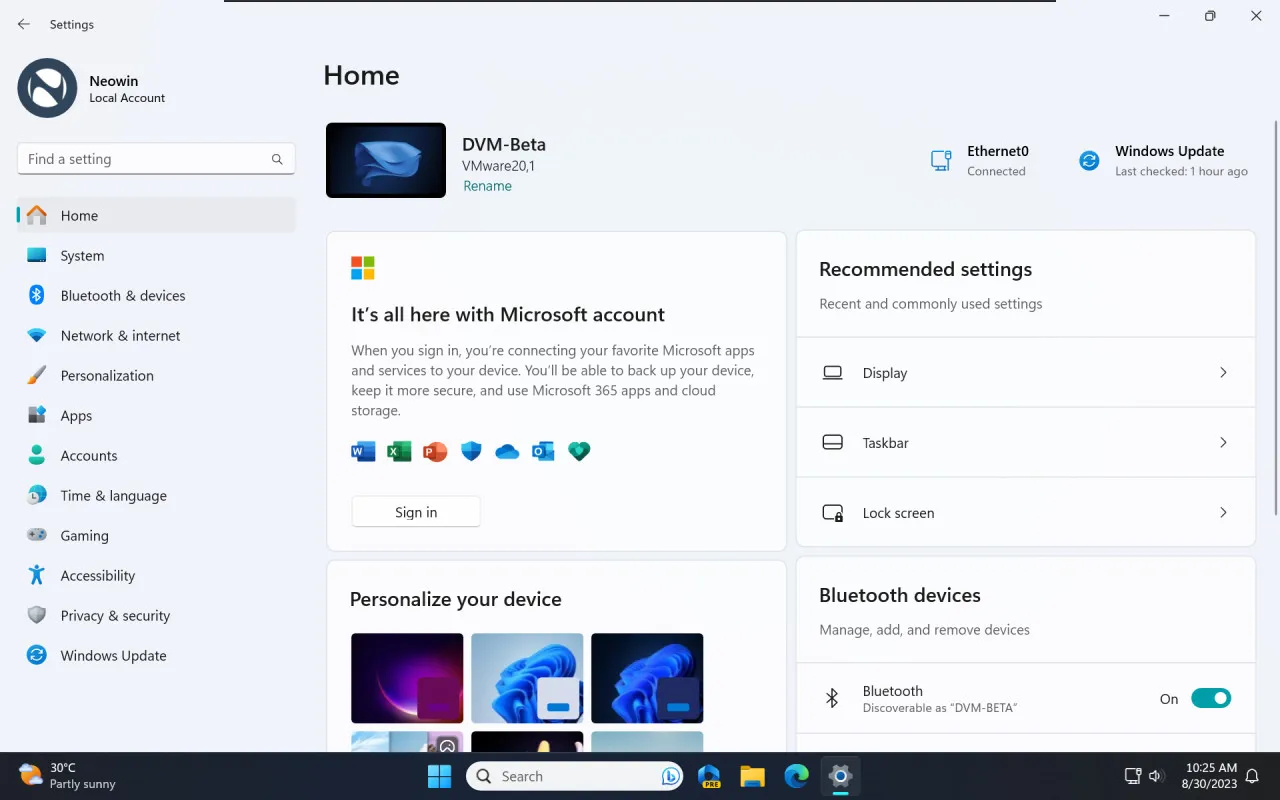
Dynamischer Blitz
Eine weitere große neue Funktion in Windows 11 23H2 ist Dynamic Lightning. Es befindet sich unter „Einstellungen“ > „Personalisierung“ > „Dynamic Lightning“ und ermöglicht Ihnen die Verwaltung Ihrer kompatiblen RGB-Geräte, ohne zusätzliche Apps zu installieren. Sie können damit Lichter ein- oder ausschalten und Farbe, Effekte und Helligkeit anpassen.
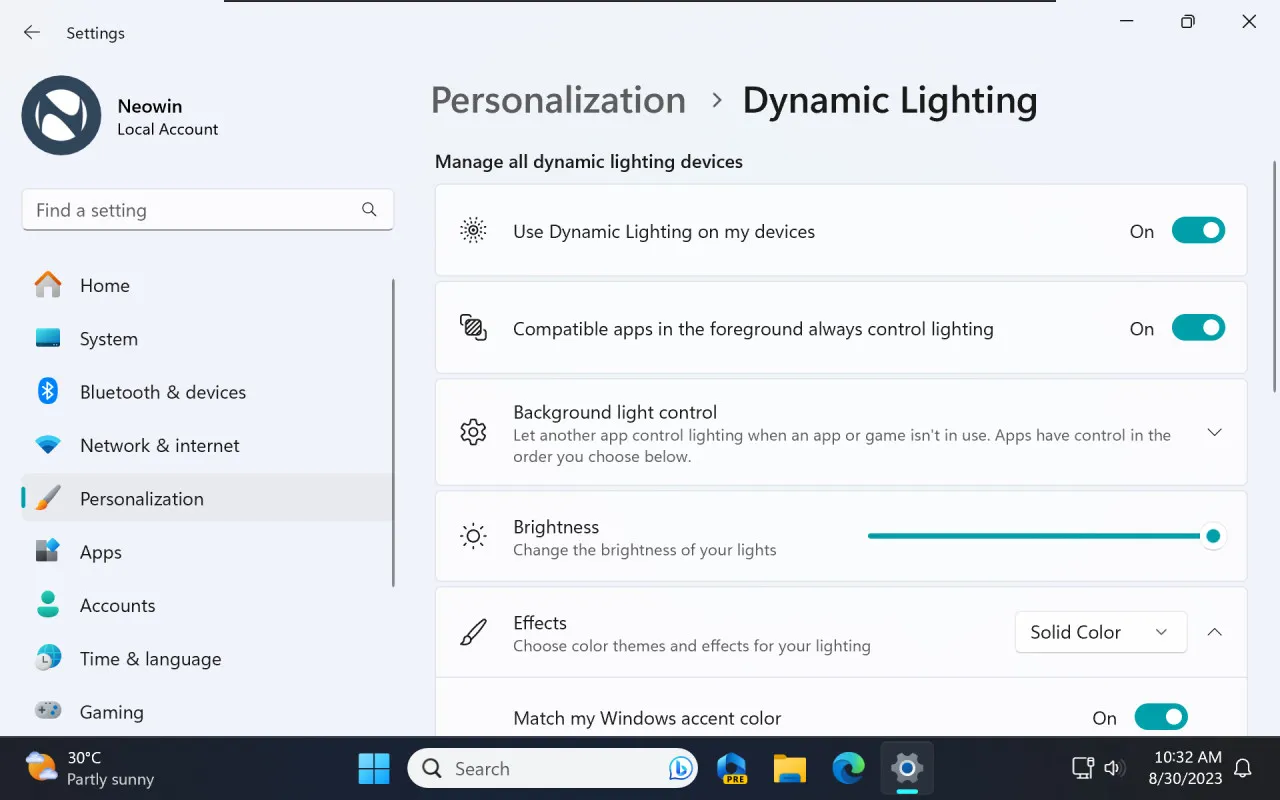
Beachten Sie, dass Dynamic Lightning ein kompatibles Gerät erfordert. Zu den meisten Peripheriegeräten, die mit Dynamic Lightning funktionieren, gehören derzeit mehrere Mäuse und Tastaturen von Razer, Acer, ASUS, HP, HyperX und Logitech. Microsoft sagt, dass bald weitere Geräte hinzukommen werden.
Einfachere Möglichkeit, WLAN-Passwörter anzuzeigen
Es ist jetzt einfacher, Passwörter für Ihre bekannten Wi-Fi-Netzwerke anzuzeigen. Gehen Sie zu Einstellungen > Netzwerk und Internet > WLAN > Bekannte Netzwerke verwalten und klicken Sie auf WLAN-Sicherheitsschlüssel anzeigen . Sie müssen sich nicht mehr in den alten Benutzeroberflächen der Systemsteuerung herumschlagen, um Ihr Netzwerkkennwort herauszufinden.
Weitere Änderungen
Und hier sind weitere Änderungen und Verbesserungen, die Sie nach der Installation von Windows 11 23H2 im gesamten Betriebssystem finden werden:
- Windows Ink . Sie können jetzt mit Ihrem Surface Pen oder einem anderen unterstützten Stift handgeschriebenen Text in jedes Textfeld eingeben.
-
Virtuelle Desktops . Windows 11 hat ein spezielles Abzeichen erhalten, das den Namen Ihres virtuellen Desktops anzeigt, wenn Sie zwischen Desktops wechseln. Außerdem ist die Übergangsanimation zurück.
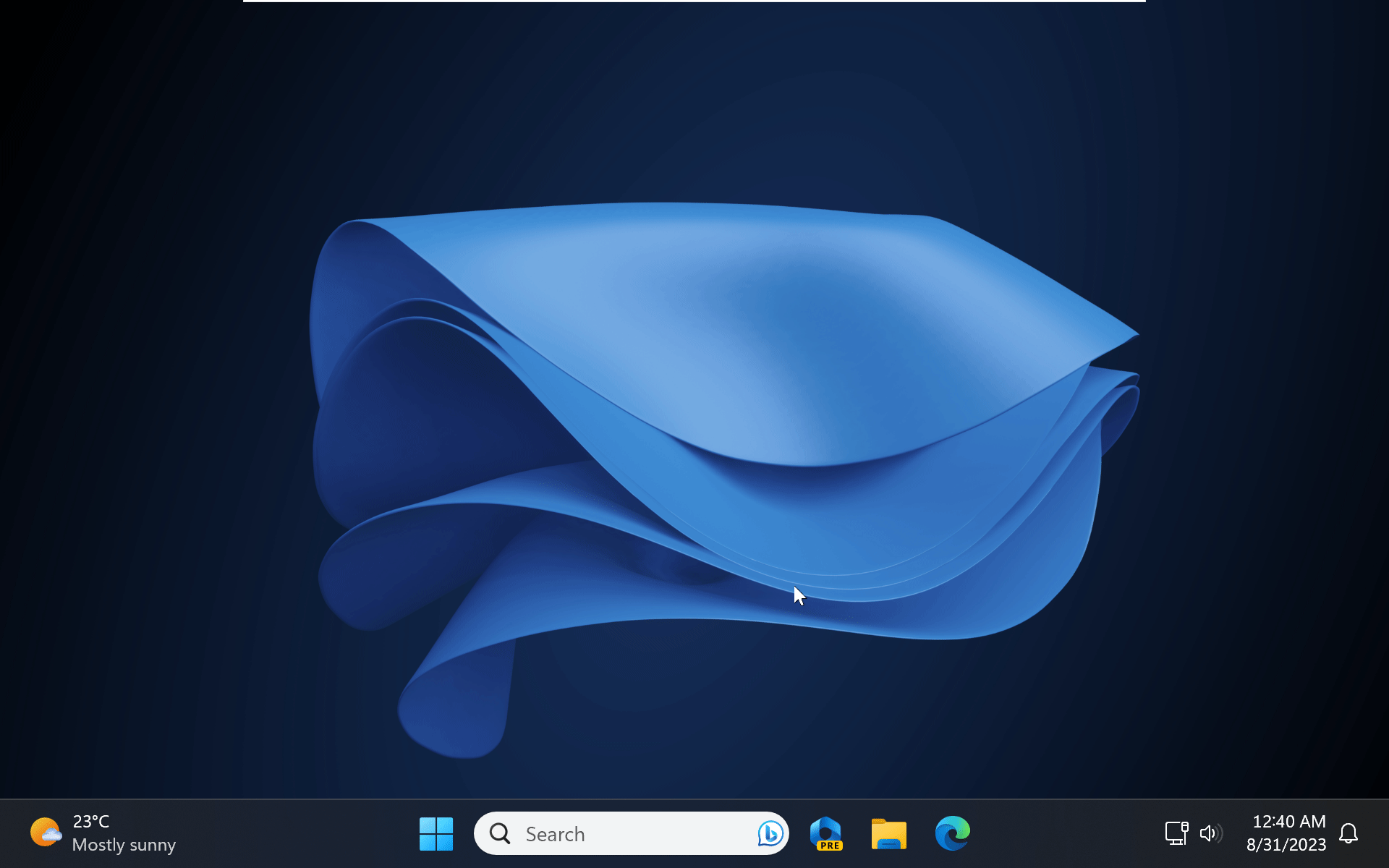
-
Task-Manager . Die Einstellungen im Task-Manager verfügen jetzt über eine modernere Benutzeroberfläche, die zum Rest von Windows 11 und seiner Einstellungen-App passt.
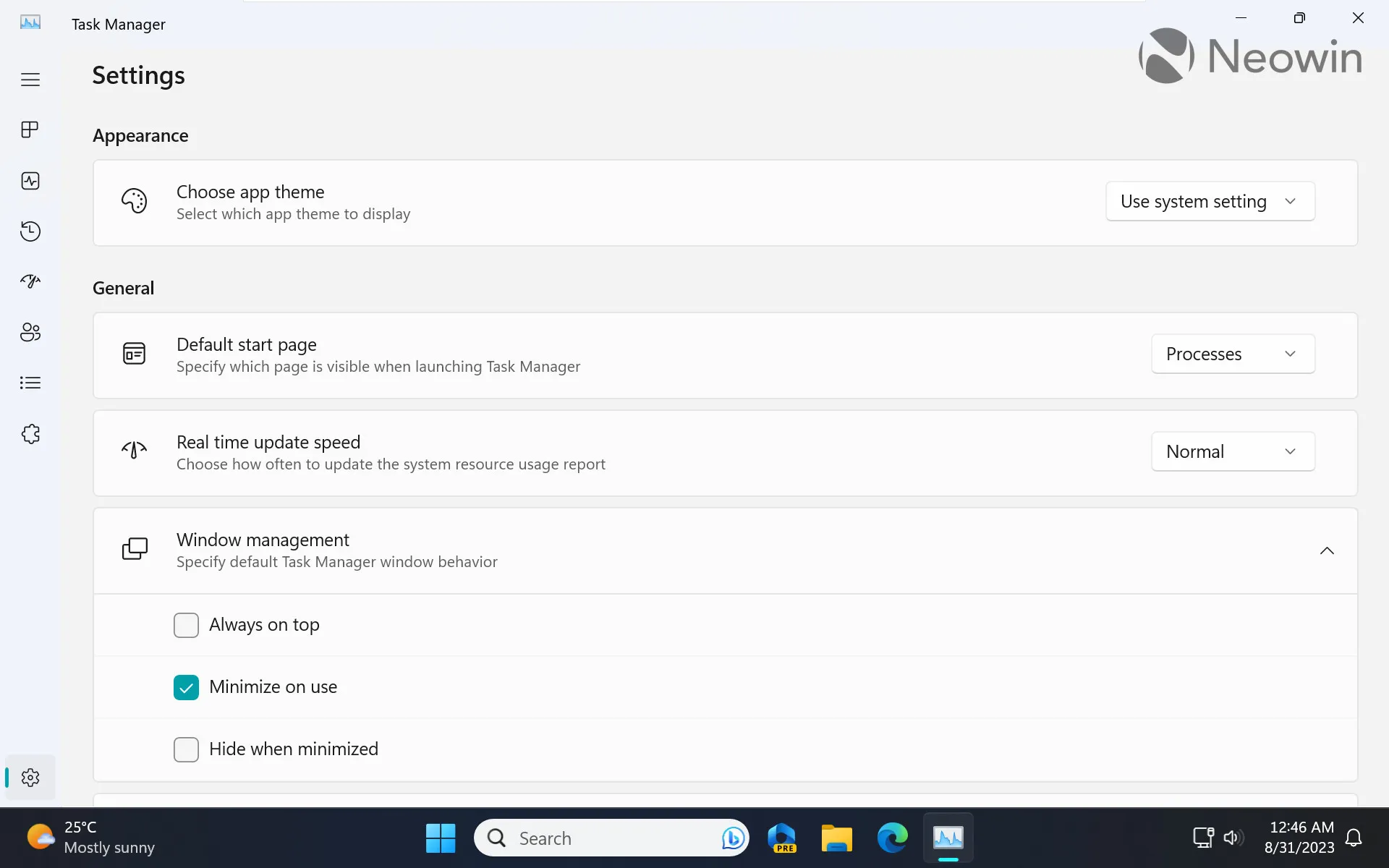
- Unterstützung für HDR-Hintergrundbilder . Version 23H2 bietet Unterstützung für HDR-Hintergrundbilder im JXR-Format auf kompatiblen Displays.
- Benachrichtigungsverbesserungen . Windows 11 kann vorschlagen, Benachrichtigungen zu deaktivieren, mit denen Sie nie interagieren, um Ablenkungen zu minimieren.
-
Die überarbeitete Benutzeroberfläche für die lokale Freigabe bietet jetzt ein moderneres Aussehen, mehr Kontakte und ein Suchfeld. Außerdem ist die Dateiübertragung zwischen PCs dank Wi-Fi Direct jetzt schneller.
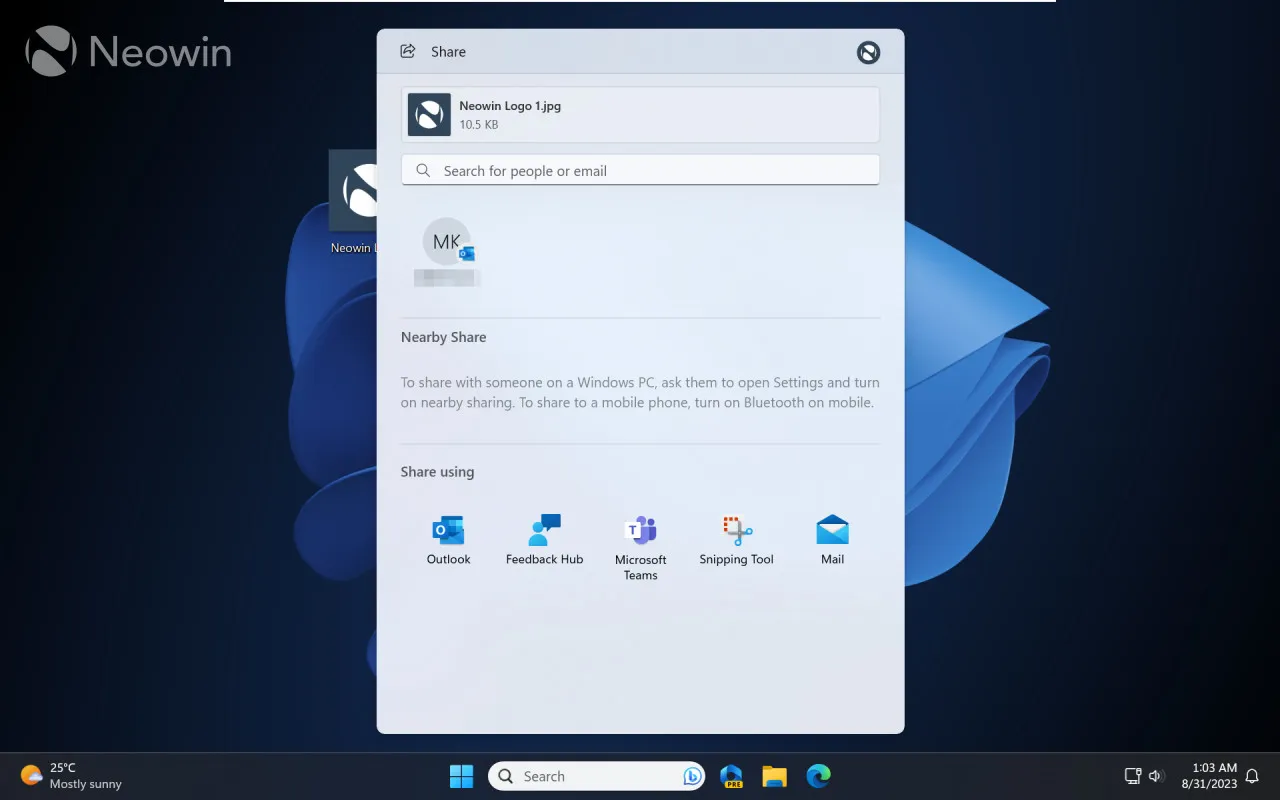
Verbesserungen der Barrierefreiheit
Windows 11 23H2 verbessert die zuvor eingeführten Barrierefreiheitsfunktionen mit einigen Verbesserungen. Beispielsweise können Sie Voice Access in weiteren Bereichen verwenden, etwa auf dem Sperrbildschirm und der Anmeldeoberfläche. Außerdem funktioniert Natural Voices for Narrator jetzt mit Französisch, Portugiesisch, Englisch (Indien), Deutsch, Japanisch, Chinesisch und Englisch (Großbritannien).
Bonus: Hintergrundbild
Wie üblich ist hier das Hintergrundbild, das ich in dieser Rezension verwendet habe (mit freundlicher Genehmigung des Rectify11-Projekts ):

Was halten Sie vom Windows 11 23H2-Update? Welche Funktion ist Ihr Favorit? Lassen Sie es alle in den Kommentaren unten wissen.



Schreibe einen Kommentar