Hier sind die wichtigsten Verwendungsmöglichkeiten für Microsoft Surface Dial

Wenn Sie ein Microsoft Surface-Gerät verwenden, werden Sie das Surface Dial als unverzichtbares Peripheriegerät zu schätzen wissen.
Obwohl es eine großartige Ergänzung zur Vereinfachung Ihrer Aufgaben ist, muss Ihr Gerät die Mindestsystemanforderungen erfüllen . Eine wichtige Voraussetzung ist, dass Ihr PC Bluetooth 4.0 LE unterstützt.
Wofür wird Microsoft Surface verwendet?
- Scrollen und Navigieren – Surface Dial ist für die Verwendung mit allen Apps konzipiert, die Bilder verwenden und auf Scroll-, Zoom- und Rückgängig-Aktionen angewiesen sind. Im Allgemeinen können Sie Ihre Bildbibliothek durchsuchen, insbesondere wenn sie umfangreich ist.
- Wählaktionen – Entwickler, die Apps wie Adobe verwenden, können mit dem Surface Dial die Pinselgröße anpassen. Dies erleichtert insbesondere die Präzision, wenn Sie eine bestimmte Größe benötigen.
- Schnellzugriffsmenüs – Wenn Sie durch eine kompatible Surface Dial-App blättern, können Sie die Steuerelemente verwenden, um häufig verwendete Funktionen aufzurufen und bequem Schnellzugriffsmenüs zu öffnen.
- Audioanpassungen – Die Musikwiedergabe auf Ihrem Surface-Gerät erfordert möglicherweise regelmäßige Anpassungen, insbesondere wenn keine Lautstärkenormalisierung vorhanden ist. Mit dem Surface Dial können Sie die Lautstärke während der Wiedergabe anpassen und sogar zum vorherigen oder nächsten Titel springen.
- Maßgeschneiderte Tastenkombinationen – Neben Scrollen, Navigieren und automatischen Anpassungen können Sie auch ausgewählte Funktionen bestimmter Apps nach Ihren Wünschen anpassen. Auf diese Weise können Sie bestimmte Funktionen als Tastenkombinationen für einen verbesserten Arbeitsablauf verwenden.
Wie passe ich mein Surface Dial an?
1. Koppeln Sie Ihr Surface Dial mit dem PC
- Drücken Sie die Windows- Starttaste und wählen Sie dann Einstellungen.
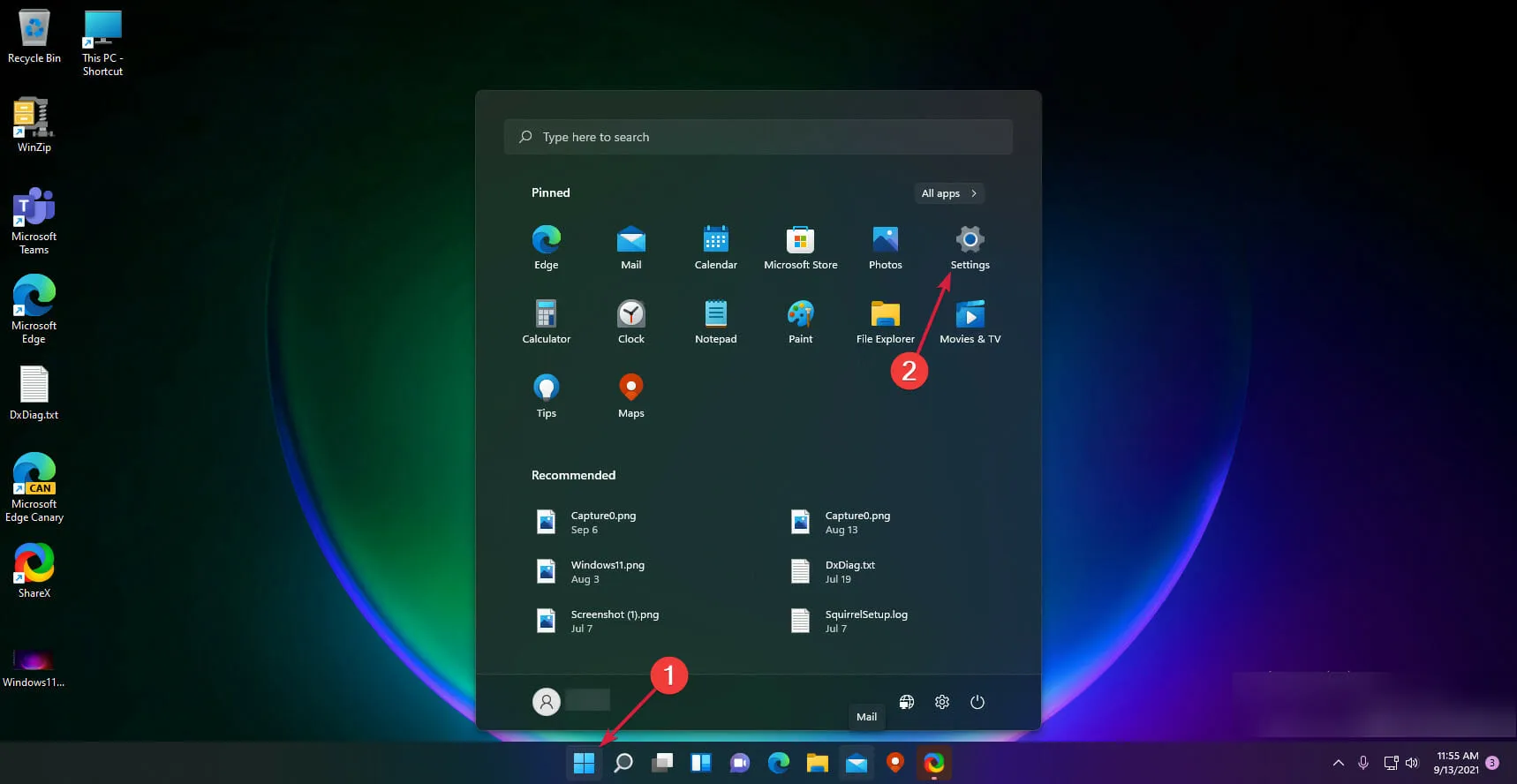
- Wählen Sie im Menü auf der linken Seite „Bluetooth und Geräte“ aus und klicken Sie rechts auf „Geräte“.
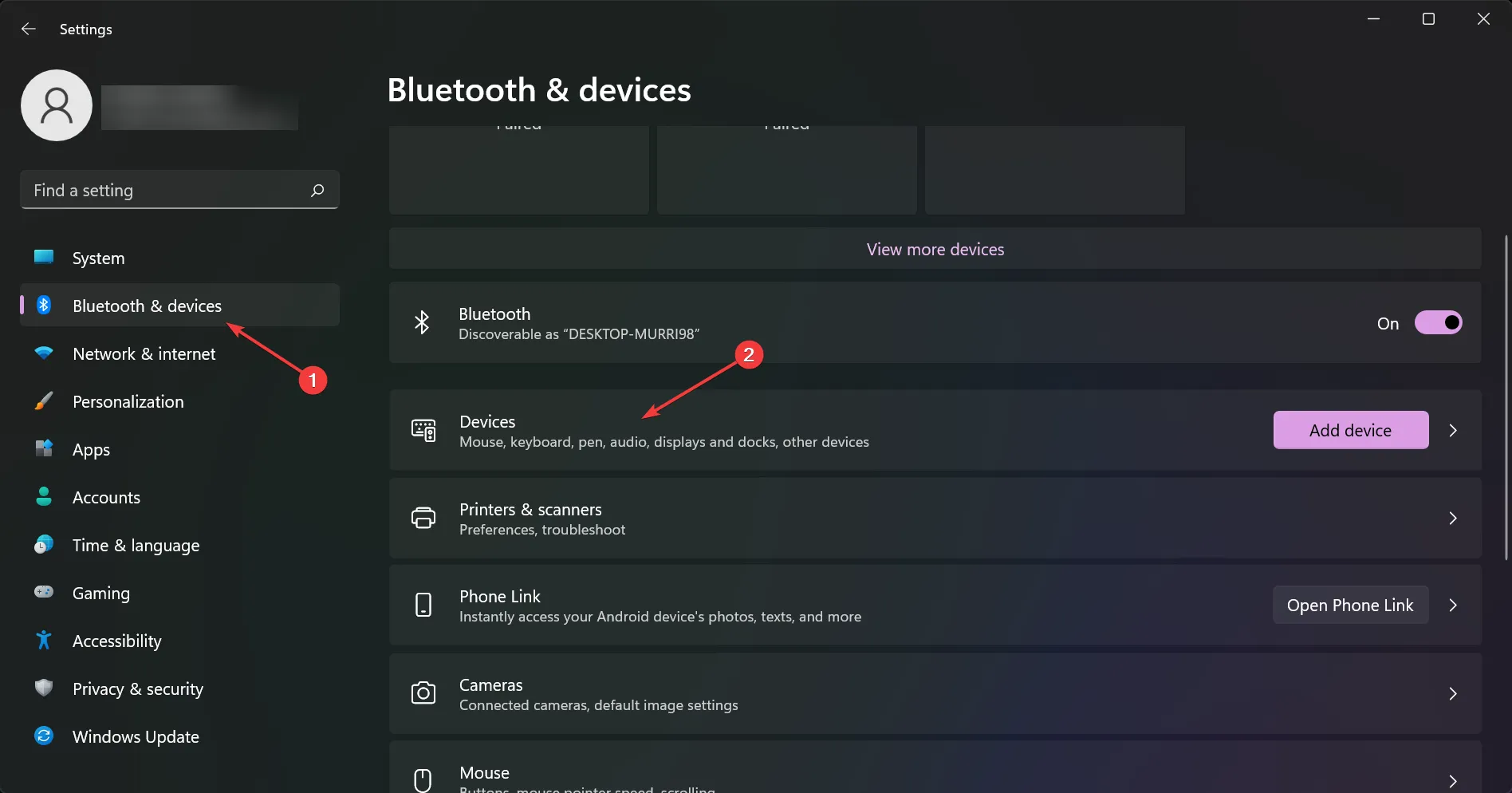
- Wählen Sie nun Weitere Bluetooth-Einstellungen aus .
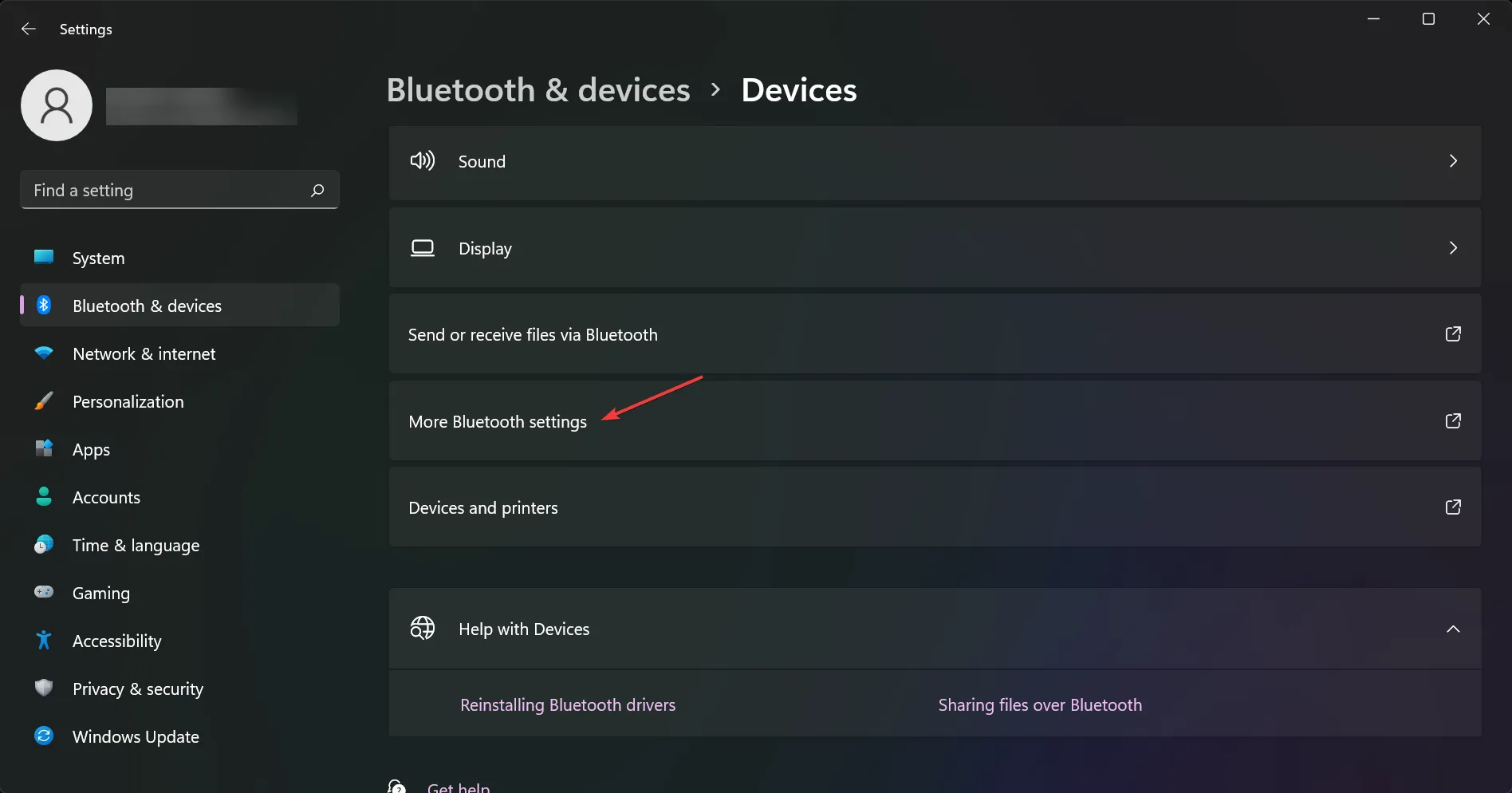
- Suchen Sie auf der Registerkarte „Optionen“ nach „Erkennung“ und stellen Sie dann sicher, dass das Kontrollkästchen „Bluetooth-Geräten erlauben, diesen PC zu finden“ aktiviert ist.
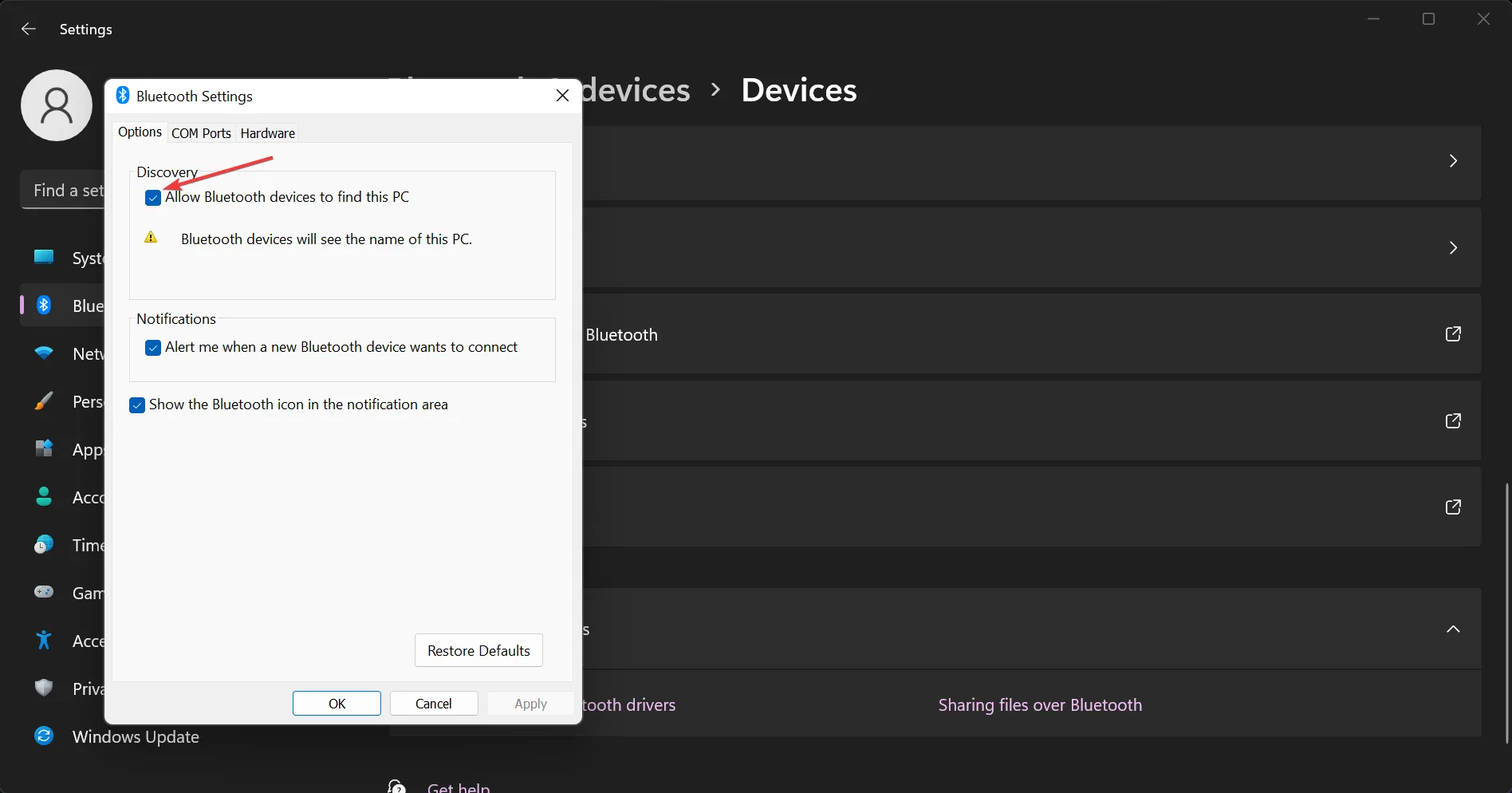
- Klicken Sie auf „Übernehmen“ und dann auf „OK“, um Ihre Einstellungen zu speichern.
- Stellen Sie sicher, dass die Batterien Ihres Surface Dial aufgeladen sind, und halten Sie dann die Taste daneben gedrückt, bis ein Licht blinkt.
- Gehen Sie zurück zu Ihrem PC, wählen Sie unter „Bluetooth“ > „Gerät hinzufügen“ die Option „Surface Dial“ aus und folgen Sie den Anweisungen auf dem Bildschirm, bis die Kopplung erfolgreich abgeschlossen ist.
2. Passen Sie an, was Surface Dial tut
- Gehen Sie auf Ihrem Surface Book zu „Einstellungen“ > „Geräte“ > „Rad“ .
- Klicken Sie auf das Dropdown-Menü neben jedem Werkzeug und entscheiden Sie, welche Funktion es ausführen soll. Die Optionen reichen von der Lautstärkeregelung über vertikales oder horizontales Scrollen, Vergrößern und Verkleinern bis hin zur Änderung der Helligkeit.
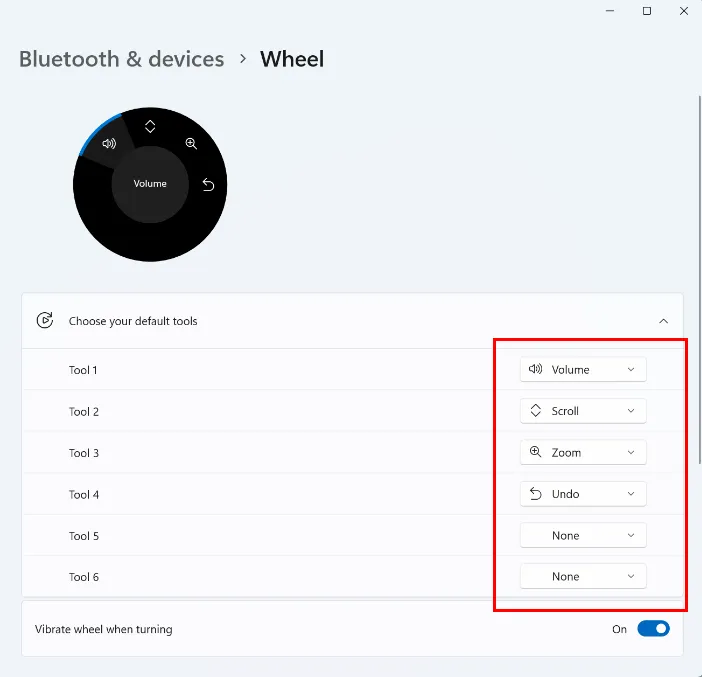
3. Erstellen Sie Ihr eigenes Tool
- Gehen Sie auf Ihrem Surface Book zu „Einstellungen“ > „Geräte“ > „Rad“ .
- Klicken Sie auf App hinzufügen.

Weitere Tipps und Tricks zur Optimierung der Nutzung von Surface Dial
- Wenn sich Ihr Surface Dial nicht mit Ihrem PC koppeln lässt oder nicht mehr funktioniert, stellen Sie sicher, dass Sie Ihre Treiber und Ihr Betriebssystem aktualisiert haben, um eine optimale Leistung zu erzielen. Treiberfehler sollten das geringste Problem sein.
- Entdecken Sie Ihre eigenen benutzerdefinierten Steuerelemente und fügen Sie sie als Voreinstellungen hinzu, um Ihren Workflow zu verbessern. Warten Sie nach dem Anpassen etwas, um zu sehen, ob die Änderungen Ihr Erlebnis verbessern oder verschlechtern. Nehmen Sie dann weitere Anpassungen vor, bis Sie die optimale Lösung gefunden haben.
- Platzieren Sie Ihr Surface Dial an einem bequemen Ort, vorzugsweise auf einer flachen, rutschfesten Oberfläche. So verhindern Sie versehentliche Berührungen, die die Effizienz beeinträchtigen. Machen Sie außerdem nach längerer Nutzung Pausen, um Muskelzerrungen und ineffiziente Handgelenksbewegungen zu vermeiden.
Trotz aller Einsatzmöglichkeiten von Surface Dial ist es möglicherweise immer noch nicht Ihr Ding. In diesem Fall können Sie sich für andere Surface Dial-Alternativen entscheiden.
Um optimale Effizienz zu erzielen, müssen Sie letztendlich einige Einstellungen für eine optimale Leistung optimieren. Darüber hinaus sind die besten Einstellungen diejenigen, die auf Ihre Präferenzen für eine verbesserte Produktivität zugeschnitten sind. Zusammen mit den oben genannten Tipps stellen diese sicher, dass Sie das volle Potenzial Ihres Surface Dial ausschöpfen.
Gibt es Tipps, die Sie bei der Verwendung Ihres Surface DIal verwenden und die wir Ihrer Meinung nach kennen sollten? Schreiben Sie uns unten eine Nachricht.



Schreibe einen Kommentar