Kopfhörer werden in Windows 11/10 als Lautsprecher erkannt

Sie haben Kopfhörer an Ihren PC angeschlossen, aber Windows besteht darauf, sie wie Lautsprecher zu behandeln? Dieses frustrierende Problem kann Ihr Audioerlebnis beeinträchtigen, da Ihr PC keine kopfhörerspezifischen Konfigurationen anwendet. In diesem Artikel werden Möglichkeiten zur Behebung des Problems beschrieben, bei dem Kopfhörer in Windows 11/10 als Lautsprecher erkannt werden .

Warum werden meine Kopfhörer als Lautsprecher erkannt?
Verschiedene Faktoren können dazu führen, dass Ihre Kopfhörer als Lautsprecher erkannt werden. Dazu gehören:
- Falsche Konfigurationen der Audiobuchsen: Wenn Sie an einem Desktop arbeiten, handelt es sich bei der Buchse an der Vorderseite wahrscheinlich um eine reine Ausgangsbuchse, was dazu führt, dass Ihre Kopfhörer als Lautsprecher erkannt werden.
- Veraltete oder fehlerhafte Treiber: Treiber sind für die Leistung jedes Peripheriegeräts von entscheidender Bedeutung, und wenn Ihre Audiotreiber aktualisiert oder korrigiert werden müssen, können ähnliche Probleme auftreten.
- Windows-Einstellungen: Manchmal können die Windows-Einstellungen so konfiguriert sein, dass alle Geräte als Lautsprecher behandelt werden.
- Hardwareprobleme: In seltenen Fällen kann die Hardware Ihres PCs möglicherweise nicht zwischen Kopfhörern und Lautsprechern unterscheiden.
Kopfhörer werden in Windows 11/10 als Lautsprecher erkannt – Problem behoben
In diesem Abschnitt werden einige Korrekturen für das Problem vorgeschlagen, dass Kopfhörer in Windows nicht als Lautsprecher erkannt werden. Stellen Sie sicher, dass Sie ein Administratorkonto verwenden.
1] Splitter verwenden
Wenn Ihr PC vorne nur eine Buchse für Audio-Ein- und -Ausgang hat, kann es sein, dass Geräte als Lautsprecher erkannt werden. Um dies zu beheben, können Sie einen Audio-Splitter verwenden, mit dem Sie die Mikrofon- und Kopfhörerbuchsen separat an die Buchsen an der Rückseite Ihres PC-Gehäuses anschließen können, sodass Ihre Kopfhörer als Kopfhörer erkannt werden.
2] Audiotreiber aktualisieren oder neu installieren
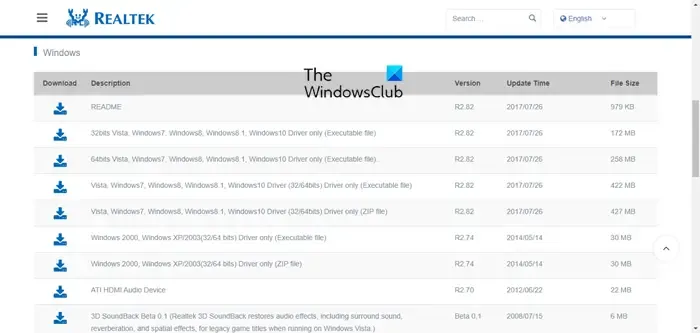
Beschädigte oder veraltete Audiotreiber sind eine der Hauptursachen für dieses Problem. Sie können Ihre Audiotreiber entweder aktualisieren, wenn Updates verfügbar sind, oder versuchen, sie neu zu installieren:
- Um nach Treiberaktualisierungen zu suchen und diese zu aktualisieren, gehen Sie zu den Windows-Einstellungen (Win + I) und öffnen Sie im linken Bereich den Abschnitt Windows-Updates.
- Suchen Sie im Abschnitt „Windows Update“ nach „ Erweiterte Optionen“ .
- Scrollen Sie nach unten, um die Option „Optionale Updates“ zu finden und öffnen Sie sie.
- Wenn für die Audiotreiber auf Ihrem PC ein Update verfügbar ist, laden Sie das Update von dort herunter und installieren Sie es.
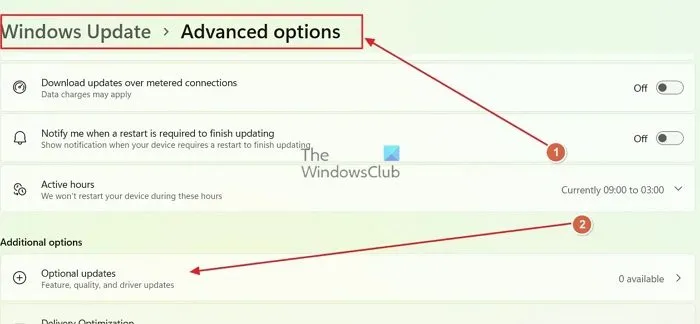
Sie können den OEM-Treiber (sofern vorhanden) installieren oder den von Windows installierten Treiber weiter verwenden. Stellen Sie sicher, dass das Problem nach jeder Änderung behoben ist.
Um die Audiotreiber auf Ihrem PC neu zu installieren, müssen Sie zum Geräte-Manager gehen:
- Klicken Sie mit der rechten Maustaste auf das Windows-Startsymbol und öffnen Sie den Geräte-Manager .
- Scrollen Sie im Geräte-Manager nach unten, um „Sound-, Video- und Gamecontroller“ zu finden und erweitern Sie es.
- Suchen Sie nun nach den Lautsprechertreibern (häufig „Realtek ® Audio“ genannt) , klicken Sie mit der rechten Maustaste darauf und klicken Sie auf Gerät deinstallieren.
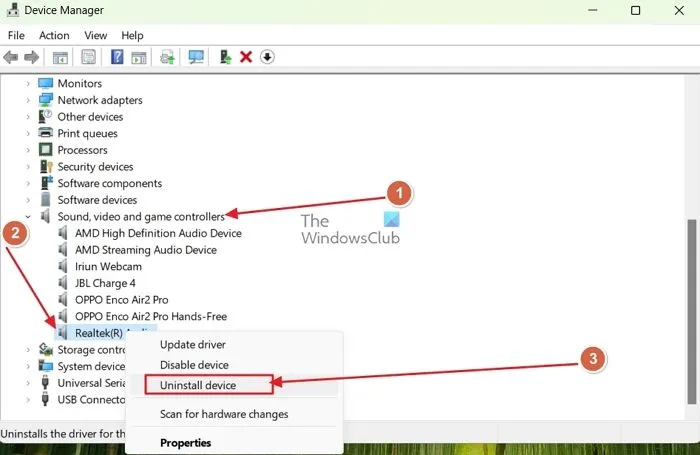
- Um die Hardware erneut zu aktivieren, klicken Sie mit der rechten Maustaste auf den Bereich im Geräte-Manager und suchen Sie nach geänderter Hardware .
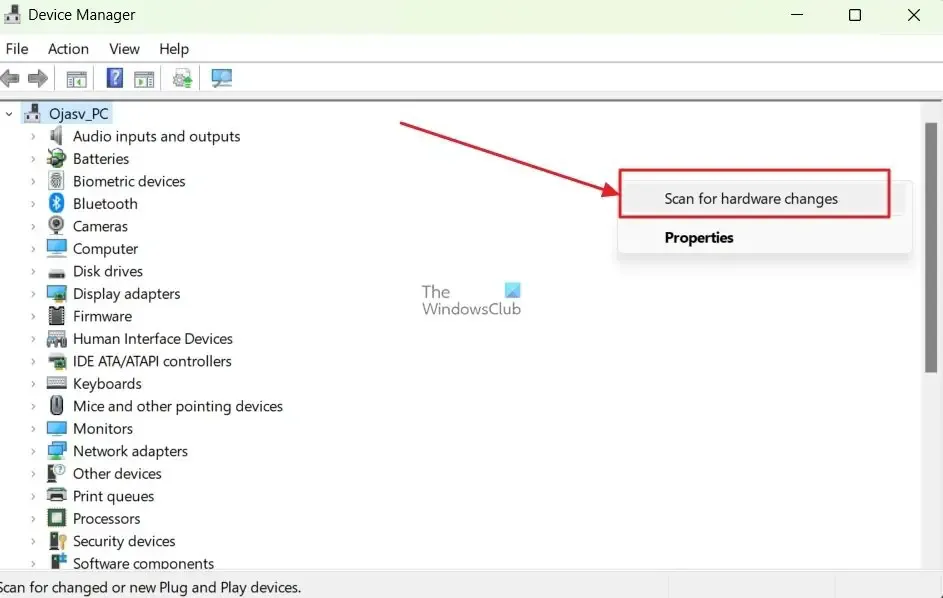
Windows scannt das Gerät automatisch, installiert es neu und installiert den Standardtreiber.
Kopfhörer und Lautsprecher werden in Windows als gleich registriert
Wenn Ihre Kopfhörer und Lautsprecher gleich registriert sind, liegt wahrscheinlich ein Problem mit den Standard-Audiotreibern Ihres PCs oder mit grundlegenden Hardware- und Softwareproblemen vor. Hier sind zwei Möglichkeiten, wie Sie diese beheben können.
1] Wechseln Sie zum Standard-HD-Audiotreiber von Windows
Die meisten PCs werden mit den Realtek HD-Audiotreibern ausgeliefert , doch viele Benutzer haben damit Probleme. In einem solchen Fall kann ein Wechsel zum standardmäßigen HD-Audiotreiber von Windows alle Probleme beheben. So geht’s:
- Öffnen Sie den Geräte-Manager, indem Sie mit der rechten Maustaste auf das Windows-Startsymbol klicken.
- Scrollen Sie im Geräte-Manager nach unten zum Abschnitt „Sound-, Video- und Gamecontroller“ und erweitern Sie ihn.
- Klicken Sie darin mit der rechten Maustaste auf den Realtek Audio- Treiber und öffnen Sie die Eigenschaften .
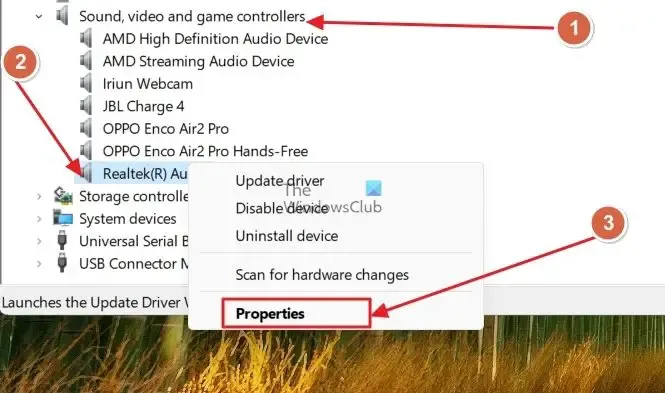
- Gehen Sie im Eigenschaftenfenster zur Registerkarte „Treiber“ und klicken Sie auf „Treiber aktualisieren“ .
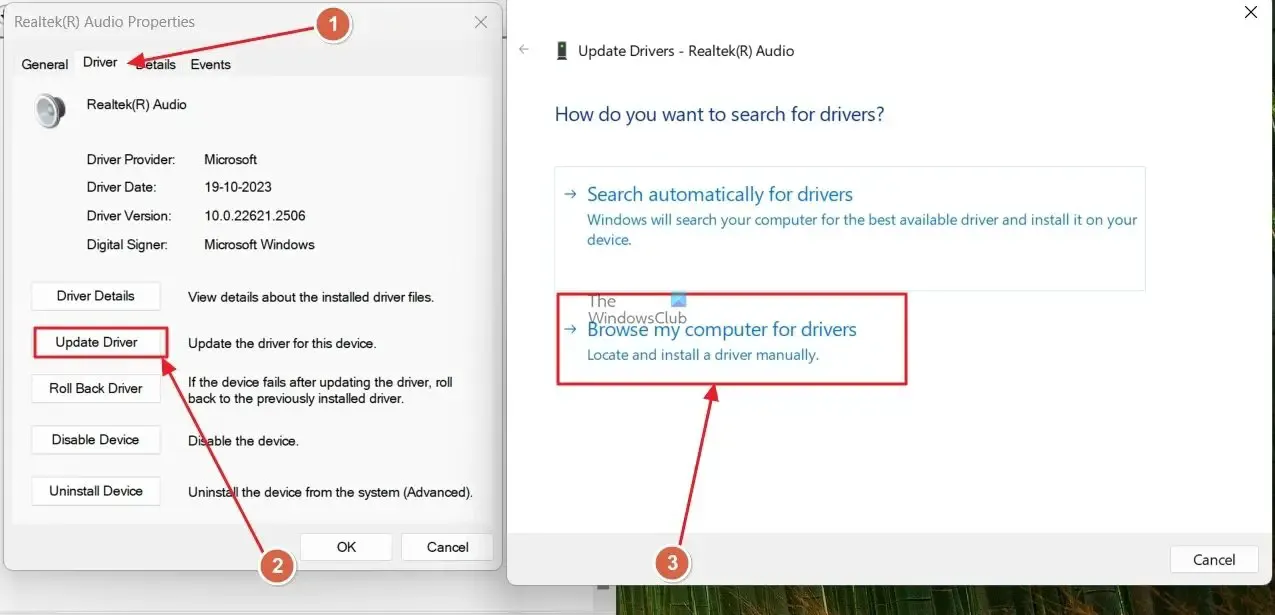
- Klicken Sie auf „Auf dem Computer nach Treibern suchen“ und dann auf „ Aus der Liste der auf dem Computer verfügbaren Treiber auswählen“ .
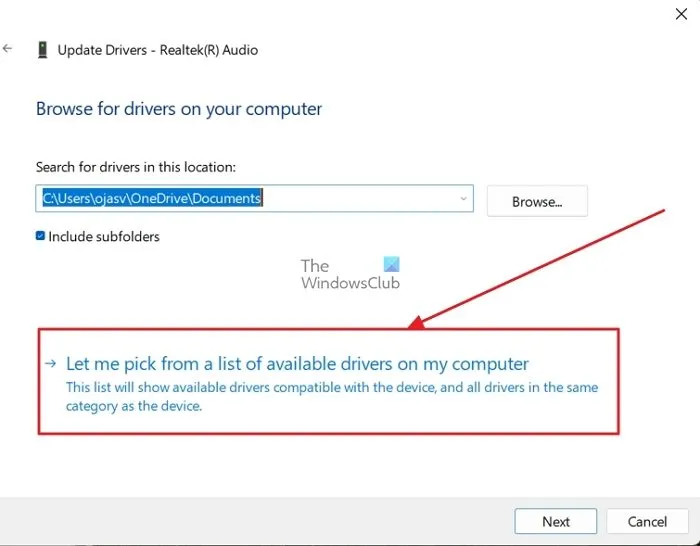
- Wählen Sie aus der Liste „ High Definition Audio Device“ aus und fahren Sie fort.
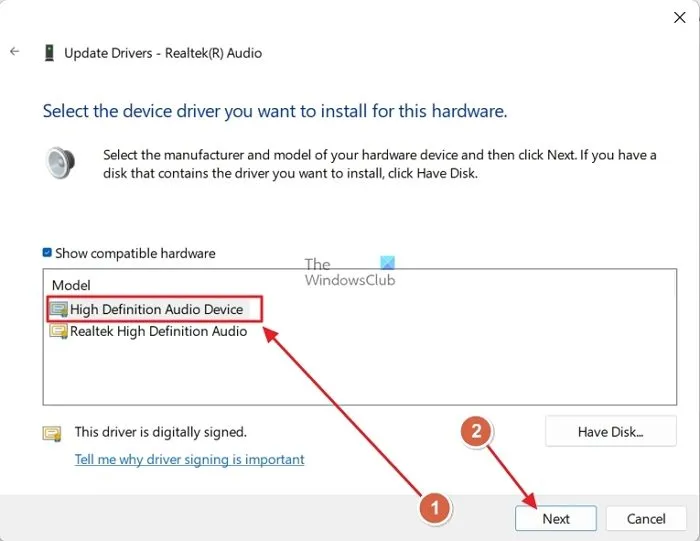
2] Führen Sie zunächst einige Überprüfungen durch
Wenn es Probleme mit der Registrierung Ihrer Kopfhörer und Lautsprecher gibt, überprüfen Sie die grundlegenden Dinge. Stellen Sie zunächst sicher, dass beide Geräte einwandfrei funktionieren. Um dies zu überprüfen, schließen Sie sie an einen anderen PC an. Wenn Sie Ihre Kopfhörer und Lautsprecher an die Monobuchse anschließen, versuchen Sie außerdem, die Kopfhörer an die geteilte Buchse (normalerweise an der Rückseite des Gehäuses) anzuschließen, um zu überprüfen, ob die Kopfhörer immer noch als Lautsprecher erkannt werden.
Wir hoffen, dass dieser Artikel für Sie hilfreich war und dass Sie das Problem, dass die Kopfhörer nicht als Lautsprecher erkannt werden, beheben konnten.
Wie ändere ich mein Standard-Audiogerät?
Gehen Sie in Windows zu „Einstellungen“ > „Sound“ und wählen Sie das Audiogerät aus, das Sie als Standard festlegen möchten. Wählen Sie auf der Geräteseite neben der Bezeichnung „Als Standardgerät festlegen“ die Option „ist Standard für Audio“ aus.
Warum kann ich in meinen Kopfhörern keinen Ton hören?
Ihre Kopfhörer scheinen entweder nicht mit Ihrem PC verbunden oder nicht als Standard-Audiogerät eingestellt zu sein. Sie können das Standard-Audiogerät in den Windows-Einstellungen ändern, um dieses Problem zu beheben. Wenn Sie eine Anwendung verwenden, können Sie alternativ deren Einstellungen überprüfen, um sicherzustellen, dass Ihre Kopfhörer als Standard-Audiogerät für diese bestimmte Anwendung ausgewählt sind.



Schreibe einen Kommentar