HDR wird nicht unterstützt und lässt sich in Windows 11 nicht aktivieren
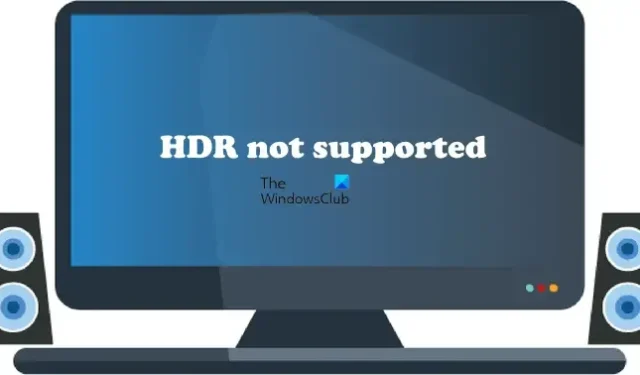
Wenn Sie HDR in Windows 11 nicht aktivieren können oder die Meldung HDR wird nicht unterstützt angezeigt wird , während Sie HDR aktivieren, helfen Ihnen die in diesem Artikel bereitgestellten Lösungen. Um HDR für ein bestimmtes Display zu aktivieren, muss das Display HDR unterstützen. Sie können dies auf der Website des Herstellers überprüfen. Laut den Benutzern zeigt Windows trotz eines HDR-unterstützten Displays möglicherweise die Meldung HDR nicht unterstützt an, und sie können es in Windows 11 nicht aktivieren.
Warum kann ich HDR auf meinem PC nicht aktivieren?
Es gibt viele Gründe, warum Sie HDR auf Ihrem PC nicht aktivieren können. Überprüfen Sie zunächst, ob Ihr Display HDR unterstützt oder nicht. Wenn Sie ein HDR-fähiges Display haben, liegt das Problem möglicherweise daran, dass Ihre Displaytreiber oder Ihr HDMI-Kabel nicht richtig funktionieren. Stellen Sie außerdem sicher, dass Sie die neueste Version Ihres Grafiktreibers verwenden.
HDR wird nicht unterstützt und lässt sich in Windows 11 nicht aktivieren
Wenn die Meldung „HDR wird nicht unterstützt“ angezeigt wird und Sie HDR in Windows 11 nicht aktivieren können, helfen Ihnen die unten bereitgestellten Lösungen, das Problem zu lösen. Bevor Sie fortfahren, suchen Sie nach Windows-Updates. Bei einigen Benutzern wurde das Problem durch die Installation des neuesten Windows-Updates behoben.
- Aktualisieren Sie Ihren Grafikkartentreiber
- Deinstallieren Sie Ihren GPU-Treiber und installieren Sie ihn erneut
- Versuchen Sie es mit einem anderen HDMI-Anschluss oder überprüfen Sie Ihr HDMI-Kabel
- Suchen Sie nach Kompatibilitätsproblemen
Sehen wir uns all diese Korrekturen im Detail an.
1] Aktualisieren Sie Ihren Grafikkartentreiber
Die Hauptursache für dieses Problem ist der veraltete Grafikkartentreiber. Manchmal tritt das Problem auch aufgrund des beschädigten Grafikkartentreibers auf. Es gibt viele Möglichkeiten, Treiber unter Windows zu installieren. Die beste Methode ist, ein Update direkt von der Website des Herstellers herunterzuladen. Wenn Sie die Website Ihres Grafikkartenherstellers besuchen, müssen Sie Ihre GPU-Modellnummer eingeben, um die Treiber herunterzuladen. Die Websites der meisten Hersteller verfügen über eine automatische Erkennungsfunktion für Treiber. Sie können diese Funktion auch verwenden.
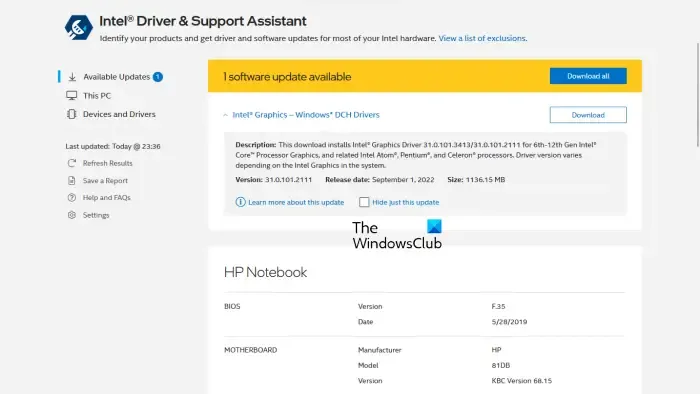
Alternativ können Sie die speziellen Tools zum Aktualisieren des Grafikkartentreibers verwenden. Beispielsweise hilft der Intel Driver & Support Assistant Benutzern, ihre Grafikkartentreiber immer auf dem neuesten Stand zu halten.
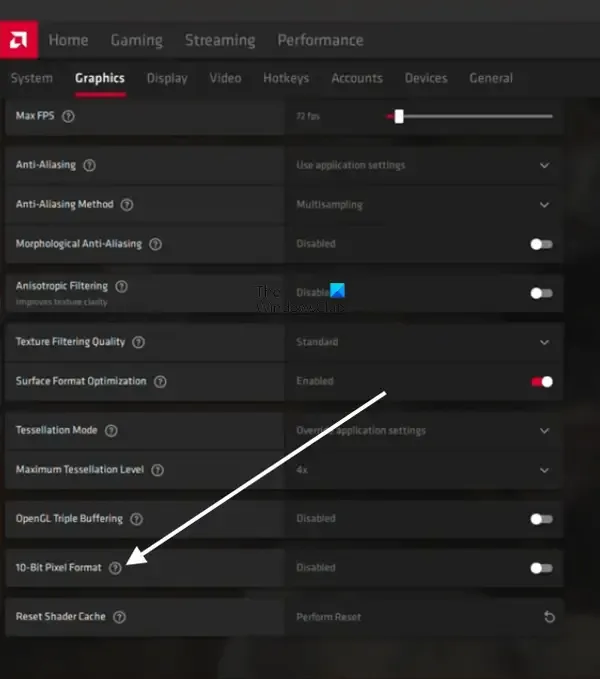
In den Versionshinweisen 22.8.1 hat AMD aktualisiert, dass die OpenGL-Anwendungen, die 10-Bit-fähig sind, nicht mehr mit den HDR-Anzeigefunktionen unterstützt werden. Die Lösung für dieses Problem besteht darin, die 10-Bit-Pixelformat- Einstellung für AMD-Grafikkarten zu deaktivieren oder auszuschalten . Öffnen Sie die AMD-Einstellungen und gehen Sie zu „ Grafik > Erweitert “ und schalten Sie das 10-Bit-Pixelformat aus . Danach sollten Sie in der Lage sein, HDR einzuschalten.
2] Deinstallieren Sie Ihren GPU-Treiber und installieren Sie ihn erneut
Wenn die Aktualisierung des Grafikkartentreibers nicht hilft, deinstallieren Sie ihn und installieren Sie ihn erneut. Laden Sie zunächst die neueste Version Ihres Grafikkartentreibers von der Website des Herstellers herunter. Deinstallieren oder entfernen Sie jetzt Ihren Grafikkartentreiber vollständig mit dem Display Driver Uninstaller (DDU). Führen Sie nach der Deinstallation des Treibers die Installationsdatei aus, um Ihren Grafikkartentreiber zu installieren.
3] Versuchen Sie es mit einem anderen HDMI-Anschluss oder überprüfen Sie Ihr HDMI-Kabel
Wenn die beiden obigen Fixes nicht geholfen haben, hängt das Problem möglicherweise mit Ihrem HDMI-Kabel zusammen. Wenn Ihr Monitor oder Fernseher zwei HDMI-Anschlüsse hat, schließen Sie das HDMI-Kabel an einen anderen Anschluss an und prüfen Sie, ob es hilft. Wenn nicht, überprüfen Sie Ihr HDMI-Kabel. Wenn ein anderes Kabel verfügbar ist, verwenden Sie dieses Kabel und prüfen Sie, ob es funktioniert.
4] Auf Kompatibilitätsprobleme prüfen
Kompatibilitätsprobleme sind eine der Ursachen für dieses Problem. Es ist möglich, dass das von Ihnen verwendete HDMI-Kabel HDR nicht unterstützt. Das HDMI 2.0-Kabel unterstützt HDR 4K-Auflösung. Wenn Sie HDR für eine Anzeige mit höherer Auflösung aktivieren möchten, z. B. 8K, unterstützt das HDMI 2.0-Kabel dies möglicherweise nicht. Versuchen Sie es in diesem Fall mit einem HDMI 2.1-Kabel.
Kann ich HDR auf einem nicht unterstützten Display aktivieren?
HDR steht für High Dynamic Range. Dieser Begriff wird für Displays verwendet, die Bilder mit tieferem Kontrast und einem breiten Farbumfang wiedergeben. HDR-Displays haben eine höhere Helligkeitsstufe als SDR-Displays. Um HDR zu aktivieren, muss das Display HDR unterstützen. Auf einem nicht unterstützten Display können Sie HDR nicht aktivieren. In den Display-Spezifikationen ist angegeben, ob es HDR unterstützt oder nicht.



Schreibe einen Kommentar