HDD oder SSD nach Bluescreen nicht erkannt [Fix]
![HDD oder SSD nach Bluescreen nicht erkannt [Fix]](https://cdn.thewindowsclub.blog/wp-content/uploads/2024/06/hdd-ssd-not-detected-blue-screen-1-640x350.webp)
Blue Screen oder BSOD ist ein berüchtigter Fehler auf Windows-Computern. Niemand möchte diesen Fehler auf seinem Computer sehen. Wenn das Windows-Betriebssystem einen kritischen Zustand erreicht, in dem es nicht mehr sicher ausgeführt werden kann, zeigt es den BSOD-Fehler an und startet den Computer neu. Es gibt viele Ursachen für BSOD-Fehler. Einige Benutzer berichteten, dass ihre Festplatte oder SSD nach einem Blue Screen nicht erkannt wurde . Wenn Sie auf Ihrem Computer auf ein solches Problem stoßen, verwenden Sie die in diesem Artikel bereitgestellten Lösungen.

Behebung einer Störung der Festplatte oder SSD nach einem Bluescreen
Verwenden Sie die folgenden Vorschläge, wenn Ihre Festplatte oder Ihr Solid-State-Laufwerk nach einem Bluescreen-Fehler nicht erkannt wird. In diesem Fall ist die Wahrscheinlichkeit jedoch hoch, dass Ihre Festplatte beschädigt ist. Bevor Sie jedoch zu dieser Schlussfolgerung gelangen, schlage ich vor, dass Sie die folgenden Vorschläge durchgehen:
- Versuchen Sie es mit einem anderen M.2- oder SATA-Anschluss
- Überprüfen Sie, ob Ihre SSD oder HDD im BIOS erkannt wird
- Können Sie Ihren Computer booten?
- Das Netzteil ist möglicherweise defekt
- Führen Sie den Festplattenselbsttest durch (sofern zutreffend).
- BIOS und Chipsatztreiber aktualisieren
- Kontaktieren Sie Support
Nachfolgend habe ich alle diese Lösungen ausführlich erläutert.
1] Versuchen Sie einen anderen M.2- oder SATA-Anschluss
Nach dem BSOD-Fehler ist möglicherweise der M.2- oder SATA-Anschluss, an den Sie Ihre SSD oder HDD angeschlossen haben, beschädigt. Um dies zu überprüfen, schließen Sie die SSD oder HDD an einen anderen verfügbaren M.2- oder SATA-Anschluss an (je nachdem, was in Ihrem Fall zutrifft) und prüfen Sie, ob dies hilft. Diese Lösung kann auch funktionieren, wenn die SSD, auf der das Windows-Betriebssystem installiert ist, nicht erkannt wird.
2] Überprüfen Sie, ob Ihre SSD oder HDD im BIOS erkannt wird
Als Nächstes sollten Sie überprüfen, ob Ihre SSD oder HDD im BIOS erkannt wird oder nicht. Wenn Sie die Festplatte im BIOS sehen, bedeutet dies, dass die Festplatte nicht defekt ist und einwandfrei funktioniert. In diesem Fall können Sie nun einige Korrekturen anwenden, um das Problem zu beheben, z. B. das SATA-Kabel austauschen, da das Problem möglicherweise beim SATA-Kabel liegt. Sie können Ihre HDD auch an einen anderen verfügbaren Port auf Ihrem Motherboard anschließen.
Wenn Ihre sekundäre Festplatte nach einem BSOD nicht erkannt wird, können Sie sich bei Ihrem System anmelden, da die primäre Festplatte, auf der das Windows-Betriebssystem installiert ist, ordnungsgemäß erkannt wird. Öffnen Sie nun nach der Anmeldung bei Ihrem Computer den Geräte-Manager und überprüfen Sie den Status des Festplattentreibers.
Überprüfen Sie, ob auf Ihrem Festplattentreiber ein Warnzeichen angezeigt wird. Wenn ja, doppelklicken Sie auf den Festplattentreiber, um dessen Eigenschaften zu öffnen, und lesen Sie die Meldung unter der Registerkarte „Allgemein “. In diesem Fall sollte einer der Fehlercodes und -meldungen des Geräte-Managers angezeigt werden. Jetzt können Sie das Problem entsprechend beheben. Wenn im Geräte-Manager kein Warnzeichen angezeigt wird, können Sie den Festplattentreiber trotzdem deinstallieren und neu installieren.
3] Können Sie Ihren Computer booten?
Wenn Ihre SSD, auf der das Windows-Betriebssystem installiert ist, nach einem BSOD nicht erkannt wird, können Sie Windows nicht starten. Ist das bei Ihnen der Fall? Wenn ja, lesen Sie die BSOD-Fehlermeldung und sammeln Sie Informationen dazu im Internet. In solchen Fällen ist die SSD beschädigt. Wenn Sie feststellen, dass Ihre SSD beschädigt ist, besteht die einzige Lösung darin, eine neue SSD zu installieren.
4] Das Netzteil ist möglicherweise defekt
Das Problem liegt möglicherweise an Ihrem Netzteil. Es ist möglich, dass das Netzteil nicht in der Lage ist, die Festplatte mit dem erforderlichen Strom zu versorgen. Aufgrund eines fehlerhaften Netzteils kann es auch vorkommen, dass die SSD oder die Festplatte manchmal erkannt wird und manchmal nicht.
Einige Symptome deuten darauf hin, dass das Netzteil defekt ist. Wenn Ihr Computer diese Symptome zeigt, besteht die Möglichkeit, dass das Problem beim Netzteil liegt.
5] Führen Sie den Festplattenselbsttest durch (falls zutreffend).
Einige HP-Laptops verfügen über ein Festplattentestprogramm. Benutzer können dieses Programm ausführen, um ihre Festplatte zu testen. Diese Option ist im Abschnitt „Systemdiagnose“ auf HP-Computern verfügbar. Schalten Sie Ihren HP-Laptop ein und halten Sie die Esc-Taste gedrückt. Drücken Sie nun die erforderliche Funktionstaste, um die Systemdiagnose aufzurufen. Diese Schritte können bei verschiedenen HP-Laptopmodellen unterschiedlich sein. Weitere Informationen finden Sie daher am besten auf der offiziellen Website von HP.
Andere Laptopmarken verfügen möglicherweise über dieses Dienstprogramm, möglicherweise aber auch nicht. Sie können dies auf der offiziellen Website Ihres Laptopherstellers überprüfen oder sich an den Support wenden.
6] BIOS und Chipsatztreiber aktualisieren
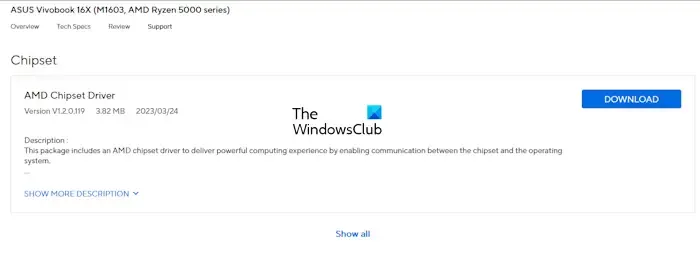
Ich empfehle Ihnen außerdem, Ihr BIOS und Ihren Chipsatztreiber zu aktualisieren. Sie können die neueste Version der BIOS-Firmware und des Chipsatztreibers von der offiziellen Website Ihres Computerherstellers herunterladen. Wenn Sie die aktuelle Version Ihres System-BIOS überprüfen möchten, können Sie das integrierte Systeminformationstool verwenden.
7] Support kontaktieren

Wenn das Problem trotz aller oben genannten Lösungen weiterhin besteht, ist Ihre SSD oder HDD möglicherweise beschädigt. In diesem Fall müssen Sie eine neue SSD oder HDD installieren. Sie können sich jedoch vor dem Kauf einer neuen SSD oder HDD an einen Laptop-Reparaturtechniker wenden, um weitere Unterstützung zu erhalten.
Das ist alles. Ich hoffe, das hilft.
Warum wird meine Festplatte plötzlich nicht erkannt?
Es kann viele Gründe geben, warum deine Festplatte plötzlich nicht mehr erkannt wird. Eine mögliche Ursache ist ein beschädigter Treiber. Dies kannst du im Gerätemanager überprüfen. Eine weitere mögliche Ursache ist ein defekter Festplattenanschluss auf der Hauptplatine oder ein defektes Festplattenkabel. Deine Festplatte kann auch beschädigt sein.
Kann eine fehlerhafte Festplatte einen BSOD verursachen?
Ja, eine fehlerhafte Festplatte kann BSOD-Fehler auf einem Windows-Computer verursachen. BSOD-Fehler treten aufgrund von Softwareproblemen und Hardwarefehlern auf. Eine Festplatte ist Hardware, und wenn sie fehlerhaft ist, können auf Ihrem System BSOD-Fehler auftreten.



Schreibe einen Kommentar