Ist Ihr Mauszeiger unter Windows verschwunden? Versuchen Sie diese Korrekturen!


Das Verschwinden des Mauszeigers kann frustrierend sein, aber es gibt mehrere effektive Lösungen, um das Problem zu beheben. In diesem Handbuch werden die Korrekturen beschrieben, die Ihnen helfen, wieder auf Kurs zu kommen.
1. Überprüfen Sie, ob körperliche Probleme vorliegen
Bevor Sie softwarebezogene Lösungen ausprobieren, müssen Sie unbedingt sicherstellen, dass keine physischen Probleme mit Ihrer Maus vorliegen. Überprüfen Sie zunächst, ob Ihre Maus sicher mit Ihrem Computer verbunden ist. Wenn Sie eine kabelgebundene Maus verwenden, stellen Sie sicher, dass das Kabel fest in den USB-Anschluss eingesteckt ist.

Wenn Sie eine kabellose Maus verwenden, liegt das Problem möglicherweise an den Batterien. Schwache oder leere Batterien sind häufig die Ursache für unregelmäßiges Cursorverhalten oder einen verschwindenden Zeiger. Ersetzen Sie die alten Batterien durch neue, um zu sehen, ob das Problem dadurch behoben wird. Untersuchen Sie die Maus abschließend auf Anzeichen von Schäden. Achten Sie auf festsitzende Tasten, lose Teile oder sonstige ungewöhnliche Dinge. Sie können die Maus auch reinigen, wenn Sie dies eine Weile nicht getan haben.
Um zu überprüfen, ob Ihre Maus beschädigt ist, schließen Sie eine andere funktionierende Maus an und prüfen Sie, ob das Problem weiterhin besteht. Wenn der Cursor angezeigt wird und die neue Maus einwandfrei funktioniert, können Sie sicher sein, dass das Problem bei Ihrer Maus liegt. Vielleicht ist es an der Zeit, über die Anschaffung einer der besten ergonomischen Mäuse nachzudenken.
2. Überprüfen Sie die Mauseinstellungen
Wenn die Maus keine sichtbaren physischen Schäden aufweist, überprüfen Sie die Mauseinstellungen. Drücken Sie die Tasten Win+ R, um ein Dialogfeld „Ausführen“ zu öffnen, geben Sie den Text control mousein das Textfeld ein und drücken Sie Enter.
Halten Sie die TabTaste gedrückt, bis Sie zur Registerkarte Zeigeroptionen gelangen . Markieren Sie mit der TabTaste erneut die Option Zeiger während der Eingabe verbergenSpacebar und deaktivieren Sie diese Option mit der Taste . Markieren Sie mit der TabTaste erneut die Schaltfläche Übernehmen und speichern Sie die Einstellungen mit der Taste .Spacebar
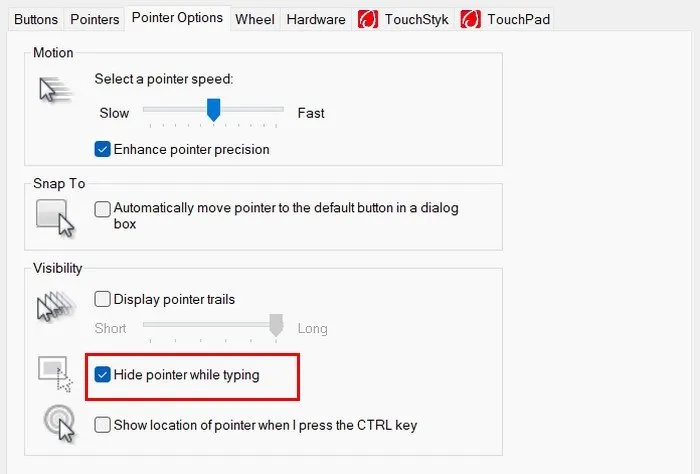
3. Treiber aktualisieren oder zurücksetzen
Es besteht auch die Möglichkeit, dass Ihr verschwindender Mauszeiger mit Treiberproblemen zusammenhängt. Treiber sind wichtige Softwarekomponenten, die die Kommunikation zwischen der Hardware Ihres Computers und seinem Betriebssystem erleichtern.
Um Ihre Maustreiber zu aktualisieren, öffnen Sie durch Drücken der Tasten Win+ ein Dialogfeld „Ausführen“, geben Sie ein und drücken Sie . Navigieren Sie im Geräte-Manager mit den Pfeiltasten. Drücken Sie die Tasten , bis Sie zu Mäuse und andere Zeigegeräte gelangen , drücken Sie die Taste , um diesen Abschnitt zu erweitern, und dann die Taste , um Ihr Mausgerät auszuwählen.Rdevmgmt.mscEnterdown arrowright arrowdown arrow
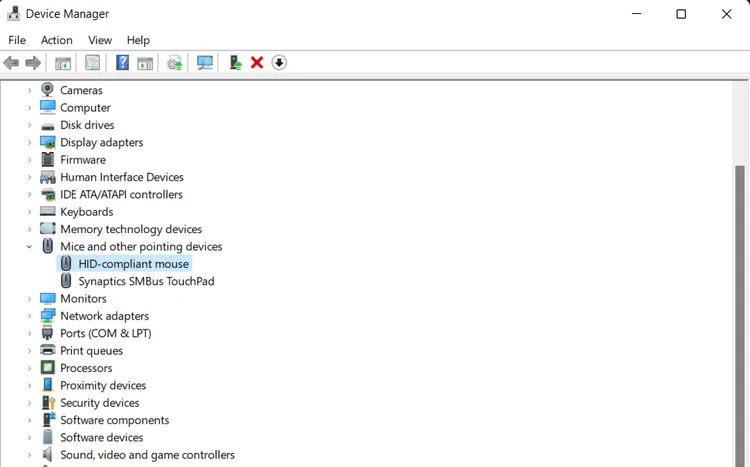
Drücken Sie Shift+, F10um das Kontextmenü zu öffnen. Wählen Sie mit den Pfeiltasten Treiber aktualisieren aus , und drücken Sie Enter. Wählen Sie Automatisch nach Treibern suchen aus, indem Sie erneut drücken Enter. Wenn ein Update verfügbar ist, folgen Sie den Anweisungen auf dem Bildschirm, indem Sie mit den Pfeiltasten navigieren und Optionen mit auswählen Enter.
Wenn das Aktualisieren des Treibers das Problem nicht behebt oder das Cursorproblem erst nach einem kürzlich erfolgten Update auftrat, müssen Sie den Treiber möglicherweise zurücksetzen. Öffnen Sie den Geräte-Manager erneut, navigieren Sie wie zuvor zu Ihrer Maus, öffnen Sie das Kontextmenü und wählen Sie mit der Taste EigenschaftenEnter aus . TabWechseln Sie mit der Taste zur Registerkarte Treiber und drücken Sie die TabTaste erneut, um innerhalb der Registerkarte zu navigieren. Wenn die Option „Treiber zurücksetzen“ hervorgehoben und nicht ausgegraut ist, wählen Sie sie mit der EnterTaste aus und folgen Sie den Anweisungen, um zum vorherigen Treiber zurückzukehren.
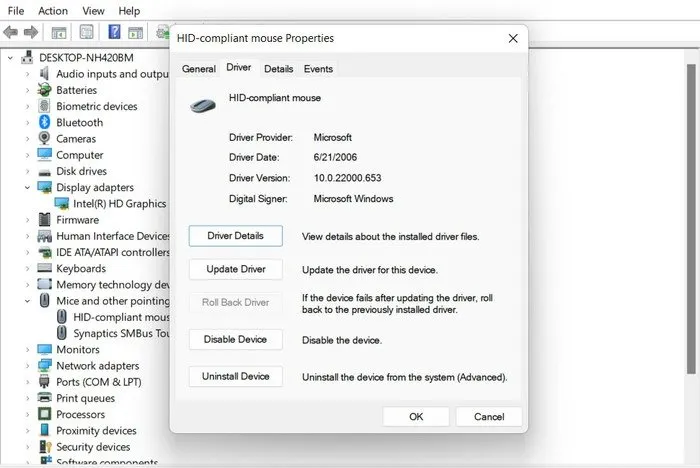
4. Suchen Sie nach widersprüchlicher Software
Manchmal kann das Verschwinden Ihres Mauszeigers auf Softwarekonflikte in Ihrem System zurückgeführt werden. Bestimmte Anwendungen, insbesondere solche, die grafische Ausgaben stark verändern oder mit ihnen interagieren, können dazu führen, dass Ihr Cursor unerwartet verschwindet.
Um mit der Behebung von Softwarekonflikten zu beginnen, drücken Sie Ctrl+ Shift+ Esc, um den Task-Manager direkt zu öffnen. Sobald der Task-Manager geöffnet ist, navigieren Sie mit den Pfeiltasten durch die Liste der laufenden Anwendungen und Hintergrundprozesse. Suchen Sie nach ungewöhnlichen oder unbekannten Anwendungen, die ausgeführt werden könnten.
Wenn Sie vermuten, dass das Problem bei einer bestimmten Anwendung liegt, beenden Sie diese vorübergehend, um zu prüfen, ob der Cursor erneut angezeigt wird. Wählen Sie dazu die Anwendung mit den Pfeiltasten aus und drücken Sie Alt+ E, um die Aufgabe zu beenden.
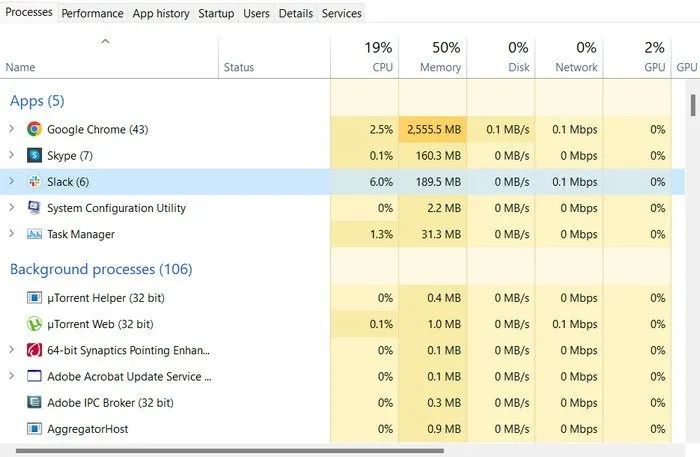
Wenn das Schließen verdächtiger Anwendungen das Problem nicht behebt, sollten Sie einen sauberen Neustart Ihres Systems durchführen. Mit diesem Vorgang können Sie Windows mit einem minimalen Satz von Treibern und Startprogrammen starten. So können Sie feststellen, ob Hintergrundsoftware das Verschwinden des Cursors verursacht.
Drücken Sie die Tasten Windows+ R, um das Dialogfeld Ausführen zu öffnen. Geben Sie ein msconfigund drücken Sie Enter. Verwenden Sie die TabTaste, um im Fenster Systemkonfiguration zu navigieren . Wechseln Sie zur Registerkarte Dienste , drücken Sie Alt+ , um alle Microsoft-Dienste auszublenden, und wählen Sie Hdann die Schaltfläche Alle deaktivieren aus. Drücken Sie .TabEnter
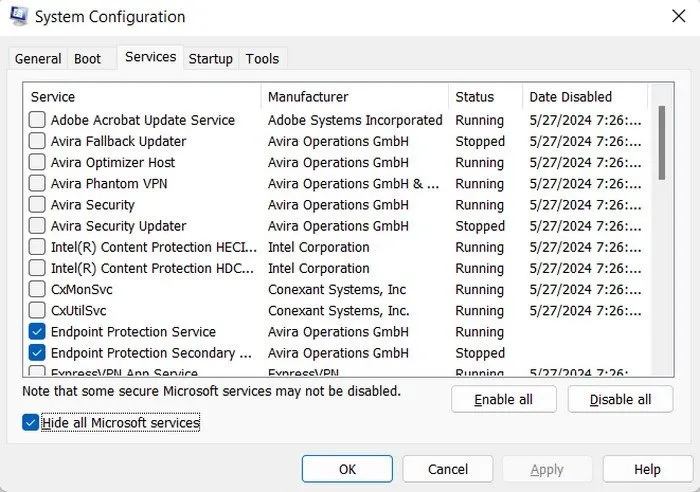
Wechseln Sie zur Registerkarte „Start“ und Taböffnen Sie mit der Taste erneut den Task-Manager, in dem Sie Startelemente deaktivieren können. Nachdem Sie diese Änderungen vorgenommen haben, drücken Sie Alt+ A, um die Einstellungen anzuwenden und Ihren Computer neu zu starten.
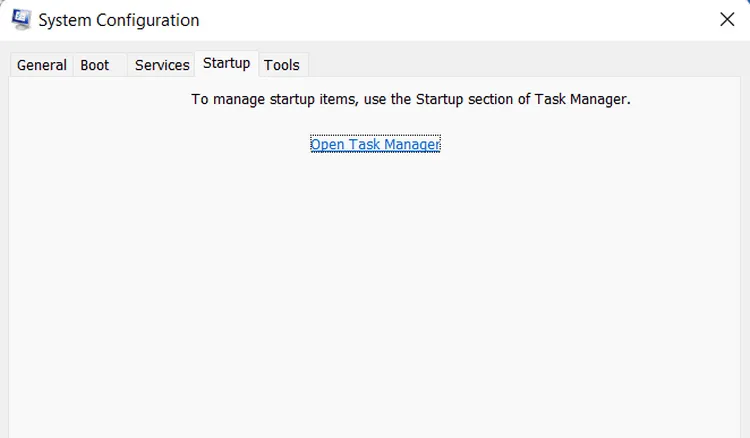
5. Touchscreen deaktivieren
Eine weitere mögliche Ursache für das Verschwinden des Mauszeigers könnten Konflikte mit Ihrem Touchscreen sein. Um dies zu deaktivieren, berühren Sie das Benachrichtigungscenter-Symbol in der unteren rechten Ecke Ihres Bildschirms, um das Action Center zu öffnen. Wenn Sie den Touchscreen nicht verwenden können, drücken Sie die WindowsTaste +, Aum das Action Center über Ihre Tastatur zu öffnen.
Suchen Sie im Info-Center nach der Schaltfläche für den Tablet-Modus . TabNavigieren Sie mit der Taste durch die Optionen und markieren Sie mit den Pfeiltasten den Tablet-Modus . Drücken Sie, Enterum ihn auszuschalten.
6. Deaktivieren Sie die Hardwarebeschleunigung in Chrome
Hardwarebeschleunigung oder Grafikbeschleunigung ist eine Funktion, mit der Chrome bestimmte Aufgaben auf Ihren Grafikprozessor auslagern kann, was die Leistung steigern und die Bildqualität verbessern kann. Diese Funktion kann jedoch manchmal zu Konflikten führen, die dazu führen, dass Ihr Cursor verschwindet. Das Deaktivieren der Hardwarebeschleunigung kann helfen, diese Konflikte zu lösen.
Um die Hardwarebeschleunigung zu deaktivieren, öffnen Sie Chrome, geben Sie chrome://settings/in die Suchleiste ein und klicken Sie auf Enter.
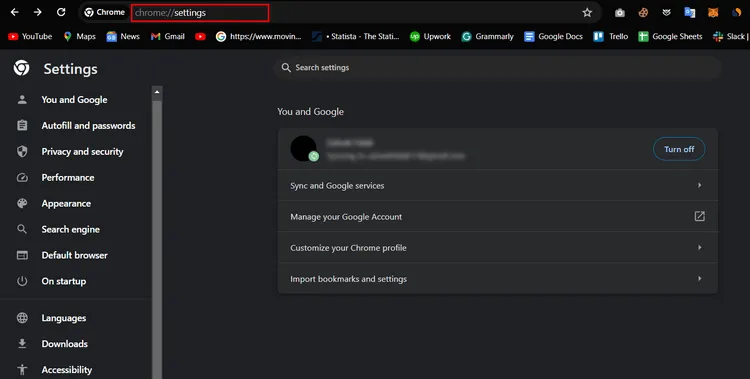
Drücken Sie im Menü „Einstellungen“Tab die Taste wiederholt, bis die Suchleiste oben hervorgehoben wird. Geben Sie etwas ein, graphics accelerationum die entsprechenden Einstellungen schnell zu finden. Verwenden Sie die TabTaste erneut, um zur Option „Grafikbeschleunigung verwenden, wenn verfügbar“ zu navigieren . Diese Option wird hervorgehoben, wenn die Grafikbeschleunigung derzeit aktiviert ist. Drücken Sie die Taste, Spacebarum die Einstellung auszuschalten.
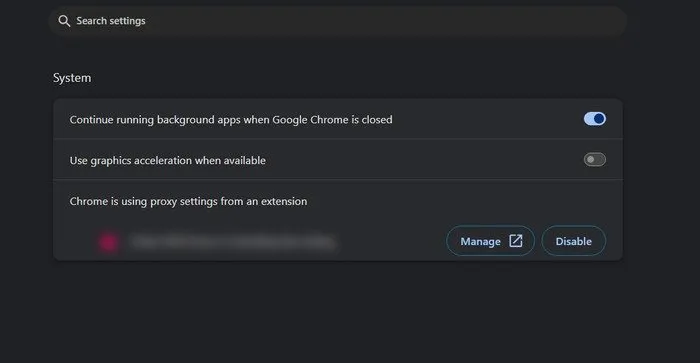
Nachdem Sie die Grafikbeschleunigung deaktiviert haben, müssen Sie Chrome neu starten, damit die Änderungen wirksam werden. Deaktivieren Sie die Einstellung, indem Sie mit der TabTaste zur Schaltfläche „Neu starten“Enter navigieren und dann drücken , um den Browser neu zu starten.
7. Suchen Sie nach Windows-Updates
Manchmal können Fehler oder Systemstörungen, die Ihre Maus betreffen, durch Microsoft-Updates behoben werden. Drücken Sie die WinTaste , Tabwählen Sie mit der Taste „ Einstellungen“ aus und klicken Sie auf Enter.
Wählen Sie im folgenden Fenster mit dem Abwärtspfeil die Option „ Windows-Updates“Tab aus. Wählen Sie anschließend mit der -Taste die Schaltfläche „Nach Updates suchen“ aus und klicken Sie auf Enter. Windows beginnt mit der Suche nach verfügbaren Updates.
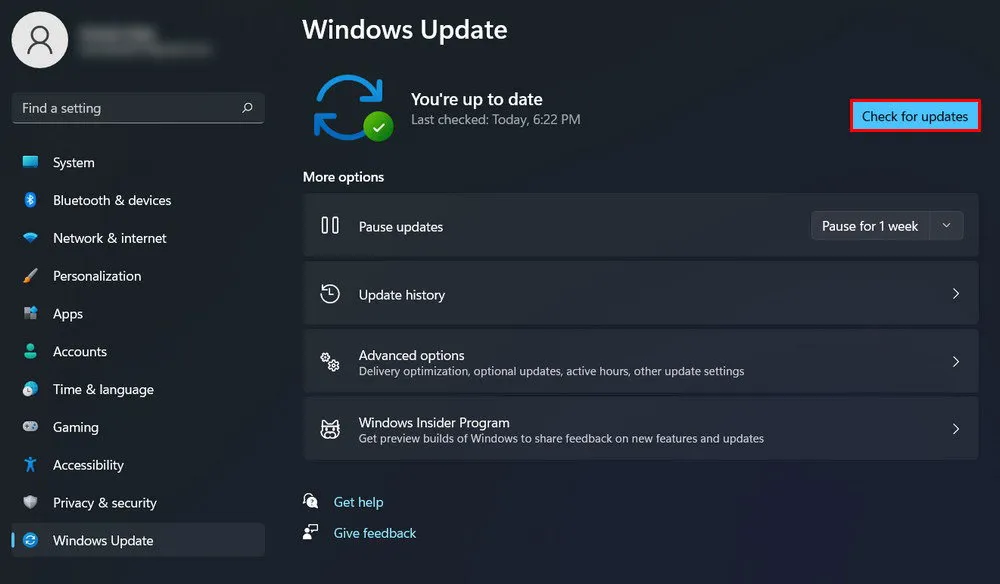
Wenn Updates gefunden werden, beginnt Windows automatisch mit dem Herunterladen und Installieren dieser. Möglicherweise müssen Sie Ihren Computer neu starten, um den Installationsvorgang abzuschließen. TabNavigieren Sie bei entsprechender Aufforderung mit der Taste zur Neustartoption und drücken Sie die Taste, Enterum den Neustart einzuleiten.
8. Windows zurücksetzen
Wenn alles andere fehlschlägt, ist das Zurücksetzen von Windows möglicherweise die beste Lösung, um das Problem mit dem verschwindenden Mauszeiger zu beheben. Dieser Vorgang installiert Windows neu und kann dazu beitragen, Softwarekonflikte oder beschädigte Dateien zu beseitigen, die dazu führen, dass Ihr Cursor verschwindet.
Um Windows ohne Verwendung der Maus zurückzusetzen, drücken Sie zunächst die WindowsTaste , um das Startmenü zu öffnen. Geben Sie ein reset this PCund drücken Sie Enter, um zu den Wiederherstellungseinstellungen zu gelangen. Navigieren Sie mit der Taste durch die Optionen, bis Sie im Abschnitt „Diesen PC zurücksetzen“ „Erste Schritte“ markierenTab , und drücken Sie dann .Enter
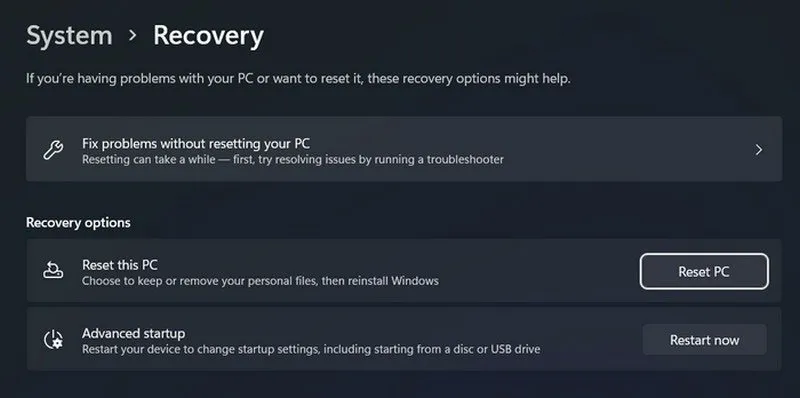
Ihnen stehen zwei Optionen zur Verfügung: Meine Dateien behalten und Alles entfernen . Bei der Option Meine Dateien behalten bleiben Ihre persönlichen Dateien während des Vorgangs erhalten. Die Option Alles entfernen ist gründlicher und löscht alle Ihre persönlichen Dateien, Einstellungen und Apps, sodass Sie ganz von vorne beginnen können. Wählen Sie mit den Pfeiltasten die gewünschte Option aus und drücken Sie Enter.
Befolgen Sie die Anweisungen auf dem Bildschirm, um mit dem Zurücksetzen fortzufahren. Es wird einige Zeit dauern, während der Ihr Computer mehrere Male neu gestartet wird. Stellen Sie sicher, dass Ihr Gerät an eine Stromquelle angeschlossen ist, um Unterbrechungen zu vermeiden.
Um zu verhindern, dass das Problem mit der verschwundenen Maus erneut auftritt, halten Sie Ihr System auf dem neuesten Stand, prüfen Sie regelmäßig, ob Softwarekonflikte vorliegen, und warten Sie Ihre Hardware ordnungsgemäß.
Bildnachweis: Unsplash . Alle Screenshots von Zainab Falak.



Schreibe einen Kommentar